本文详细介绍了五种查看电脑型号的方法,包括通过系统信息、BIOS设置、设备管理器、查看包装盒说明书以及使用其他软件或在线工具。每种方法都有其优缺点,用户可以根据实际情况选择最合适的方法。了解如何查看电脑型号不仅方便用户了解电脑配置,也为电脑维护、升级和故障排除提供了便利。掌握多种查看电脑型号的方法,对于提升电脑使用效率,以及应对电脑问题都大有裨益。
一、通过系统信息查看电脑型号
查看电脑型号最便捷的方法是通过操作系统自带的系统信息工具。
以Windows系统为例,你可以按下Win+R键打开运行窗口,输入"msinfo32"并回车,即可打开系统信息窗口。在这个窗口中,你可以在"系统摘要"部分找到电脑的型号信息,包括制造商、型号、处理器等重要参数。
对于macOS系统,你可以点击苹果菜单,选择"关于本机",即可查看电脑的型号、处理器、内存等信息。
这种方法简单快捷,几乎所有电脑用户都能轻松掌握。
需要注意的是,不同操作系统或不同版本的系统,系统信息窗口的界面和显示方式可能略有差异,但核心信息基本一致。例如,有些系统信息会显示详细的处理器型号,而另一些系统则只显示处理器类型。部分预装系统会隐藏或修改部分信息,例如部分品牌机。
二、利用BIOS设置查看电脑型号
BIOS设置也是查看电脑型号的有效途径。
重启电脑,并在电脑启动时按下DEL键或F2键(不同的主板厂商可能会有所不同,具体按键需要参考主板说明书),进入BIOS设置界面。
在BIOS设置界面中,通常可以在"Main"、"System Information"或类似的选项卡中找到电脑的型号信息。这些信息通常包括主板型号、处理器型号等。
这种方法比系统信息查看方法更底层,可以获取到更底层的硬件信息,但操作难度相对较高,需要一定的电脑基础知识。
需要注意的是,BIOS界面的布局因主板厂商而异,因此具体的查找方式可能存在差异。一些老旧的BIOS设置界面可能只提供主板型号,而无法获取整机的型号信息。
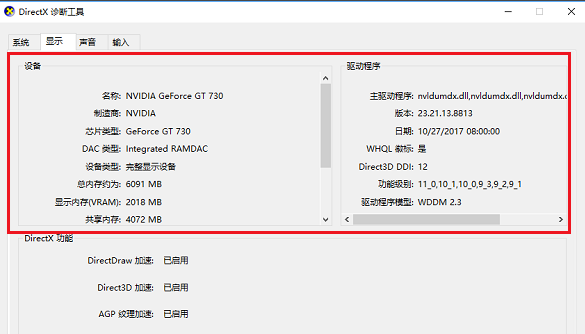
三、通过设备管理器查看部分电脑型号信息
设备管理器虽然主要用于管理电脑硬件设备,但也包含部分电脑型号信息。
在Windows系统中,你可以按下Win+X键,选择"设备管理器",然后查看不同设备的属性。例如,在“处理器”下,你可以找到处理器的具体型号。
在有些情况下,部分设备的属性信息会间接显示电脑的型号。虽然并不能直接获取完整的电脑型号,但这些信息有助于判断电脑的配置和大概的生产年份。
这种方法不如前两种方法直接,但也能够提供部分有用的信息,适合在其他方法失效时作为补充。例如,可以通过显卡型号大致推断电脑的配置,但不能够直接得到电脑整机型号。
四、查看电脑包装盒或说明书获取电脑型号
如果你的电脑还在保修期内,或者你保留了电脑的包装盒和说明书,那么最直接的办法就是查看这些资料。
电脑的包装盒上通常会印有电脑的型号、制造商等重要信息。说明书中也会详细介绍电脑的配置和参数。
这种方法简单可靠,但前提是你必须保存好电脑的包装盒和说明书。
五、电脑型号查看方法的优缺点及未来发展趋势
- 系统信息查看:优点是简单快捷,缺点是信息可能不完整,部分预装系统会隐藏部分信息;
- BIOS设置查看:优点是可以获取更底层的硬件信息,缺点是操作难度较大,需要一定的电脑基础知识;
- 设备管理器查看:优点是可以获取部分硬件信息,缺点是信息不全面,不能直接获取电脑整机型号;
- 查看包装盒说明书:优点是简单可靠,缺点是需要保存好包装盒和说明书;
- 其他软件或在线工具:优点是功能强大,缺点是需要安装软件或访问网站,存在一定的安全风险。
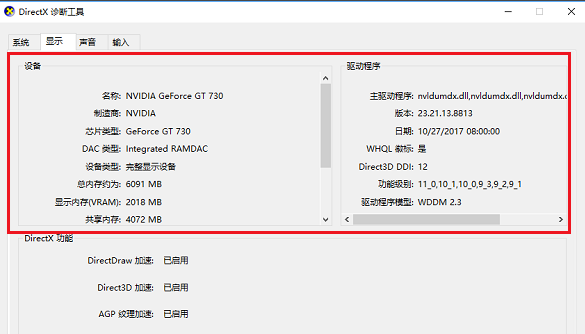


 鄂ICP备15020274号-1
鄂ICP备15020274号-1