本文详细介绍了三种打开任务管理器的常用方法:快捷键(Ctrl+Shift+Esc)、右键菜单和运行命令(taskmgr)。文章分析了每种方法的优缺点,并探讨了任务管理器的使用技巧和潜在风险,例如谨慎结束进程和监控系统资源。此外,文章还强调了学习和掌握任务管理器相关知识的重要性,以提高电脑使用效率,例如,利用任务管理器清理不必要的启动项来提升电脑启动速度。
方法一:使用快捷键快速打开任务管理器
对于熟悉电脑操作的用户来说,使用快捷键打开任务管理器无疑是最快捷方便的方法。
只需同时按下键盘上的 Ctrl + Shift + Esc 三个键,任务管理器窗口就会立即弹出来,方便快捷。
这种方法无需借助鼠标,节省时间,尤其在电脑运行缓慢或卡顿时,这种方式能快速解决问题,避免进一步影响电脑操作。
例如,当电脑出现卡顿、程序无响应等问题时,就可以使用快捷键快速打开任务管理器,结束掉导致卡顿的程序,从而恢复电脑的正常运行。
此外,掌握快捷键的使用技巧也能提升电脑操作的整体效率,让用户更好地掌控自己的电脑。
除了 Ctrl + Shift + Esc 之外,一些特殊情况下,例如某些程序已经无响应,快捷键可能会失效,这时候就要考虑其他的打开方式。
方法二:通过右键菜单打开任务管理器
如果用户不习惯使用快捷键,或者快捷键失效,那么通过右键菜单打开任务管理器也是一个不错的选择。
首先,我们需要找到任务栏,通常位于电脑屏幕底部。
然后,在任务栏的空白区域点击鼠标右键,在弹出的菜单中,你就会看到一个“任务管理器”的选项。
点击该选项,任务管理器窗口就会立即显示。
这种方法简单易懂,适合所有电脑用户,即使是电脑小白也能轻松掌握。
不过,这种方法相对快捷键来说稍显繁琐,需要使用鼠标进行操作,可能在某些情况下略微影响效率,例如电脑反应速度慢的时候。
但它仍然是除快捷键之外一个重要的备选方案。
在日常使用中,这两种方法可以根据实际情况灵活选择,从而提升工作效率。
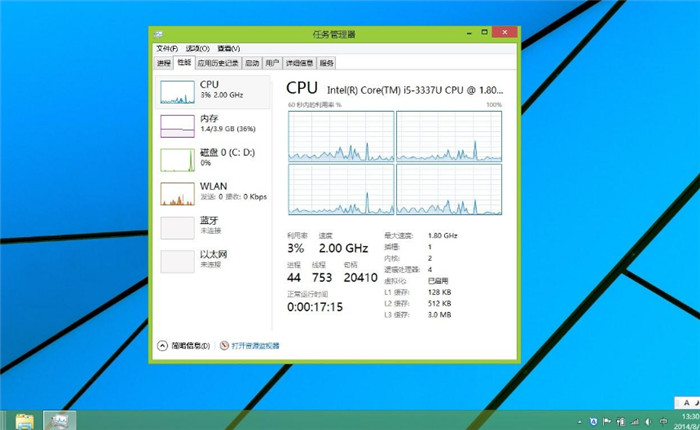
方法三:利用运行命令打开任务管理器
对于高级用户而言,还可以使用运行命令来打开任务管理器。
按下键盘上的 Win + R 组合键,打开运行窗口。
在运行窗口中输入 taskmgr 命令,然后按下回车键,任务管理器就会立即启动。
这种方法虽然比前两种方法略微复杂一些,但它可以方便用户快速启动任务管理器,并能通过命令行进行一些高级操作,例如直接终止某些进程。
例如,一些顽固的程序无法通过正常方法关闭,就可以使用运行命令打开任务管理器,然后强制结束这些程序的进程。
这种方法需要用户对电脑有一定的了解,并且熟悉一些基本的命令操作。
当然,在日常使用中,很少需要用到这种方法,但在处理一些特殊问题时,它可以派上大用场。
任务管理器的使用技巧及潜在风险
- 了解各个选项卡的功能:任务管理器包含多个选项卡,例如进程、性能、应用、启动、用户等,每个选项卡都有其独特的功能,了解这些功能可以帮助用户更好地利用任务管理器。
- 谨慎结束进程:结束进程可能会导致系统不稳定甚至崩溃,因此在结束进程之前,需要谨慎考虑其后果。建议先查询进程名称,确保不会误操作结束重要的系统进程。
- 监控系统资源:任务管理器可以监控 CPU、内存、磁盘等系统资源的使用情况,帮助用户及时发现系统资源瓶颈,从而优化系统性能。
- 定期清理启动项:启动项过多会影响电脑的启动速度,可以使用任务管理器清理不必要的启动项,提高电脑启动速度。
- 合理分配资源:通过任务管理器可以查看各个进程的资源占用情况,帮助用户合理分配系统资源,提高系统效率。
总结:选择适合你的方法高效使用任务管理器
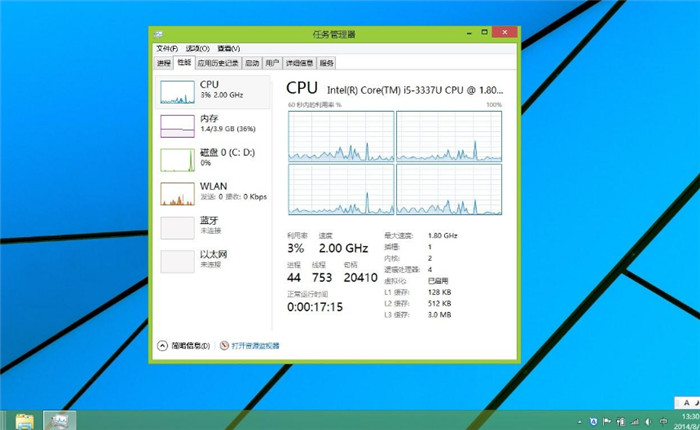
总而言之,打开任务管理器的方法多种多样,用户可以根据自身情况选择最便捷、最有效的方法。
掌握这些方法不仅能提高电脑操作效率,更能在电脑出现问题时快速解决,避免不必要的损失。
未来,随着科技的进步,任务管理器的功能可能会更加强大,用户界面也会更加友好,操作更加便捷。
与此同时,我们也需要关注任务管理器的安全性和稳定性,避免因误操作而造成系统损害。
持续学习和掌握新的使用技巧,才能更好地利用任务管理器提升电脑使用体验。

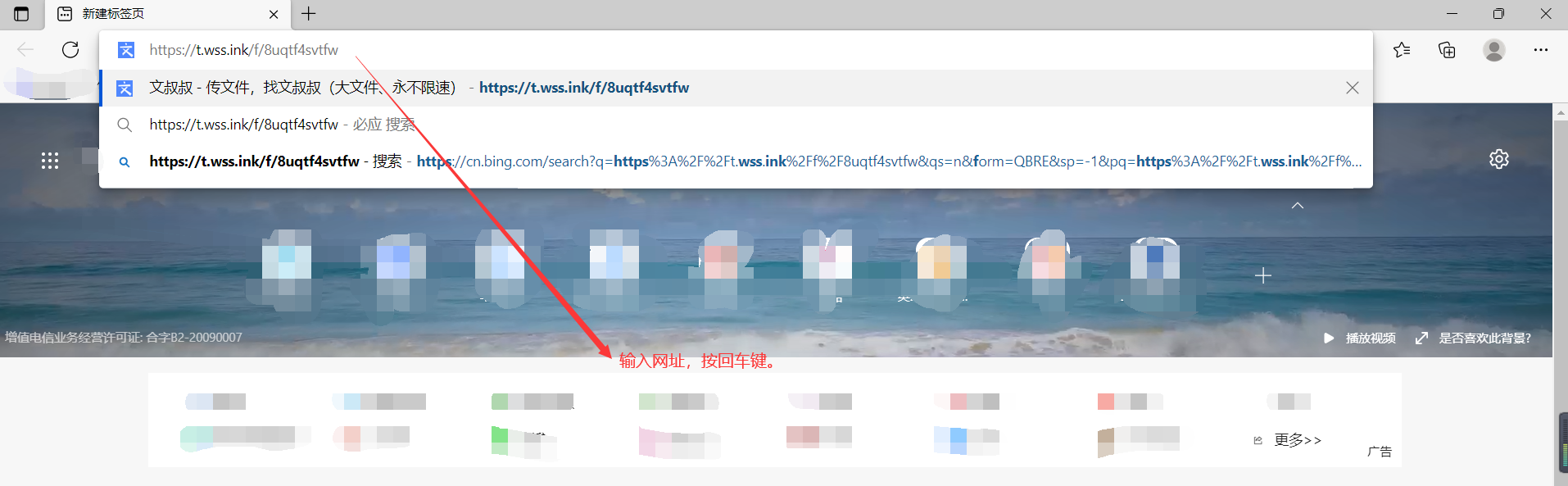
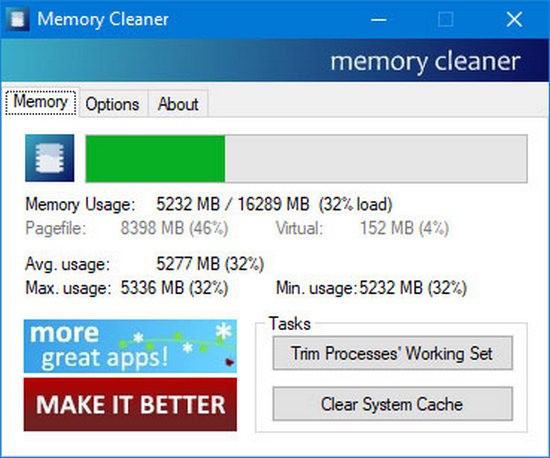
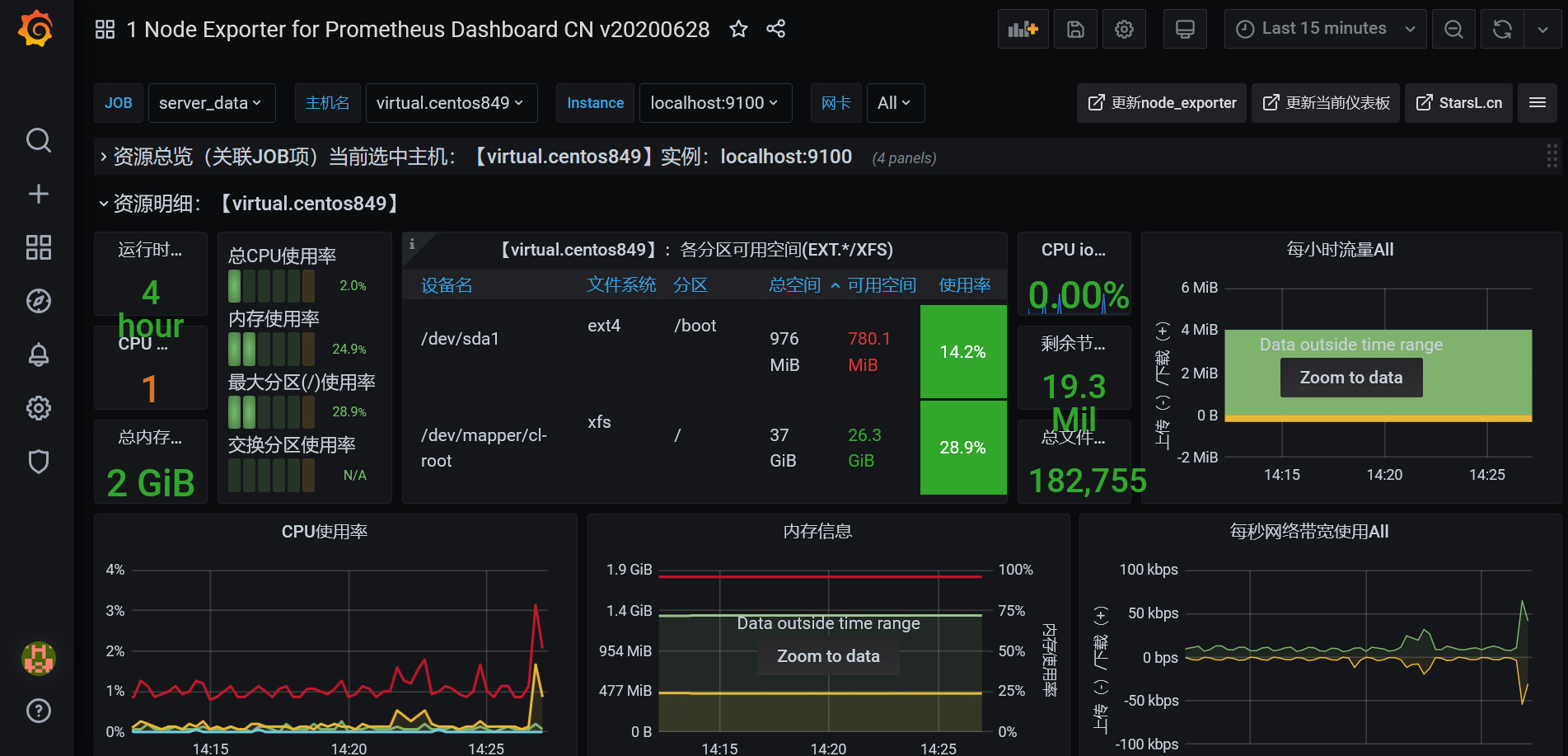
 鄂ICP备15020274号-1
鄂ICP备15020274号-1