本文详细介绍了笔记本摄像头打开的多种方法,包括快捷键、系统设置、驱动程序安装及故障排除等,并探讨了摄像头隐私保护和未来发展趋势。文章涵盖了笔记本摄像头快捷键、win10笔记本摄像头打开等长尾关键词,为读者提供全面的指导和解决方法,帮助用户快速解决笔记本摄像头无法打开的问题。
笔记本摄像头打开方法:快捷键与系统设置
笔记本摄像头打开方法多种多样,最便捷的方式莫过于使用快捷键。许多笔记本电脑都预设了摄像头开关快捷键,通常是Fn键结合另一个功能键(例如F8、F10或其它带摄像头图标的按键)。
您可以查阅您的笔记本电脑说明书或官网找到具体的快捷键组合。
如果快捷键无法启用摄像头,则需要检查电脑的系统设置。在Windows系统中,您可以通过点击屏幕右下角的任务栏通知区域,找到摄像头图标(一般为一个摄像头形状的图标)并点击,或在设置-隐私-摄像头中,检查是否允许应用访问摄像头。
部分型号的笔记本电脑会在BIOS设置中提供摄像头开关选项。进入BIOS设置的方式通常是开机时按特定按键(例如Delete、F2或F12等),具体按键请参考您的电脑说明书。
例如,联想的一些笔记本电脑可能需要在BIOS设置中启用摄像头功能才能正常使用。
而戴尔部分型号的电脑则可能需要在系统设置里选择“允许使用摄像头”才可启动摄像头。
驱动程序安装与更新:解决摄像头无法启动问题

如果以上方法都无法打开笔记本摄像头,则问题可能出在驱动程序上。过时的或损坏的驱动程序是导致摄像头无法正常工作的主要原因之一。
解决方法是更新或重新安装摄像头驱动程序。您可以访问笔记本电脑厂商的官方网站,下载适合您电脑型号的最新驱动程序。
下载完成后,运行安装程序即可。
另外,您也可以使用系统自带的设备管理器来更新驱动程序。在Windows系统中,打开设备管理器(在搜索框输入'设备管理器'即可找到),找到'影像设备',找到您的摄像头,右键点击'更新驱动程序'。系统会自动搜索并安装最新的驱动程序。
例如,如果您的笔记本电脑是华硕品牌,您需要前往华硕官网找到对应的驱动程序下载。
如果您的系统是win7,则更新驱动程序的方式与win10有所不同,可能需要手动搜索驱动程序。
笔记本摄像头隐私保护与安全设置
随着网络安全意识的提升,笔记本摄像头隐私保护越来越受到重视。许多笔记本电脑都配备了摄像头物理开关,可以有效防止恶意软件未经授权访问摄像头。
除了物理开关,您还可以在系统设置中对摄像头权限进行更精细的控制。您可以选择仅允许特定的应用程序访问摄像头,例如视频会议软件,而阻止其他应用程序访问。
此外,一些杀毒软件和安全软件也提供摄像头保护功能,可以监控摄像头使用情况,及时发现并阻止未经授权的访问。
根据网络安全专家的建议,在不使用摄像头时,最好将其关闭或遮挡住,这是预防潜在风险的有效方法之一。
例如,使用一个小小的贴纸或胶带遮挡摄像头镜头,简单且有效地保障个人隐私。
在使用完摄像头后,记得关闭其电源及相关软件,避免不必要的风险。
排除笔记本摄像头故障:常见问题与解决方法
如果你的笔记本摄像头仍然无法打开,可能存在其他问题,需要进一步排查。
首先,检查摄像头硬件是否正常,看看摄像头镜头是否有损坏或遮挡物。如果发现问题,请联系专业人士进行维修。
其次,检查系统服务是否正常运行。摄像头相关的系统服务可能意外停止运行,导致摄像头无法工作。您可以尝试重启电脑,或者在服务管理器中手动启动相关的服务。
另外,某些软件冲突也可能导致摄像头无法正常工作。您可以尝试关闭一些不必要的程序,或重新启动电脑。
如果尝试了以上方法仍然无法解决问题,可以考虑寻求专业人士的帮助。专业的IT维护人员可以更有效地诊断和解决摄像头故障问题。
举例来说,如果电脑中毒,会导致摄像头无法正常工作,这需要安装杀毒软件并进行全盘扫描。
如果电脑硬件本身故障,例如摄像头损坏,则需要专业人士维修。
笔记本摄像头未来发展趋势:高清、AI及更多应用
未来的笔记本摄像头将朝着高清化、智能化和应用多元化的方向发展。高清摄像头将成为标配,提供更清晰的图像和视频质量。人工智能技术的应用也将提升摄像头的功能,例如人脸识别、自动对焦、图像增强等。
此外,笔记本摄像头将被广泛应用于更多领域,例如远程医疗、在线教育、远程办公等。
目前已经有越来越多的笔记本电脑内置了红外摄像头,用于人脸识别和Windows Hello登录功能。 这不仅方便快捷,而且提高了系统的安全性。
未来,我们或许会看到更多创新的应用场景,例如增强现实(AR)和虚拟现实(VR)技术与摄像头的结合,将为用户带来更丰富的体验。
技术的发展,例如更先进的图像传感器和图像处理算法,将使笔记本摄像头的性能得到大幅度提升,更好地满足用户多样化的需求。




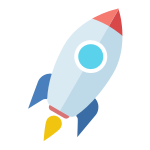
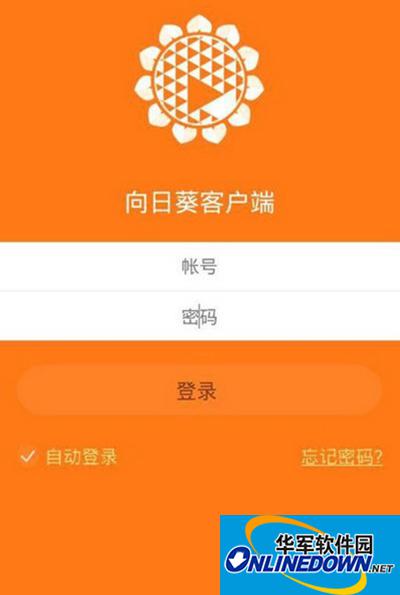



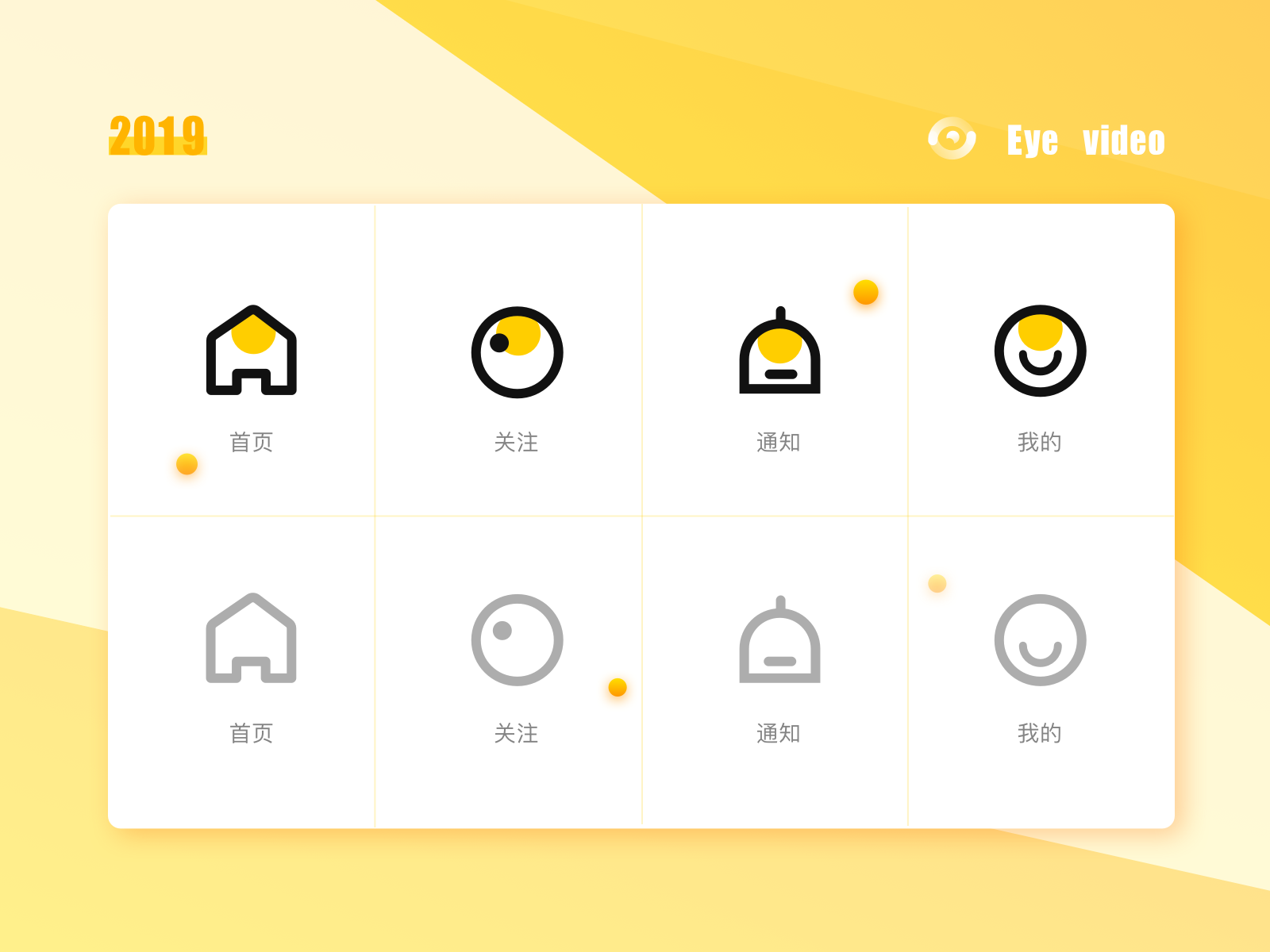
 鄂ICP备15020274号-1
鄂ICP备15020274号-1