本文详细介绍了笔记本电脑亮度调节的多种方法,包括快捷键、系统设置和驱动程序更新等,并分享了省电技巧,如降低屏幕亮度和启用夜间模式等,旨在帮助用户快速掌握笔记本电脑亮度调节方法,提升用户体验。文中还提到了不同品牌的笔记本电脑亮度调节方式可能略有不同,建议用户参考电脑说明书或官网查询。
快捷键调节:快速掌握笔记本亮度调整技巧
大多数笔记本电脑都预设了方便快捷的亮度调节快捷键,通常是组合键的形式,例如Fn+F5(或F6、F7等,具体按键取决于不同品牌的笔记本电脑)。按下Fn键并同时按下功能键(通常带有亮度图标的按键)即可快速调整屏幕亮度。
例如,华硕、联想、戴尔等品牌的许多机型都采用这种方法。按下组合键后,屏幕亮度会逐步增加或减少,直到达到你想要的效果。这种方法最为快速直接,适用于需要快速调整亮度的场景。
但需要注意的是,有些笔记本电脑的快捷键可能需要在BIOS中进行设置才能启用,如果发现快捷键无效,可以尝试进入BIOS查看相关设置。此外,不同品牌的笔记本电脑快捷键可能有所不同,建议参考电脑说明书或官网查询。一些老旧机型可能没有此功能,需要通过系统设置来调节。
系统设置调节:细致掌控笔记本屏幕亮度
除了快捷键之外,我们还可以通过系统设置来更精细地调整笔记本电脑的屏幕亮度。通常,可以在系统设置或控制面板中找到显示设置,然后调整亮度滑块。
例如,在Windows系统中,可以通过搜索'显示设置',在弹出的设置窗口中找到'亮度和颜色',通过调节亮度滑块来调整屏幕亮度。在macOS系统中,可以通过系统偏好设置,然后找到'显示器',调节亮度滑块即可。
系统设置调节的优势在于其精确性,可以对亮度进行微调,满足不同的使用需求。然而,需要经历几步操作,不如快捷键方便快捷。值得注意的是,有些笔记本电脑的系统设置可能还包含其他与亮度相关的选项,例如自动调节亮度、夜间模式等等。在这些选项中,有些能够根据环境光线自动调整屏幕亮度,节省电力,提高舒适性。
驱动程序更新:确保笔记本亮度调节功能正常
如果你的笔记本电脑亮度调节功能出现异常,例如无法调节亮度或亮度调节范围有限,那么有可能是显卡驱动程序出现了问题。这时,需要更新或重新安装显卡驱动程序。
可以通过设备管理器或官网下载最新版本的显卡驱动程序进行安装,或者选择自动更新的方式来让系统自动更新。安装好最新的驱动程序后,重启电脑,然后再次尝试调节亮度。
显卡驱动程序通常由显卡厂商(如英特尔、英伟达、AMD)提供。确保驱动程序与你的操作系统版本相兼容,并从官方渠道下载驱动程序,以避免安装不安全的驱动程序。更新显卡驱动不仅能解决亮度调节问题,也能提升显示效果和性能。
一些笔记本电脑使用集成显卡,其驱动程序可能包含在操作系统更新中。对于这种情况,建议定期检查系统更新。
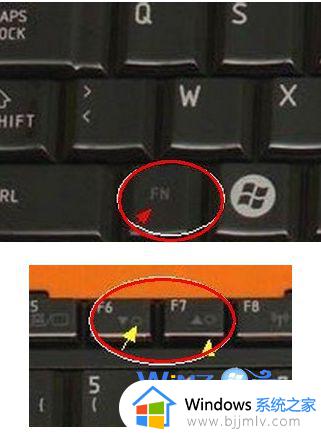
省电小技巧:科学调节亮度,延长续航时间
长时间使用笔记本电脑,屏幕亮度是耗电大户。降低屏幕亮度是延长笔记本续航时间的有效方法之一。
根据不同的环境光线调整屏幕亮度,例如在光线充足的环境下,可以适当降低屏幕亮度。此外,一些笔记本电脑的电源管理设置中,允许设置亮度等级,降低亮度等级可以节约不少电量。
一些用户会启用自动调节亮度功能,此功能可以根据环境光线自动调节屏幕亮度,省电且舒适。但该功能对光线变化的反应速度可能略有延迟。在夜晚使用时,也可以考虑启用夜间模式,降低蓝光,保护视力并减少电力损耗。
合理地调节屏幕亮度,可以显著延长笔记本电脑的续航时间,并提升用电效率。
总结:多途径调节,打造舒适观感
总而言之,调整笔记本电脑亮度的方法多种多样,既可以通过快捷键快速调节,也可以通过系统设置精细控制。此外,更新显卡驱动程序可以解决一些亮度调节问题,而一些省电技巧可以帮助延长笔记本电脑的续航时间。
选择适合自己的方法,并结合实际情况进行调整,才能获得最佳的屏幕显示效果,提高工作效率,并保护眼睛健康。 根据不同的需求和场景,灵活运用各种方法,才能更好地掌控笔记本电脑屏幕亮度,获得最佳的用户体验。
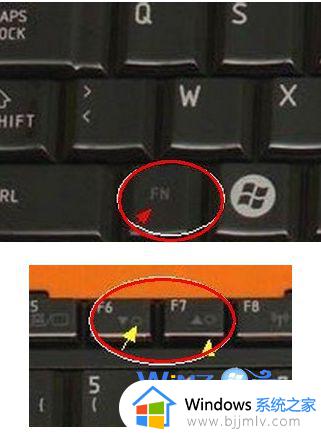


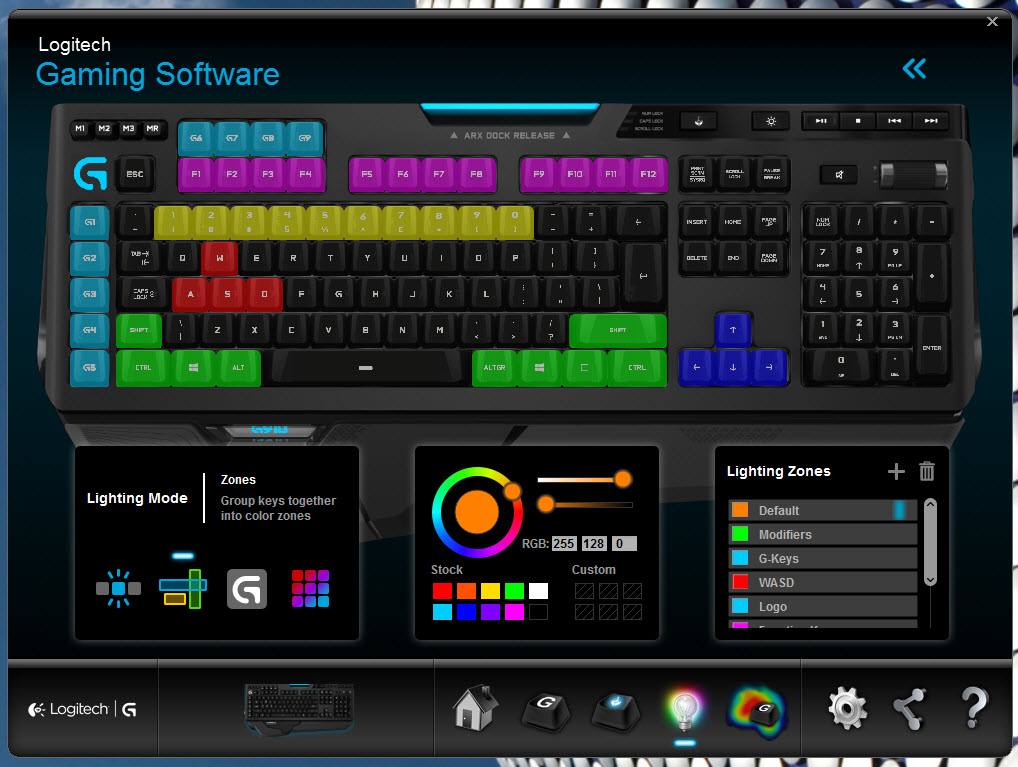
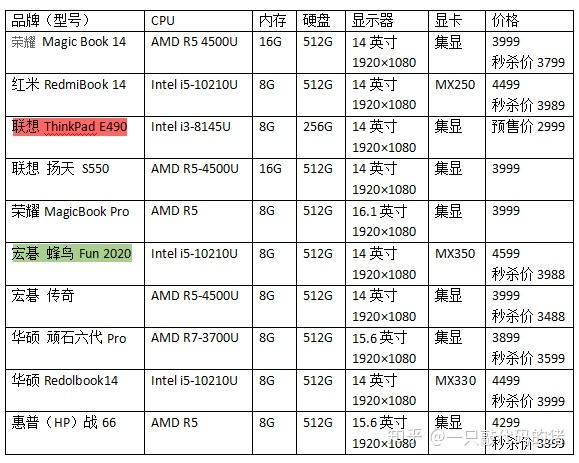
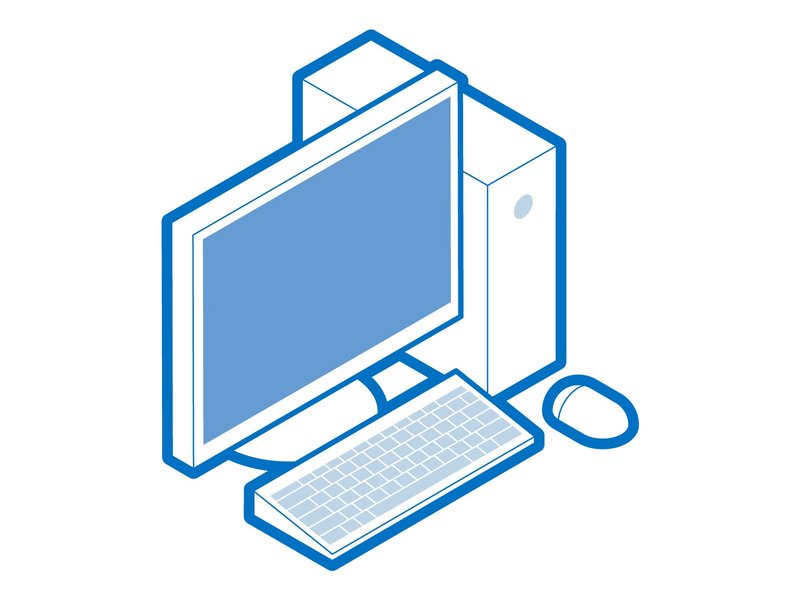



 鄂ICP备15020274号-1
鄂ICP备15020274号-1