本文详细介绍了台式电脑连接蓝牙耳机的步骤、常见问题及解决方法,并探讨了提升使用体验的技巧和未来发展趋势。从蓝牙适配器的选择安装,到蓝牙耳机的配对连接以及常见问题的解决方法,文章都给出了详细的步骤和建议,并结合实际案例分析,希望能帮助读者快速轻松地连接蓝牙耳机,享受高品质音频体验。文章还涵盖了‘台式电脑蓝牙适配器安装’和‘蓝牙耳机连接电脑步骤’等长尾关键词,对用户有很强的实用价值。
台式电脑蓝牙适配器的选择与安装
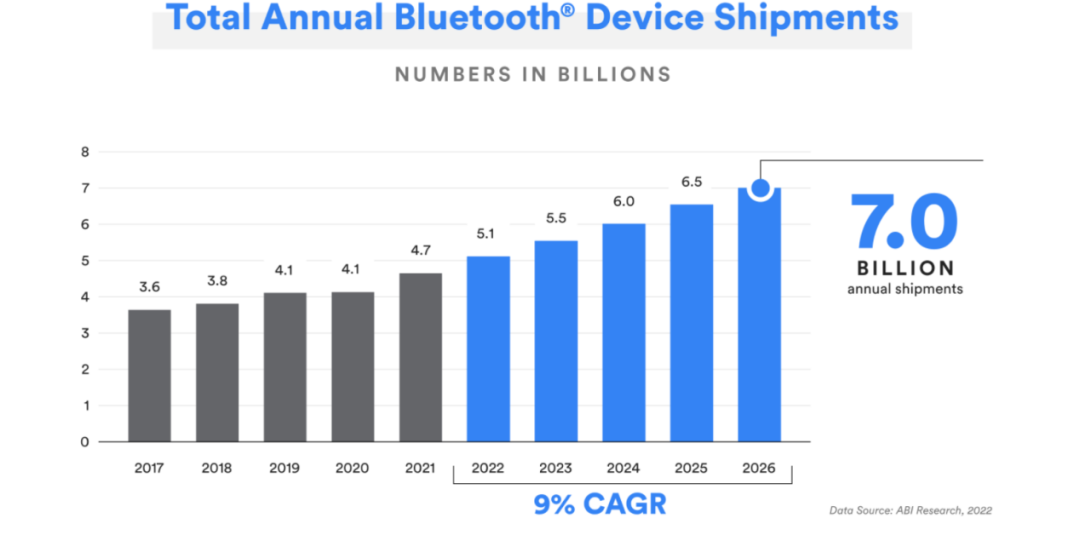
台式电脑连接蓝牙耳机,首先需要确保电脑具备蓝牙功能。许多新型台式电脑已内置蓝牙适配器,可以直接使用。但对于老旧电脑或没有蓝牙功能的电脑,则需要额外购买USB蓝牙适配器。
市面上的USB蓝牙适配器种类繁多,价格也从几十元到几百元不等。选择时,建议关注适配器的芯片品牌(例如:博通、Intel等),以及其支持的蓝牙版本(蓝牙5.0及以上版本具有更快的传输速度和更低的功耗)。
安装USB蓝牙适配器非常简单,只需将其插入电脑的USB接口即可。系统通常会自动识别并安装驱动程序,无需手动操作。如果系统未自动安装驱动,可以前往适配器厂商的官网下载相应的驱动程序进行安装。安装完成后,可以在电脑的“设备管理器”中查看蓝牙适配器是否正常工作。
一些高端的蓝牙适配器还可能支持多点连接或其他高级功能,购买前可以根据自身需求进行选择。例如,有些适配器支持同时连接多个蓝牙设备,方便用户切换使用不同的耳机或音箱;有些适配器则支持更低的延迟,提升游戏或视频的观影体验。
台式电脑蓝牙耳机配对的详细步骤
安装好蓝牙适配器后,就可以开始连接蓝牙耳机了。首先,确保蓝牙耳机处于可配对状态,通常需要长按耳机上的电源键几秒钟,直到指示灯闪烁。
然后,在电脑系统中打开蓝牙设置。Windows系统可以通过在系统托盘中点击蓝牙图标,或在“设置”>“蓝牙和其它设备”中打开蓝牙设置。
接下来,电脑会自动搜索附近的蓝牙设备。找到你的蓝牙耳机后,点击其名称进行配对。系统可能会提示你输入配对码,通常为“0000”或“1234”,也可以直接点击“配对”。
配对成功后,电脑和蓝牙耳机之间就建立了连接。这时,你就可以通过蓝牙耳机收听电脑的声音了。如果声音无法正常输出,可以检查电脑的声音设置,确保输出设备选择为你的蓝牙耳机。
在连接过程中,可能会遇到一些问题,例如找不到蓝牙设备、配对失败等。如果遇到问题,可以尝试重启电脑和蓝牙耳机,或者重新进行配对操作。如果问题仍然存在,可以检查蓝牙适配器的驱动程序是否正常,或者咨询适配器厂商的技术支持。
台式电脑蓝牙耳机连接的常见问题及解决方法
- 蓝牙耳机无法搜索到:检查电脑蓝牙是否开启,耳机是否处于配对模式,距离是否过远。尝试重启电脑和耳机。
- 蓝牙耳机连接后声音断断续续:检查电脑和耳机之间的距离,避免信号干扰。尝试更新蓝牙驱动程序。
- 蓝牙耳机连接后没有声音:检查电脑声音设置,确保输出设备选择为蓝牙耳机。尝试调整耳机音量。
- 蓝牙耳机无法充电:检查充电接口是否正常,充电线是否完好。尝试更换电源适配器。
- 蓝牙耳机连接后延迟高:更换蓝牙版本更新的蓝牙适配器,降低游戏画面的设置。
提升台式电脑蓝牙耳机使用体验的技巧
为了获得最佳的蓝牙耳机使用体验,可以尝试以下技巧:
首先,选择高质量的蓝牙适配器和蓝牙耳机。高质量的设备通常具有更好的音质、更低的延迟和更稳定的连接。
其次,保持电脑和蓝牙耳机之间的距离尽量近,避免信号干扰。例如,不要将电脑和耳机放在距离过远的位置,或将它们放在金属物体附近。
再次,定期更新蓝牙驱动程序,以确保设备具有最佳性能。
最后,根据不同的使用场景,调整蓝牙耳机的音频设置。例如,在听音乐时可以调整均衡器,在玩游戏时可以降低延迟。
一些用户可能会遇到蓝牙耳机连接后声音延迟的问题,特别是玩游戏时,延迟高的体验很不好。这主要与蓝牙适配器和蓝牙耳机的质量、蓝牙版本以及电脑的性能相关。选择低延迟的蓝牙适配器和耳机,或者降低游戏画面的设置,都能有效改善这种情况。
台式电脑蓝牙耳机技术的未来发展趋势
蓝牙技术正在不断发展,未来台式电脑蓝牙耳机连接将会更加便捷和高效。例如,未来可能出现无需配对即可自动连接的功能,或者支持更高码率的音频传输,提供更优质的音质体验。
此外,随着人工智能技术的进步,未来蓝牙耳机可能具备更智能的功能,例如自动降噪、语音识别、以及个性化音频设置等。这些功能的提升,将会进一步提升用户的使用体验。
与此同时,低功耗蓝牙技术的成熟应用,将使蓝牙耳机拥有更长的续航时间,减少充电频率。这对于长时间使用台式电脑的用户来说,是一个非常实用的改进。
当然,技术发展也面临挑战。例如,如何保证在高码率传输下仍然保持低延迟,如何更好地解决蓝牙耳机与电脑之间的兼容性问题等,都是需要进一步研究的方向。



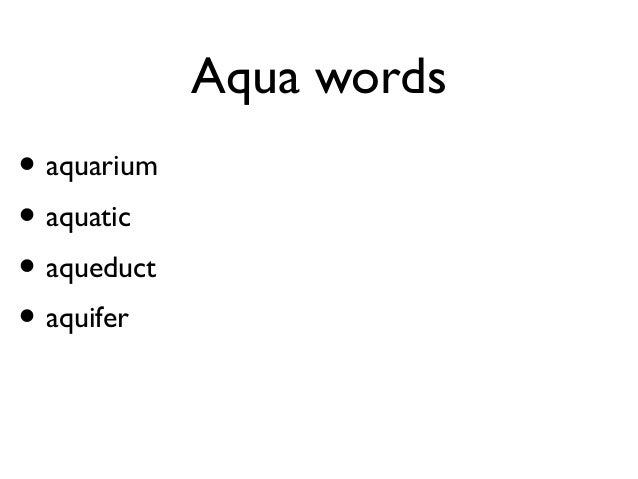



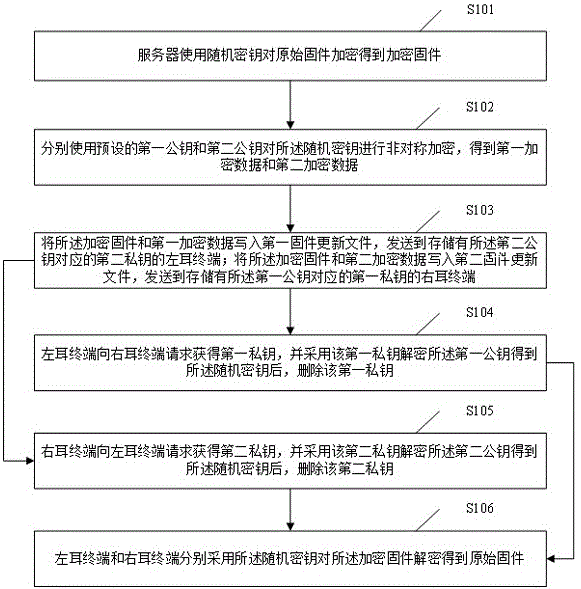
 鄂ICP备15020274号-1
鄂ICP备15020274号-1