本文详细探讨了“键盘锁住了怎么解锁”这一常见问题,从软件故障到硬件故障,从快捷键解锁到驱动程序检查,系统性地讲解了解锁键盘的多种方法及故障排查技巧。文章还强调了预防键盘锁住的重要性,以及养成良好使用习惯和定期维护电脑的重要性。希望读者能够通过本文,快速有效地解决键盘锁定问题,并提升电脑使用体验,例如学习如何使用windows键盘解锁快捷键,检查键盘硬件连接等。
理解键盘锁定的原因:软件与硬件故障

键盘锁住通常由软件或硬件故障引起。软件方面,例如系统设置错误,例如意外启动了“筛选键”、“粘滞键”或“切换输入法”等辅助功能,都会导致键盘无法正常工作。一些恶意软件或病毒也可能干扰键盘输入。
硬件方面,键盘本身的故障,例如按键损坏、连接线松动、接口问题等,都可能导致键盘无法使用。此外,主板上的键盘接口故障,也会导致键盘失灵。
例如,许多用户误操作开启了Windows系统的“筛选键”,导致部分按键无法正常输入。另外,如果连接键盘的USB接口故障,同样会造成键盘锁住的现象。 根据我的经验,系统软件问题占键盘锁住原因的80%以上,剩余部分才是硬件故障。
解锁键盘的常用方法:快捷键与重启
首先尝试使用一些快捷键来解锁键盘。Windows系统中,常用的快捷键组合包括:Shift+Alt+Num Lock(筛选键)、Shift+Alt+Print Screen(粘滞键),以及Ctrl+Alt+Delete(强制结束程序),这些快捷键组合可以关闭意外开启的辅助功能。如果这些快捷键无效,可以尝试重启电脑。重启可以清除一些暂时的软件故障,恢复键盘的正常功能。
例如,如果因为‘粘滞键’导致键盘失灵,按下Shift+Alt+Print Screen组合键就能解除。如果因为某个程序冲突导致键盘失灵,重启电脑后,程序重新加载,键盘便能恢复正常。
当然,重启电脑前,建议保存当前正在编辑的工作内容,以免数据丢失。
高级解锁技巧:检查驱动程序和硬件连接
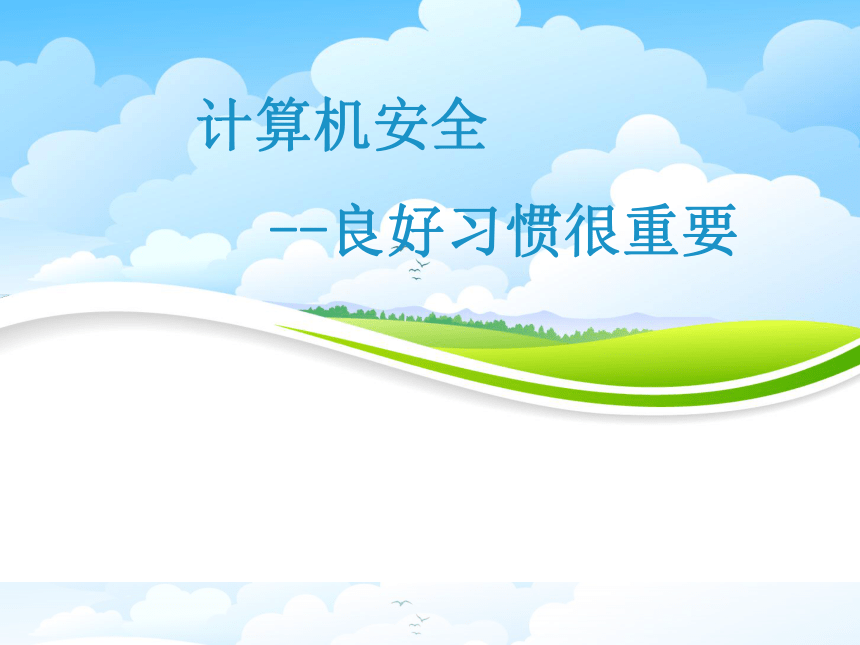
如果重启电脑和使用快捷键仍然无法解决问题,那么就需要进一步检查电脑的驱动程序和键盘的硬件连接。
检查驱动程序:可以进入设备管理器,查看键盘的驱动程序是否正常安装,是否有冲突或错误。必要时,可以尝试重新安装或者更新键盘驱动程序。
检查硬件连接:检查键盘与电脑的连接是否牢固,尝试更换不同的USB接口,或者检查键盘连接线是否有损坏。如果使用的是无线键盘,则需检查电池电量和蓝牙连接。
一个实际案例:一位用户发现键盘无法输入,尝试重启和使用快捷键后无效,最终发现是键盘的USB接口氧化造成接触不良。清理接口后,键盘恢复正常。
预防键盘锁住:良好的使用习惯和定期维护
- 避免随意安装不明来源的软件,以防恶意软件感染。
- 定期更新电脑系统和驱动程序,修复安全漏洞。
- 养成良好的电脑使用习惯,避免随意组合按键。
- 定期清理电脑键盘,清除灰尘和污垢,避免按键卡滞。
- 注意保护键盘,避免碰撞和摔落,延长键盘使用寿命。
总结:多角度排查,快速解决键盘锁定问题
总而言之,键盘锁住的原因多样,解决方法也因情况而异。首先应尝试快捷键和重启等简单方法,如果无效,则需进一步检查驱动程序和硬件连接,甚至寻求专业人士的帮助。养成良好的使用习惯和定期维护电脑,可以有效预防键盘锁住问题的发生,保障日常工作和娱乐的顺利进行。
值得注意的是,硬件故障的排查需要一定的专业知识,如果自己无法解决,建议寻求专业维修人员的帮助,以免造成更大的损失。


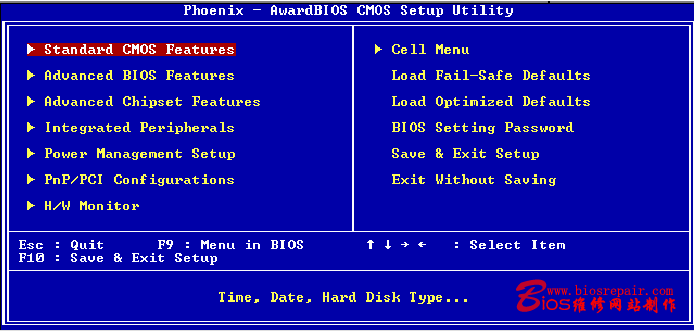



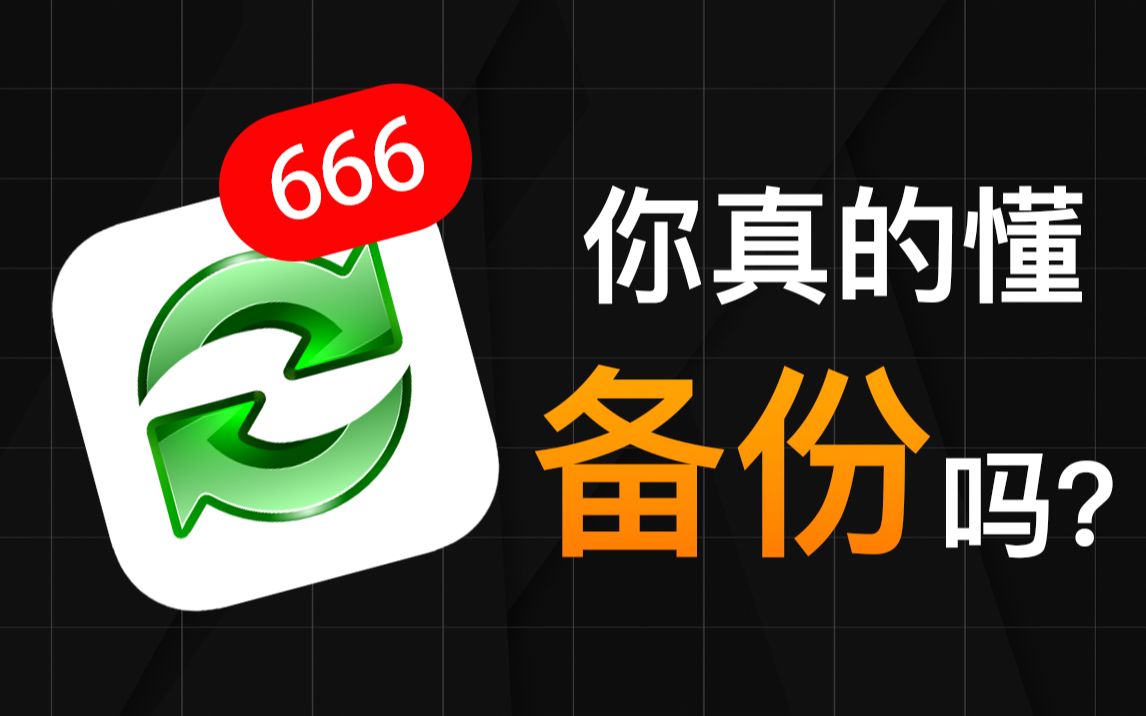
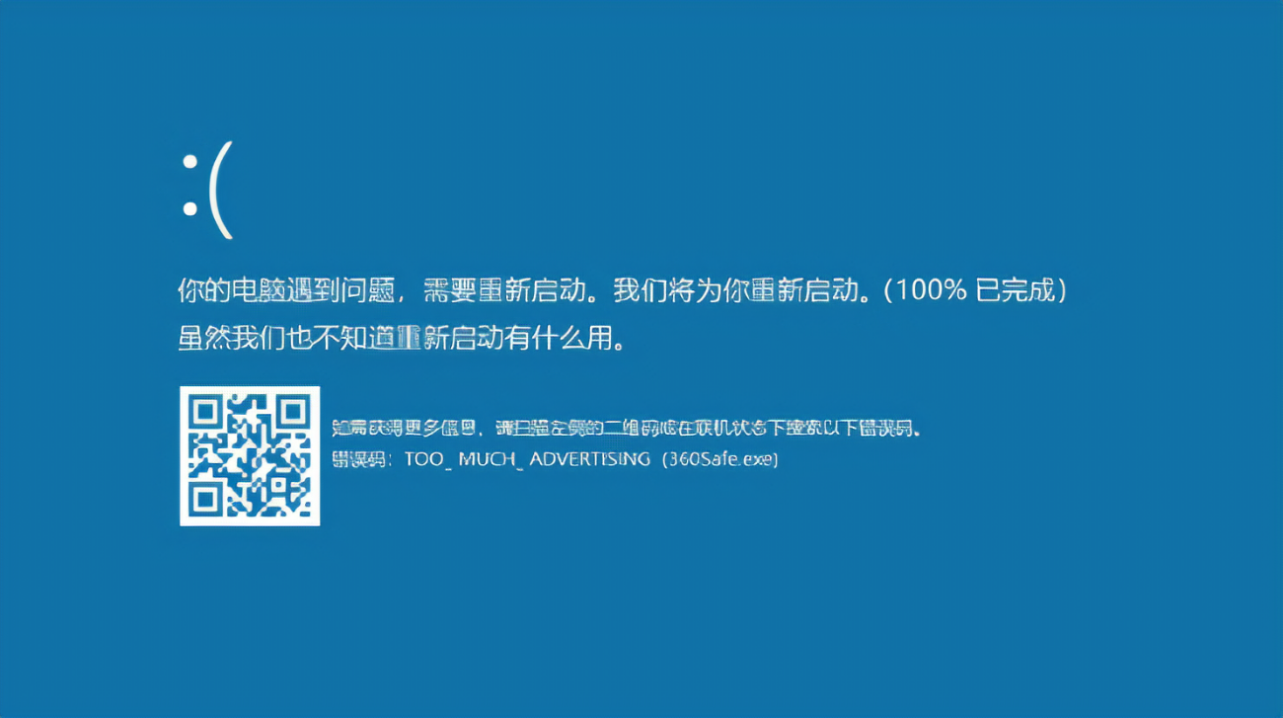
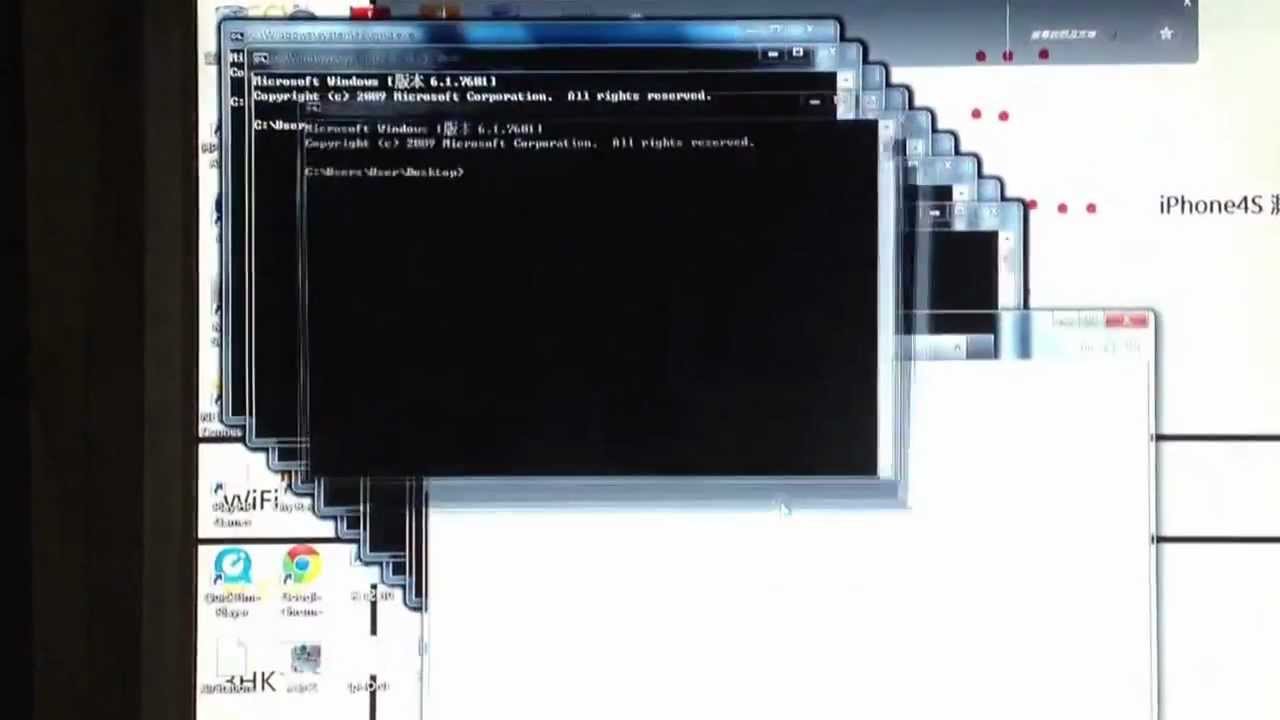
 鄂ICP备15020274号-1
鄂ICP备15020274号-1