本文详细介绍了显示器亮度怎么调,涵盖了多种调节方法,包括使用显示器按键、操作系统设置以及软件调节等。文章还探讨了不同显示器类型、环境光线以及个人喜好对亮度调节的影响,并提出了相关的技巧和注意事项,最终展望了显示器亮度调节的未来趋势,例如HDR技术、自适应亮度调节等。希望通过本文的学习,读者能够更好地掌握显示器亮度调节方法,提升使用体验,并保护视力。
显示器亮度调节的基本方法
显示器亮度怎么调?这是许多电脑用户都会遇到的问题。大多数显示器都配备了物理按键或OSD(On-Screen Display)菜单来调整亮度。物理按键通常位于显示器正面或侧面,通过按压不同的按键组合来调节亮度,具体的按键组合和操作方法会因显示器品牌和型号而异,请参考显示器说明书。
OSD菜单则通常通过一个专门的按键来激活,进入菜单后,通过上下左右按键选择“亮度”选项,再使用按键调整数值即可。一些高端显示器还提供亮度预设模式,例如“标准”、“电影”、“游戏”等,用户可以直接选择适合当前场景的模式。
以常用的戴尔显示器为例,通常可以通过按压显示器底部的菜单按键来激活OSD菜单,然后使用方向键来选择亮度选项,并用按键调整亮度数值,最后按确认键保存设置。而一些老式显示器则可能需要通过调节显示器背面的旋钮来控制亮度。记住,在调整亮度时,需要根据周围环境的亮度来进行调节,以达到舒适的观看效果。
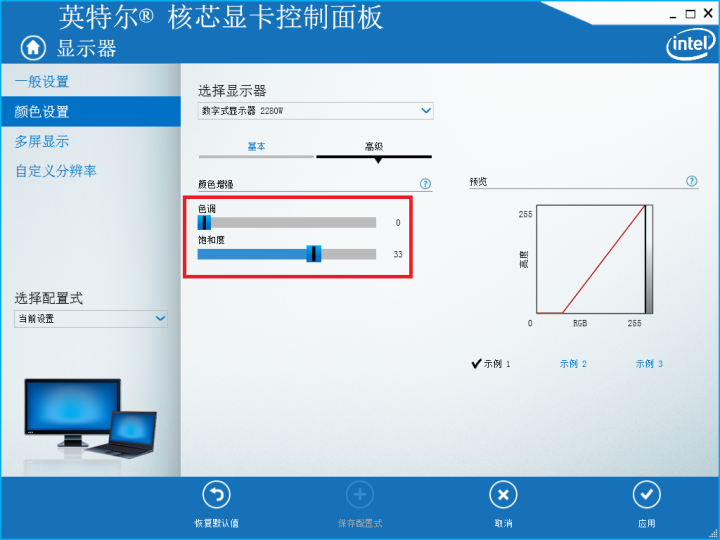
使用操作系统和软件调节显示器亮度
除了显示器自带的调节方式外,我们还可以通过操作系统和软件来调整显示器亮度。Windows系统下,可以通过右键点击桌面,选择“显示设置”,在“显示”选项卡中找到“亮度和颜色”,然后滑动滑块来调节亮度。macOS系统则可以通过系统偏好设置中的“显示器”选项来调整亮度。
许多图形处理软件,例如Photoshop和Lightroom,也提供了独立的显示器亮度调节功能,以便用户根据图像内容进行更精细的调整。这些软件通常会提供更精细的亮度控制,以及一些辅助工具,帮助用户更好地进行亮度校准和色彩管理。
值得注意的是,通过操作系统和软件调节亮度,通常是间接地控制显示器,因此效果可能不如直接通过显示器本身的按键或OSD菜单进行调节精准。部分软件调节功能,也受显示器驱动程序支持程度的限制。
显示器亮度调节的技巧和注意事项
显示器亮度怎么调才能达到最佳效果?这需要考虑多个因素,例如环境光线、个人喜好、以及显示器的类型。在光线较强的环境下,需要将显示器亮度调高一些;而在光线较暗的环境下,则需要将显示器亮度调低一些。
此外,不同类型的显示器对亮度的调节也有不同的要求。例如,液晶显示器在亮度较低时可能会出现明显的背光不均匀现象,而OLED显示器则在低亮度下具有更好的表现。
为了保护视力,建议不要将显示器亮度调得太高或太低。长期在过高或过低的亮度下使用显示器,可能会导致眼睛疲劳、视力下降等问题。同时,建议定期对显示器进行亮度校准,以确保显示器的色彩还原准确,并最大限度减少眼睛的疲劳。
此外,在调整亮度时,可以尝试使用一些工具软件对显示器进行校准,例如DisplayCAL等。

显示器亮度调节的未来趋势
- HDR技术的应用将进一步提升显示器的亮度和对比度,带来更逼真的视觉体验。
- 显示器将逐渐向自适应亮度调节技术发展,自动根据环境光线调整亮度,提升用户体验。
- 人工智能技术将被应用于显示器亮度调节,根据用户的观看习惯和内容特点,智能调整亮度。
- Mini LED背光技术将进一步提升显示器的局部控光能力,减少背光晕,从而提升画质和视觉舒适度。
- 低功耗显示技术的发展,将使显示器在低亮度下仍然保持良好的色彩和清晰度,更有利于保护视力。


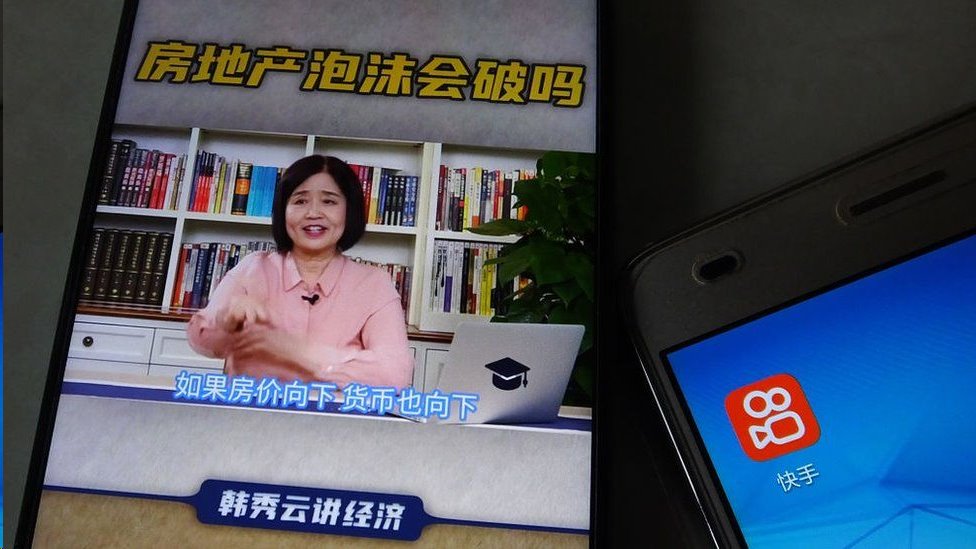


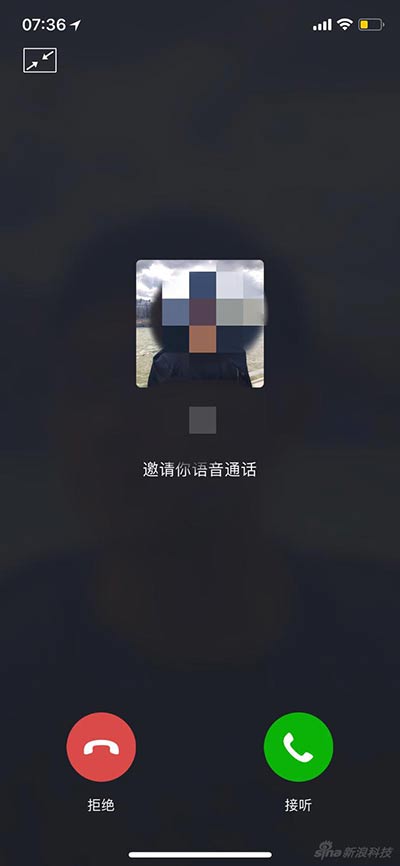
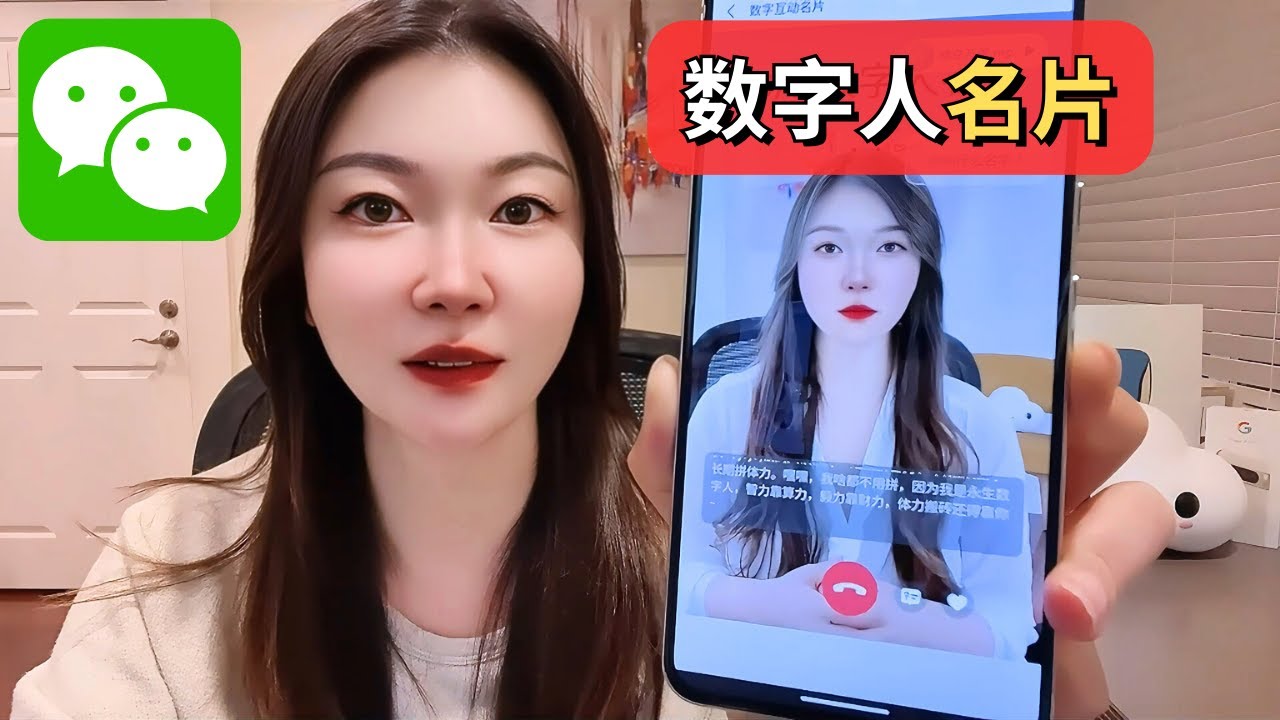
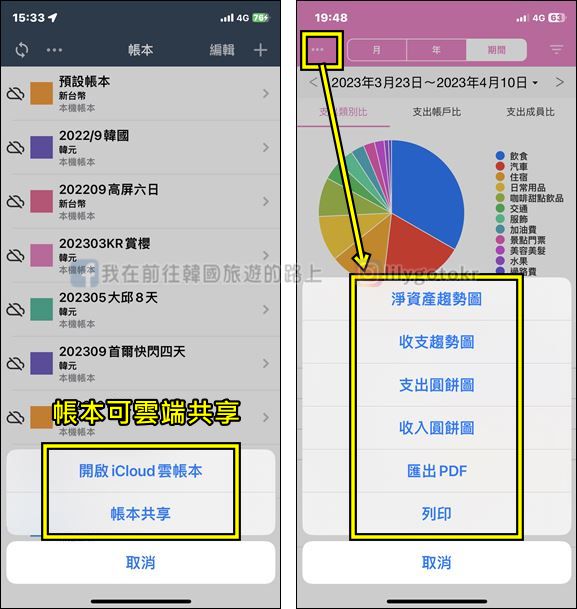

 鄂ICP备15020274号-1
鄂ICP备15020274号-1