电脑桌面上的“我的电脑”图标丢失了?别担心,这篇文章将带你一步步排除故障。从简单的显示隐藏图标设置到系统文件检查、重新创建快捷方式、更新显卡驱动,甚至到系统还原和重装系统,我们提供了全面的解决方案。无论你是Win7、Win10还是Win11用户,都能找到适合你的解决方法,快速找回你的“我的电脑”图标! 学习如何处理‘win10我的电脑图标不见了’和‘系统文件损坏图标消失’等常见问题,让你的电脑恢复正常。
我的电脑图标隐藏了?检查显示隐藏图标设置
很多时候,桌面图标消失并非真的不见了,而是被不小心隐藏了。
首先,你需要检查Windows系统的‘显示隐藏图标’设置。这可能是最常见的原因,尤其是在你不小心更改了桌面显示设置后。
操作方法很简单,在Win10和Win11系统中,右键点击桌面空白处,选择‘查看’,然后找到‘显示隐藏的图标’,点击勾选即可。
如果勾选后‘我的电脑’图标仍然没有出现,请继续检查其他设置。
对于Win7系统,方法类似,找到‘查看’菜单中的相关选项即可。
这个方法简单有效,许多用户都能通过此方法快速恢复‘我的电脑’图标。
举个例子,一位朋友不小心点击了‘显示隐藏图标’的选项,导致所有桌面图标都隐藏了,包括‘我的电脑’。他按照上述步骤操作后,图标就恢复显示了。
但如果依旧没有恢复,可能需要继续查看其他问题。
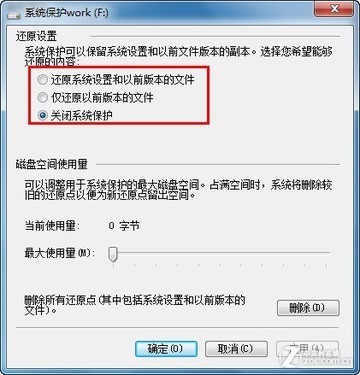
系统文件损坏导致图标丢失?尝试系统文件检查
如果检查了‘显示隐藏图标’设置后依然无法找回‘我的电脑’图标,那么系统文件损坏可能是罪魁祸首。
Windows系统文件损坏可能由病毒感染、软件冲突或系统更新错误等多种原因导致。
在这种情况下,你可以尝试使用Windows自带的系统文件检查器(SFC)来修复损坏的文件。
在命令提示符中输入'sfc /scannow',然后按回车键,系统会自动扫描并修复损坏的文件。
这个过程可能需要一些时间,请耐心等待。
修复完成后,重启电脑,查看‘我的电脑’图标是否恢复正常。
例如,一次病毒感染后,我的电脑图标就消失了,但通过运行sfc /scannow命令,问题成功解决。
需要注意的是,SFC命令只能修复部分系统文件,如果问题仍然存在,则可能需要更高级的修复方法。
重新创建我的电脑快捷方式
如果以上方法均无效,你可以尝试重新创建‘我的电脑’快捷方式。
这并不意味着你重新安装系统,而只是重新在桌面上创建一个指向‘我的电脑’的快捷方式。
在Win10和Win11中,你可以打开‘此电脑’,然后找到‘我的电脑’,右键点击选择‘发送到’->‘桌面快捷方式’。
一个新的‘我的电脑’图标就会出现在桌面上。
在Win7中,方法类似。
通过这种方法,即使原始的‘我的电脑’快捷方式丢失或损坏,你也能快速恢复桌面显示。
这种方法简单直接,即使你不是电脑高手,也能轻松操作。
这相当于绕过可能损坏的原始快捷方式,创建一个新的指向相同目标的快捷方式。
更新或重装显卡驱动程序
在一些情况下,显卡驱动程序的问题也可能导致桌面图标消失,包括‘我的电脑’图标。
过时的或损坏的显卡驱动程序可能会影响到桌面的显示效果。
你可以尝试更新或重新安装显卡驱动程序来解决这个问题。
更新驱动程序的方法有很多,你可以访问显卡厂商的官方网站下载最新的驱动程序,或者使用驱动程序更新软件。
在安装新的驱动程序前,最好先卸载旧的驱动程序。
如果更新驱动程序后问题依旧,则可以尝试重新安装。
例如,我曾经因为显卡驱动程序冲突,导致桌面图标显示异常,重新安装后问题就解决了。
解决显卡驱动问题需要注意电脑型号,选择正确的驱动程序非常重要。
更进一步:考虑系统还原或重装系统
如果以上方法都尝试过,但问题仍然存在,那么你可能需要考虑更高级的解决方案,例如系统还原或重装系统。
系统还原可以将你的系统恢复到之前的某个时间点,从而解决一些系统问题。
如果你在问题出现之前创建了系统还原点,那么你可以尝试使用系统还原功能来恢复系统。
如果系统还原无效,或者你没有创建系统还原点,那么你可能需要考虑重装系统。
重装系统是最后的手段,这会清除你电脑上的所有数据,所以请务必备份重要数据。
重装系统前务必备份重要资料,避免数据丢失。
选择重装系统时请注意选择合适的系统版本。
记住,重装系统是解决问题的最后方法,只有在其他方法都无效的情况下才应该考虑。

 鄂ICP备15020274号-1
鄂ICP备15020274号-1