本文详细介绍了表格下拉选项在Excel、WPS和网页表格中的设置方法,并分析了其优缺点以及潜在风险。通过学习本文,读者可以掌握设置表格下拉选项的实用技巧,提升数据录入效率和数据质量,避免错误,从而提高工作效率。文章还涵盖了长尾关键词,例如excel表格下拉菜单设置、wps表格下拉菜单设置,以及网页表格下拉菜单等,方便读者更精准地搜索所需信息。
Excel表格下拉选项设置
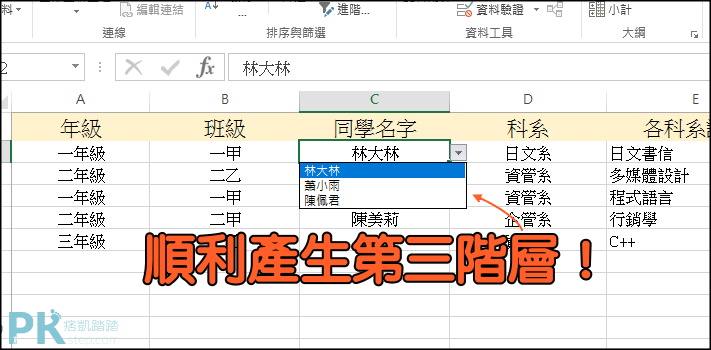
在Excel中设置下拉选项,可以有效规范数据录入,避免人为错误,提高数据一致性。
首先,需要准备一个包含所有选项的列表。例如,要设置一个'性别'列的下拉选项,则需要创建一个包含'男'和'女'的列表。
接下来,选中需要设置下拉选项的单元格区域。
然后,点击'数据'选项卡,选择'数据验证'。
在'设置'选项卡中,选择'允许'为'列表',在'来源'中输入或选择包含选项的单元格范围,例如:$A$1:$A$2 (假设'男'和'女'分别在A1和A2单元格)。
最后,点击'确定'即可完成设置。
设置完成后,在目标单元格中,点击下拉箭头,即可选择预设的选项。
为了方便日后管理和维护,建议将选项列表单独存储在一个区域,避免直接在'来源'中硬编码,便于修改和更新。
例如,如果你的选项列表包含多个选项,例如颜色选项,你可以建立一个包含红,绿,蓝等颜色的列表,然后在数据验证里引用这个列表。
WPS表格下拉选项设置
WPS表格与Excel在设置下拉选项方面非常相似,步骤几乎一致。
首先,同样需要准备一个包含所有选项的列表。
然后,选中需要设置下拉选项的单元格区域。
接着,点击'数据'选项卡,选择'数据验证'。
在弹出的对话框中,选择'允许'为'序列',在'来源'中输入或选择包含选项的单元格区域。
最后,点击'确定'即可完成设置。WPS表格的数据验证功能与Excel基本一致,用户可以根据自己的需要设置不同的验证规则,例如数字验证、日期验证等等。
需要注意的是,在WPS表格中设置下拉菜单时,也建议将选项列表单独存储在一个区域,以便于后续修改和维护。
举个例子,如果你的下拉菜单是产品类型,你可以先在一个区域列出所有产品类型,如“手机”、“电脑”、“平板”,然后在数据验证中引用这个区域。
网页表格下拉选项设置
- 使用HTML的`
- 定义`
- 通过CSS样式设置下拉菜单的样式
- 使用JavaScript动态生成或控制下拉菜单
- 利用JavaScript处理下拉菜单的值,实现交互功能
表格下拉选项的优缺点分析及潜在风险
表格下拉选项的优点显而易见,它可以提高数据录入的准确性和效率,保证数据的一致性,减少错误,方便数据分析和报告生成。
例如,在一个员工信息表中,使用下拉选项设置性别、部门等字段,可以有效避免录入错误,如将'男'误写成'难'。
然而,下拉选项也存在一些缺点。首先,它需要预先设定选项,如果选项数量过多或经常需要更新,则维护成本较高。
其次,下拉选项限制了用户的输入自由度,如果用户需要输入不在预设选项中的内容,则无法实现。
此外,如果下拉选项设置不当,可能会导致数据录入的不方便,甚至影响用户体验。例如,如果选项列表过长,用户需要滚动才能找到需要的选项,将会降低效率。
因此,在设置下拉选项时,需要仔细权衡其优缺点,并根据实际情况进行选择。

不同软件下表格下拉选项设置的差异与技巧
虽然Excel、WPS和网页表格在设置下拉选项的基本原理上相通,但具体操作和细节上仍然存在一些差异。
例如,在Excel和WPS中,可以使用单元格引用作为下拉选项的来源,而网页表格则需要使用HTML代码进行定义。
在实际应用中,可以根据不同的软件和场景选择合适的设置方法。
一些高级技巧可以进一步提升用户体验和效率。例如,可以利用数据有效性功能进行更复杂的选项限制,或者使用VBA或JavaScript编写脚本来自动生成或更新下拉选项。
例如,你可以结合条件格式设置,使得当用户选择某一特定选项时,表格的其他单元格会根据选择自动更新。

 鄂ICP备15020274号-1
鄂ICP备15020274号-1