本文详细介绍了在Word、WPS和网页版文档中如何删除页眉,并分析了不同软件的差异及技巧,同时也探讨了删除页眉的潜在风险和未来发展趋势。掌握这些方法和技巧,可以帮助用户轻松高效地删除页眉,提高文档编辑效率。学习如何删除Word页眉、WPS页眉和网页版文档的页眉,可以有效提升您的文档处理能力。
Word文档中如何删除页眉
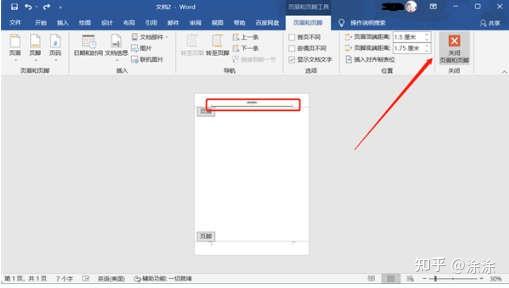
在Microsoft Word中删除页眉是许多用户经常遇到的问题,方法简单易行。首先,双击文档顶部的页眉区域,这会激活页眉编辑模式,并显示页眉工具。在“页眉和页脚”工具栏中,您可以找到“关闭页眉”按钮,点击即可删除当前页面的页眉。
如果您需要删除整个文档的页眉,则需要在“页眉和页脚”工具栏中找到“链接到前一个”按钮,点击将其取消链接,这样每页的页眉将独立显示,再重复上述步骤删除每页的页眉。
需要注意的是,不同版本的Word操作界面可能略有差异,但核心操作步骤是相似的。例如,在较旧的Word版本中,可能需要通过菜单栏进行操作,但最终目的都是删除页眉内容。
此外,一些用户可能使用了自定义的页眉模板,删除自定义页眉时,需谨慎操作,以免误删其他重要信息。建议在删除前备份文件,以防意外发生。Word删除页眉的操作简单明了,但细节处理仍需谨慎,才能保证文档的完整性和美观性。
WPS文档中如何高效删除页眉
与Word类似,WPS办公软件也提供了便捷的页眉删除功能。打开需要编辑的WPS文档,双击页眉区域进入编辑模式。在上方工具栏中,找到“页眉和页脚”选项卡,点击后即可看到“删除页眉”按钮。点击该按钮即可快速删除当前页面的页眉。
若需删除所有页面的页眉,请确保取消“链接到前一个”选项,使每个节的页眉独立显示。然后,重复以上步骤即可完成整个文档的页眉删除。
WPS与Word的操作流程大致相同,但具体按钮位置和界面设计可能略有不同,用户需根据自身使用的WPS版本进行调整。例如,不同版本的WPS可能将“删除页眉”按钮放在不同的位置,或使用不同的图标。
为了避免误操作导致文档内容丢失,建议用户在删除页眉之前,养成备份文件的良好习惯。熟练掌握WPS页眉删除技巧,可以提高办公效率,节约时间。
网页版文档(例如Google Docs)中如何删除页眉
- 打开需要编辑的网页版文档。
- 找到文档顶部的页眉区域。
- 点击页眉区域,进入编辑模式。
- 在编辑工具栏中,通常会有一个删除页眉的按钮或选项(可能为垃圾桶图标,也可能需要点击更多选项后才能找到)。
- 点击删除按钮或选择删除选项即可删除页眉。有些网页版文档可能需要选择'插入'—>'页眉和页脚'选项卡后再进行删除操作。
- 注意:如果文档中存在多个节,需要在每个节中分别进行删除操作。
- 删除页眉后,记得保存文档。
不同软件删除页眉的差异与技巧
不同的文档编辑软件在删除页眉的操作上存在一些细微的差别,比如菜单位置、按钮图标等。Word和WPS的操作方式较为相似,都提供了便捷的“删除页眉”按钮,而一些在线文档编辑器如Google Docs,则可能需要在工具栏中找到对应的选项或菜单。
在删除页眉时,处理多节文档需要特别注意。多节文档中,每个节的页眉是相互独立的。如果只是删除当前节的页眉,则需要先取消“链接到前一个”的选项,再进行删除。
此外,一些特殊情况下的页眉删除,例如带特殊格式的页眉、嵌入图片的页眉等,可能需要额外的操作步骤,比如先删除图片或格式再删除页眉文字。建议在操作之前做好备份,避免因误操作导致文档损坏。
熟练掌握不同软件的页眉删除技巧,可以提升文档编辑效率,使文档更规范、美观。
删除页眉的潜在风险与挑战以及未来的发展趋势
虽然删除页眉是一个看似简单的操作,但如果操作不当,也可能面临一些风险和挑战。例如,误操作导致文档内容丢失、文件损坏等。为了避免这些风险,建议用户在删除页眉之前养成备份文件的习惯,并且谨慎操作,确认每一个步骤。
另一个挑战在于,不同版本的软件,以及不同的文档类型,其删除页眉的操作方法可能存在细微的差异,这需要用户具备一定的软件操作能力。
未来的发展趋势,可能是在线文档编辑器会进一步简化页眉的删除操作,例如提供更智能化的自动识别和删除功能,或者提供更直观的图形化界面。同时,也可能出现更多针对不同需求的页眉管理工具,使页眉的编辑和删除更加便捷和高效。

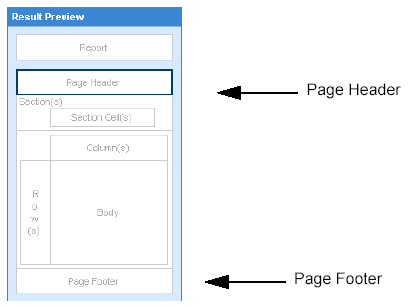
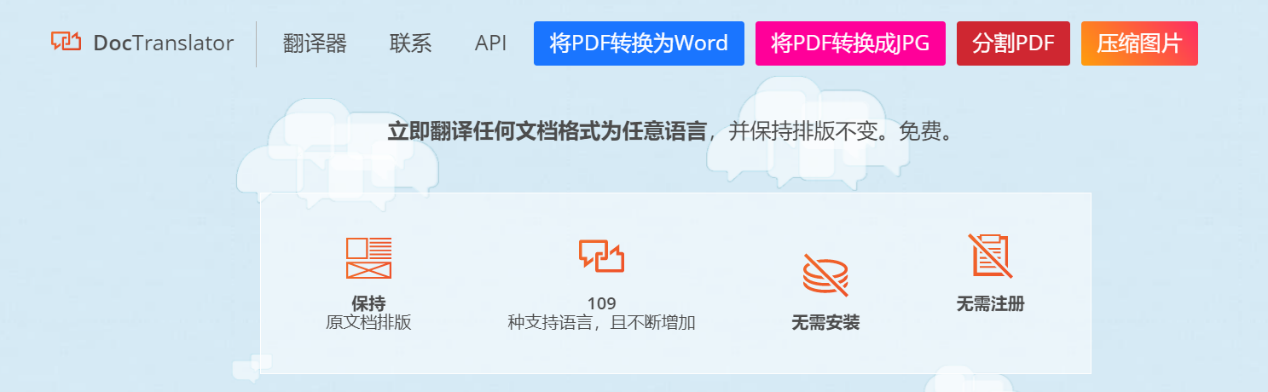
 鄂ICP备15020274号-1
鄂ICP备15020274号-1