本文详细阐述了台式电脑屏幕亮度调节的多种方法,包括操作系统设置、显示器按键调节和显卡控制面板调节,并分析了不同方法的优缺点和潜在风险,以及未来发展趋势。掌握这些技巧,可以有效地提升用户体验,保护视力,适应各种光线环境。希望通过学习Windows屏幕亮度调节和MacOS屏幕亮度调节等方法,您能轻松应对日常使用中遇到的屏幕亮度问题。
通过操作系统设置调节屏幕亮度
大多数用户调节台式电脑屏幕亮度首先想到的是操作系统自带的设置。
Windows系统中,您可以通过多种方式调节屏幕亮度。最常用的方法是点击屏幕右下角的通知区域,找到亮度调节图标,然后拖动滑块来调整亮度。
此外,您也可以在Windows设置中找到“系统”->“显示”选项,进一步调整屏幕亮度。在“显示”选项卡中,您可以根据您的需要设置亮度级别,或者开启夜间模式以降低屏幕亮度,减少蓝光对眼睛的刺激。
对于MacOS系统,方法类似。在屏幕右上角的菜单栏中,您可以找到亮度调节选项。
需要注意的是,操作系统调节屏幕亮度依赖于显卡驱动程序和显示器的硬件支持。如果您的显示器或驱动程序存在问题,可能会导致亮度调节失灵。
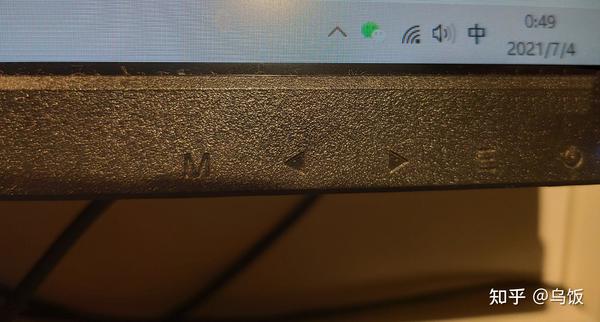
利用显示器自带的物理按键调节亮度
许多台式电脑显示器都配备了物理按键,可以直接调节屏幕亮度。这些按键通常位于显示器前面板,可能带有亮度调节的专用图标。
不同的显示器品牌和型号,按键位置和操作方法略有不同。部分显示器需要长按某个按键,才能进入亮度调节菜单;部分显示器则需要通过组合键来进行调整。
建议您仔细阅读显示器的使用说明书,了解其具体的调节方法。有些显示器还提供预设的亮度模式,例如标准模式、影院模式等,方便用户快速切换到适合当前环境的亮度设置。
需要注意的是,通过显示器本身调节亮度,在某些情况下可能无法与操作系统设置完美同步。例如,在使用多显示器时,可能需要分别调节每个显示器的亮度。
通过显卡控制面板调节屏幕亮度
对于高端显卡,例如NVIDIA GeForce和AMD Radeon显卡,用户可以通过其控制面板进行更精细的屏幕亮度调节。
这些控制面板通常提供比操作系统自带设置更丰富的选项,例如色温调整、伽马校正等,可以帮助用户获得更佳的视觉效果。
在NVIDIA控制面板中,您可以找到“显示”选项,然后调节亮度设置;在AMD Radeon控制面板中,调节方式也大致类似,但具体操作界面会根据显卡型号和驱动程序版本略有不同。
通过显卡控制面板调节亮度,可以获得比操作系统设置更精确的控制,但需要一定的技术基础。一些高级选项,例如伽马校正,如果设置不当,可能会导致屏幕显示异常。
屏幕亮度调节的优缺点及潜在风险
- 优点:方便快捷地调整屏幕亮度,提升用户体验,适应不同环境的光线条件。
- 优点:保护视力,降低蓝光危害,减少长时间使用电脑带来的眼部疲劳。
- 缺点:操作系统自带的亮度调节功能可能不够精细,无法满足部分用户的需求。
- 缺点:显示器物理按键调节亮度的方式因品牌和型号差异较大,使用上不够统一。
- 缺点:不正确的设置可能导致屏幕显示异常,甚至损坏显示器。
- 潜在风险:长期使用过高或过低的亮度,可能会对视力造成损伤。
- 潜在风险:不当的亮度设置可能影响到色彩显示的准确性。
台式电脑屏幕亮度调节的未来发展趋势
未来,台式电脑屏幕亮度调节将会更加智能化和人性化。
例如,通过人工智能技术,电脑可以根据环境光线自动调节屏幕亮度,无需用户手动干预。
此外,未来显示技术的发展,例如HDR高动态范围显示技术,也将会对屏幕亮度调节提出新的挑战和机遇。
一些新的显示技术,例如自适应同步技术,可以根据画面内容自动调整屏幕刷新率和亮度,以获得最佳的视觉体验,减少画面撕裂和卡顿现象。
随着技术的进步,屏幕亮度调节将会更加精细、智能和高效。

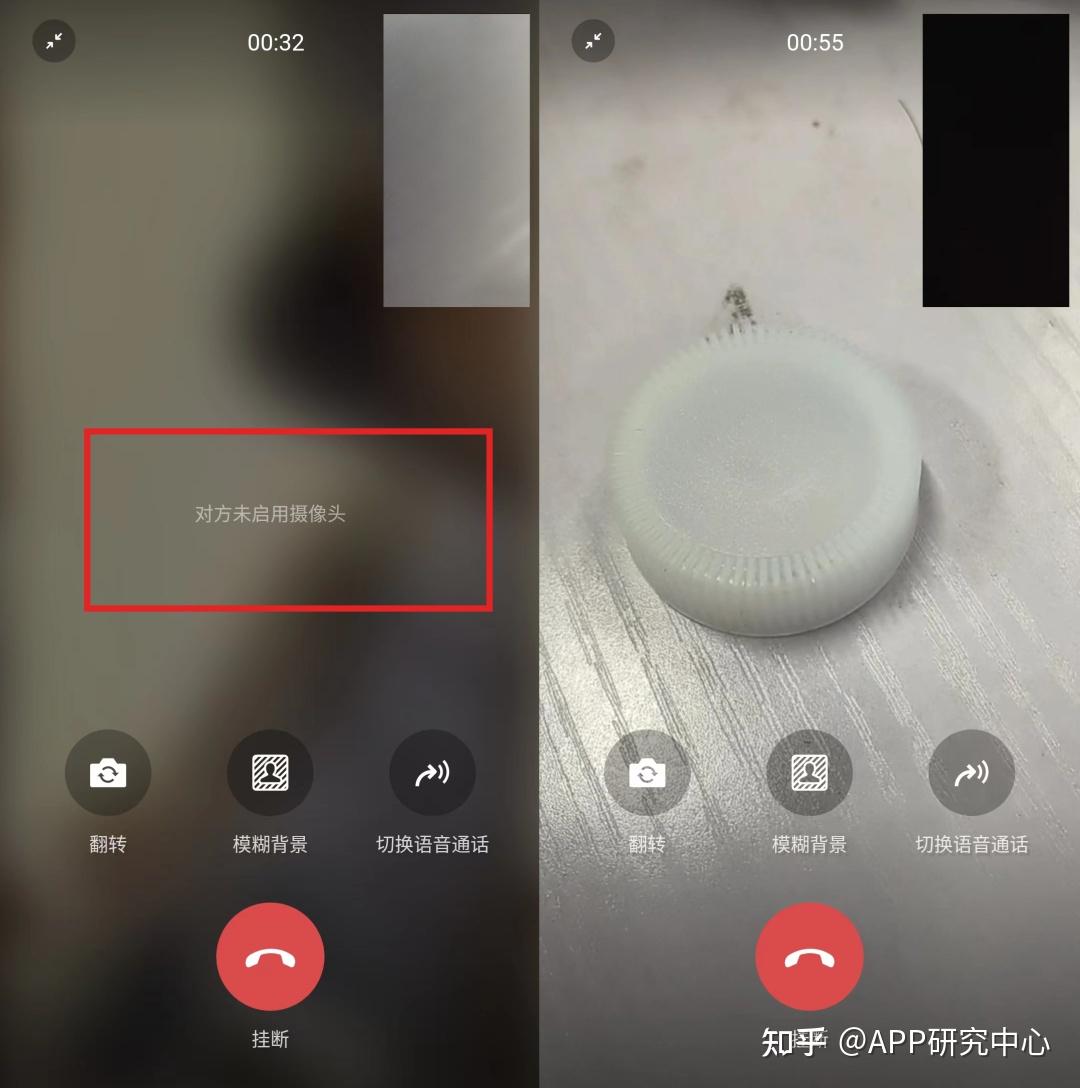

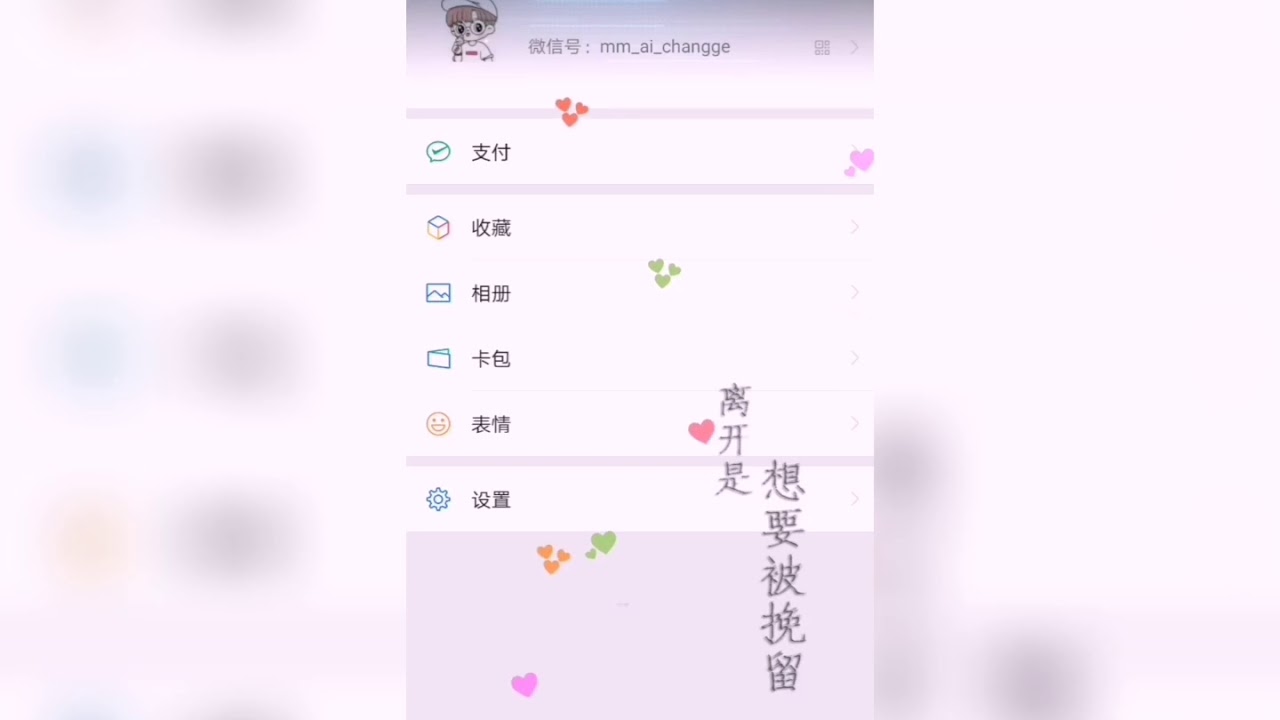
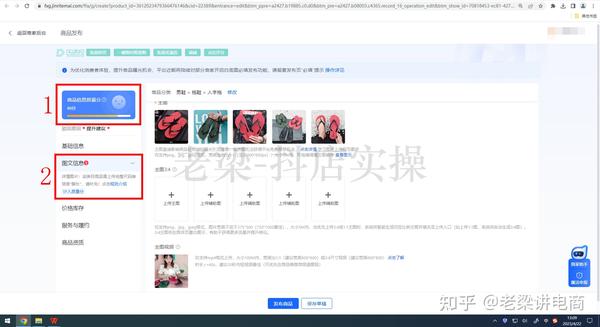
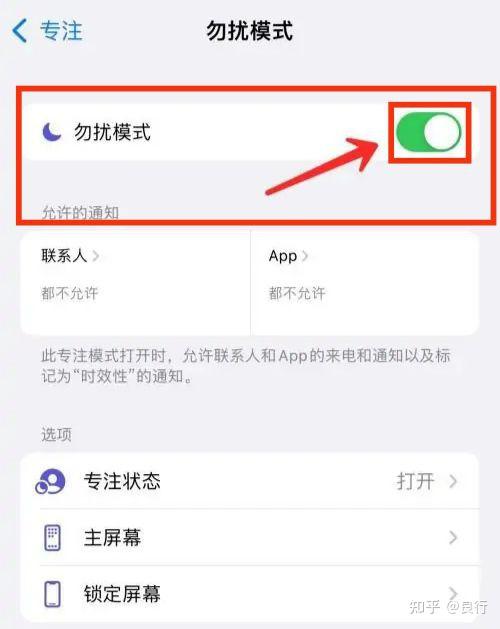
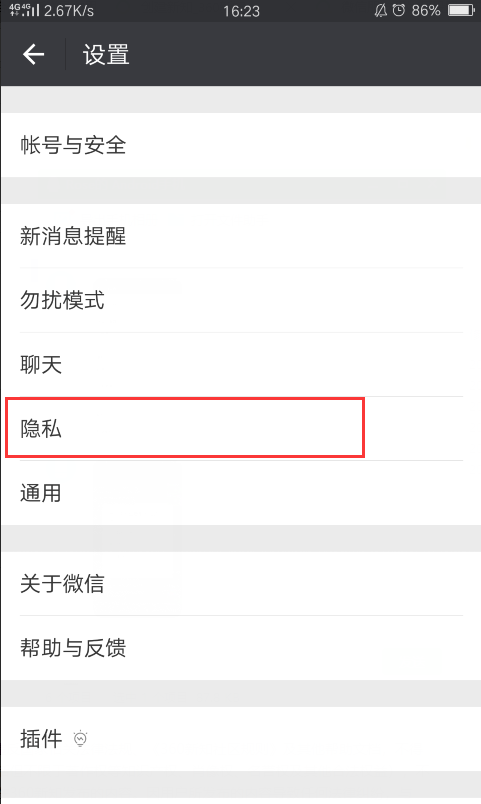
 鄂ICP备15020274号-1
鄂ICP备15020274号-1