本文详细探讨了桌面上我的电脑图标消失的原因及解决方法。从检查显示设置、使用系统文件检查器,到重建图标缓存,甚至重装系统,我们提供了多种方案。针对“我的电脑图标不见了怎么恢复”和“win10我的电脑图标不见了”等长尾关键词,文章给出了具体的步骤和建议,帮助用户快速解决问题,找回丢失的图标。
图标消失的原因:软件冲突与系统问题
桌面上“我的电脑”图标消失,通常是由于软件冲突、系统文件损坏或误操作等原因造成的。
例如,最近安装的软件可能与系统文件发生冲突,导致图标显示异常;或者系统文件本身出现损坏,也可能导致部分系统图标无法正常显示。
还有一种常见的情况是用户无意中进行了某些设置更改,例如修改了显示设置,隐藏了桌面图标,或者不小心删除了系统文件。
一些病毒或恶意软件也可能导致桌面图标消失。这些恶意程序会偷偷修改系统设置,破坏系统文件,从而影响桌面图标的正常显示。
因此,面对图标丢失问题,首先需要冷静分析,回忆近期是否有进行过相关操作,例如安装新软件、调整系统设置等,有助于缩小排查范围,提高问题解决效率。
解决方法一:检查显示设置
首先,我们需要检查Windows系统的显示设置,看看是否因为误操作隐藏了桌面图标。
方法:在桌面上右键单击,选择“查看”,然后查看“显示桌面图标”选项是否被勾选。如果没有勾选,请勾选该选项,系统会自动恢复所有被隐藏的桌面图标,包括“我的电脑”图标。
如果此方法无效,则问题可能并非简单的显示设置问题,我们需要继续进行其他排查。
许多用户在遇到此问题时,往往会忽视这个简单的步骤。其实,大多数情况下,图标消失只是因为这个选项被误操作取消了,重新勾选即可解决问题,无需进行复杂的系统操作。
值得注意的是,不同的Windows版本,显示设置的界面可能略有不同,但基本操作步骤都是一致的。
解决方法二:使用系统文件检查器
如果检查显示设置后问题依旧存在,则可能是系统文件损坏导致的。
我们可以使用Windows自带的系统文件检查器(SFC)来扫描并修复损坏的系统文件。
方法:以管理员身份运行命令提示符,输入“sfc /scannow”并回车,等待系统完成扫描和修复过程。
这个过程可能需要一些时间,具体时间取决于系统文件损坏的程度。在修复过程中,请勿关闭命令提示符窗口,否则修复过程会中断。
修复完成后,系统会提示修复结果。如果系统发现并修复了损坏的文件,那么“我的电脑”图标很可能恢复正常显示。如果没有发现任何问题,则需要尝试其他方法。
需要注意的是,SFC工具只修复Windows系统自身的受保护文件,如果图标消失是由于第三方软件造成的,则该工具可能无法解决问题。
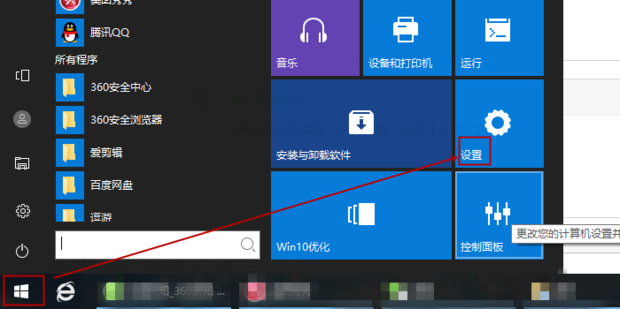
解决方法三:重建图标缓存
如果以上方法都无效,则可以尝试重建图标缓存。图标缓存文件存储了桌面图标的显示信息,如果该文件损坏,也可能导致图标无法正常显示。
重建图标缓存的方法较为复杂,需要一些技术基础。建议在操作之前备份重要数据,以防止意外情况发生。
在操作过程中,需要注意的是,必须完全按照步骤进行操作,以免造成系统不稳定或数据丢失。
重建图标缓存后,系统会重新生成图标缓存文件,这时“我的电脑”图标应该可以恢复正常显示。如果问题依然存在,则可能需要寻求专业的技术支持。
解决方法四:考虑重装系统(最后方案)
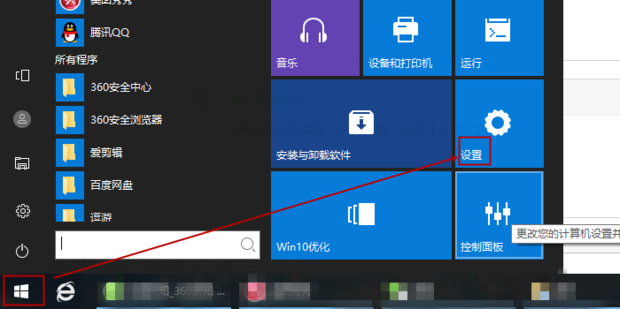
- 备份重要数据,例如文件、照片、视频等。
- 下载Windows系统安装镜像文件。
- 制作启动U盘或DVD。
- 重启电脑并从U盘或DVD启动。
- 按照系统安装向导进行操作,完成系统重装。
- 安装必要的驱动程序和软件。
- 恢复重要数据。


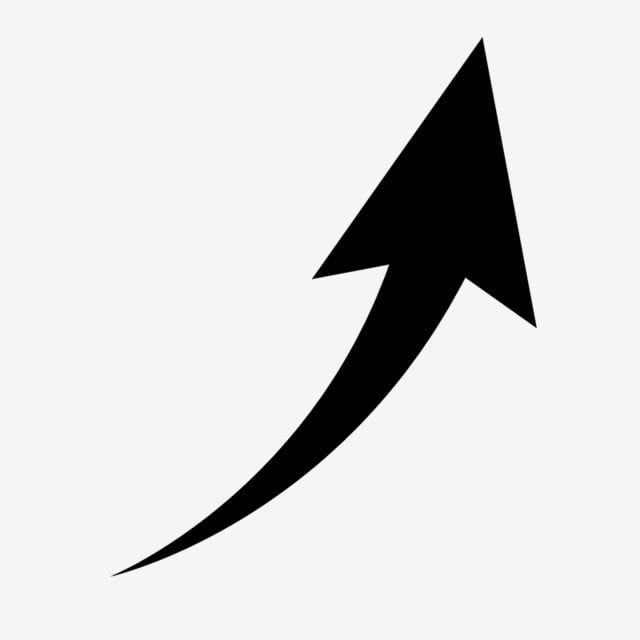

 鄂ICP备15020274号-1
鄂ICP备15020274号-1