本文详细介绍了如何设置WPS为默认打开方式,并针对不同文件类型提供了具体的设置步骤和常见问题解答。通过系统设置和逐个文件类型设置两种方法,用户可以高效便捷地将WPS设置为默认办公软件,提升办公效率。文章也分析了设置WPS为默认打开方式的优缺点及潜在风险,并对未来发展趋势进行了展望,为用户提供更全面的参考。
WPS默认打开方式设置:针对不同文件类型的详细步骤
许多用户在安装WPS后,发现打开文档时系统仍然默认使用其他软件,例如Microsoft Office。
这其实是因为系统并未将WPS与相应的文件类型关联起来。
那么,怎么设置WPS为默认打开方式呢?这需要根据不同的文件类型进行设置,例如doc、docx、xls、xlsx、ppt、pptx等等。
以docx文件为例,首先,找到一个docx文件,右键点击,选择“打开方式”,然后选择“选择默认程序”。
在这个窗口中,你可以看到系统已经安装的所有可以打开docx文件的程序,包括WPS文字。
选择WPS文字,并勾选“始终使用选择的程序打开此类文件”,点击“确定”。
如此,以后打开docx文件,系统就会默认使用WPS文字进行打开。
其他文件类型,如xls、xlsx、ppt、pptx等,设置方法与docx文件类似,只需要找到对应的文件类型和WPS对应的程序即可。
需要注意的是,有些文件可能被其他软件关联,如果遇到无法更改的情况,建议尝试先卸载其他同类型的办公软件,然后再尝试设置WPS为默认程序。
一个清晰的步骤指引,才能高效解决问题。
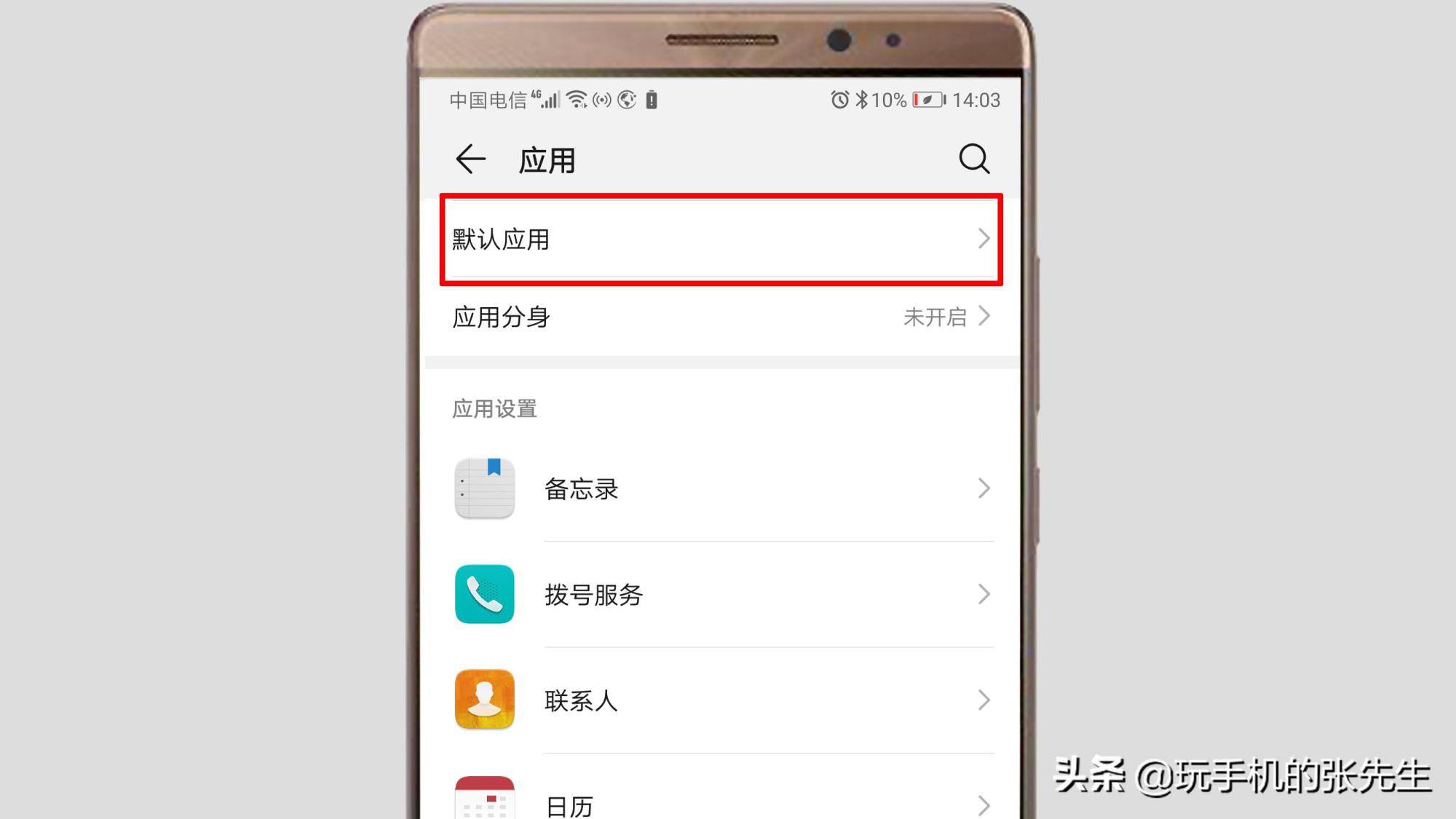
系统设置中的默认程序关联:一步到位设置WPS
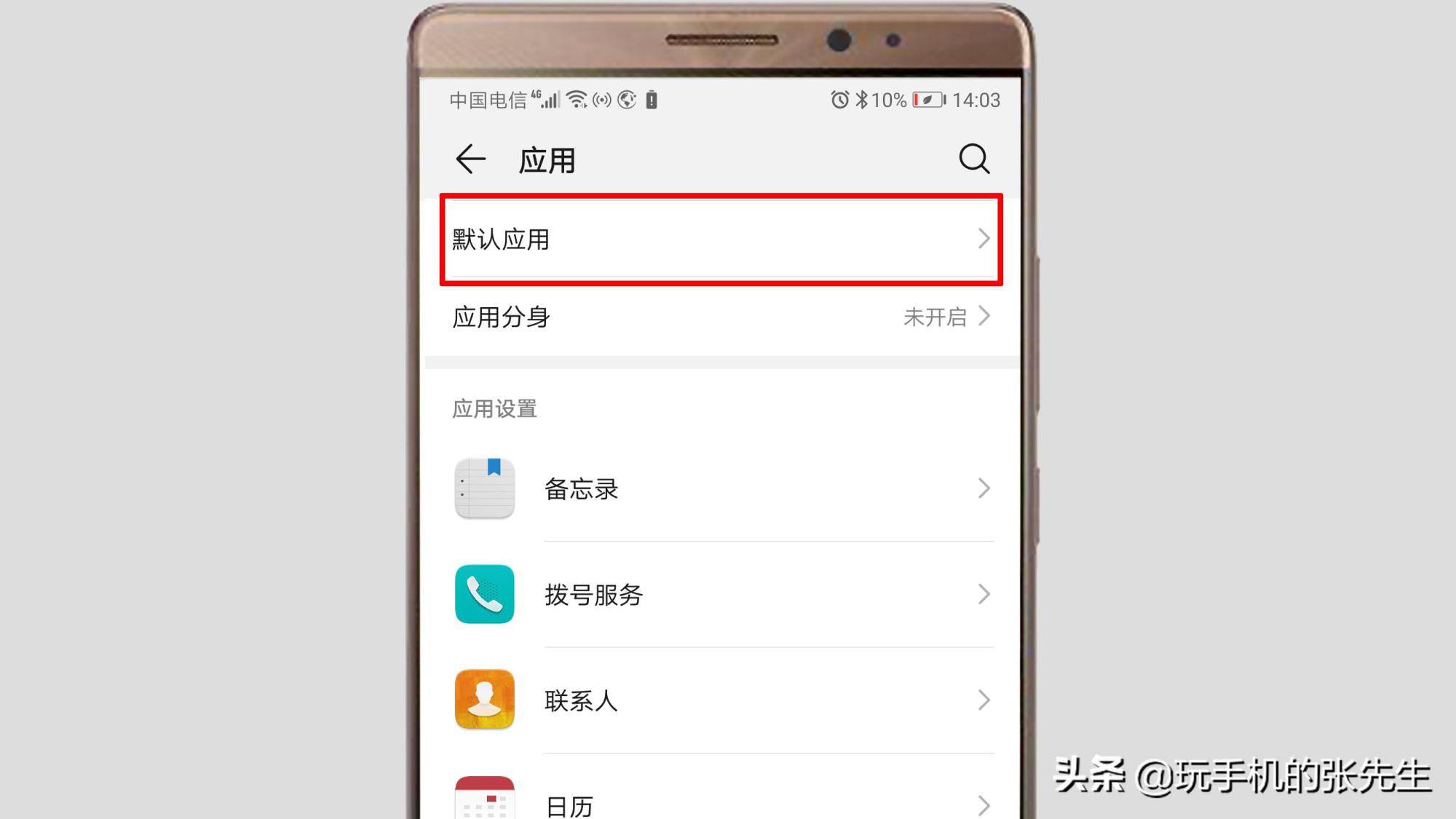
除了逐个文件类型设置外,Windows系统也提供了一个更便捷的途径来设置默认程序,一次性将所有支持的文件类型关联到WPS。
在Windows系统中,搜索“默认应用”,打开“默认应用设置”。
在这个设置页面中,你可以找到各种文件类型的默认打开程序,例如文字处理、电子表格、演示文稿等。
点击相应的类别,例如“文字处理器”,然后选择WPS文字作为默认应用。
系统会自动将所有与该类型关联的文件类型都设置为由WPS打开。
这种方法更加高效,一次性完成所有文件类型的设置,避免了逐个文件设置的繁琐操作。
需要注意的是,有些文件可能被其他软件关联,导致无法更改,此时可以尝试重启电脑后再进行操作。
不同的操作系统,例如Windows 10、Windows 11以及不同版本的WPS,界面可能略有不同,但核心步骤一致。
WPS默认打开方式设置的常见问题及解决方案
- WPS无法设置为默认程序:这可能是由于系统权限不足、其他软件冲突或者WPS安装不完整导致的。建议尝试以管理员身份运行WPS或者重新安装WPS。
- 特定文件类型无法关联WPS:检查WPS是否安装了对应的组件。例如,如果你无法打开PPTX文件,请确保WPS演示已正确安装。
- 设置后仍然无法生效:尝试重启电脑,或者检查其他软件是否干扰了设置。
- 不同版本WPS的设置方法有差异:不同版本的WPS操作界面和设置方式可能略有不同,建议参考WPS官方帮助文档或在线教程。
- 其他办公软件干扰:如果安装了其他办公软件,它们可能和WPS存在冲突。尝试卸载其他办公软件后,重新设置WPS为默认打开方式。
WPS默认程序设置的优缺点分析及未来展望
设置WPS为默认打开程序,可以提高办公效率,免去每次打开文件都选择程序的繁琐步骤。
然而,这种设置也存在一些潜在风险,例如,如果WPS出现故障,那么所有关联的文件都将无法打开。
此外,不同版本的WPS或其他办公软件可能存在兼容性问题,导致部分文件无法正常打开或显示。
为了最大程度减少风险,建议定期备份重要文件,并谨慎选择安装和使用软件,必要时可使用多个办公软件,以应对可能的兼容性问题。
未来的WPS可能集成更强大的文件兼容性和自动修复功能,进一步提升用户体验,减少因设置错误或兼容性问题带来的困扰。
同时,WPS也可能会更深入地集成到操作系统中,简化设置步骤,提供更便捷的操作方式。

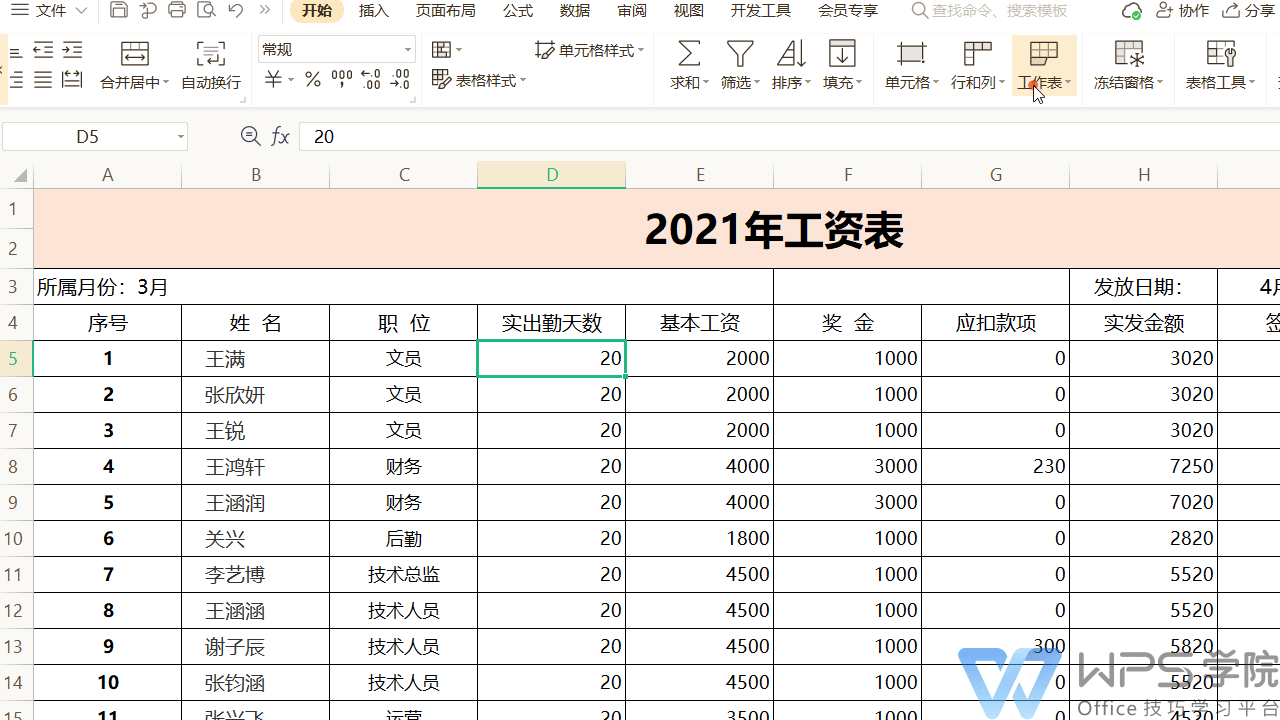
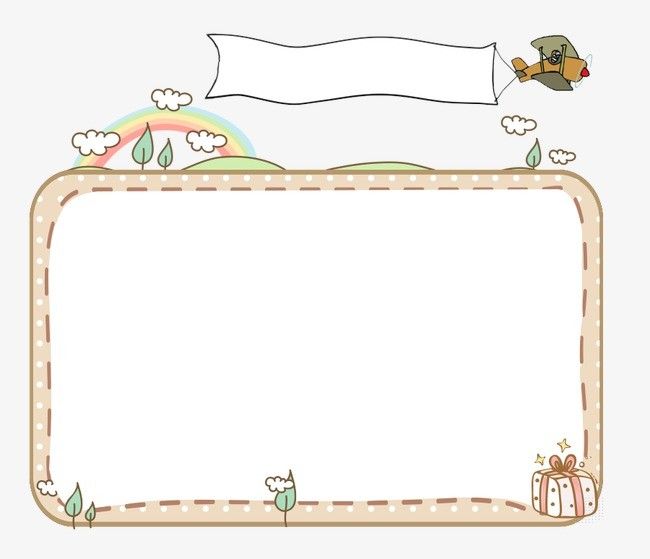
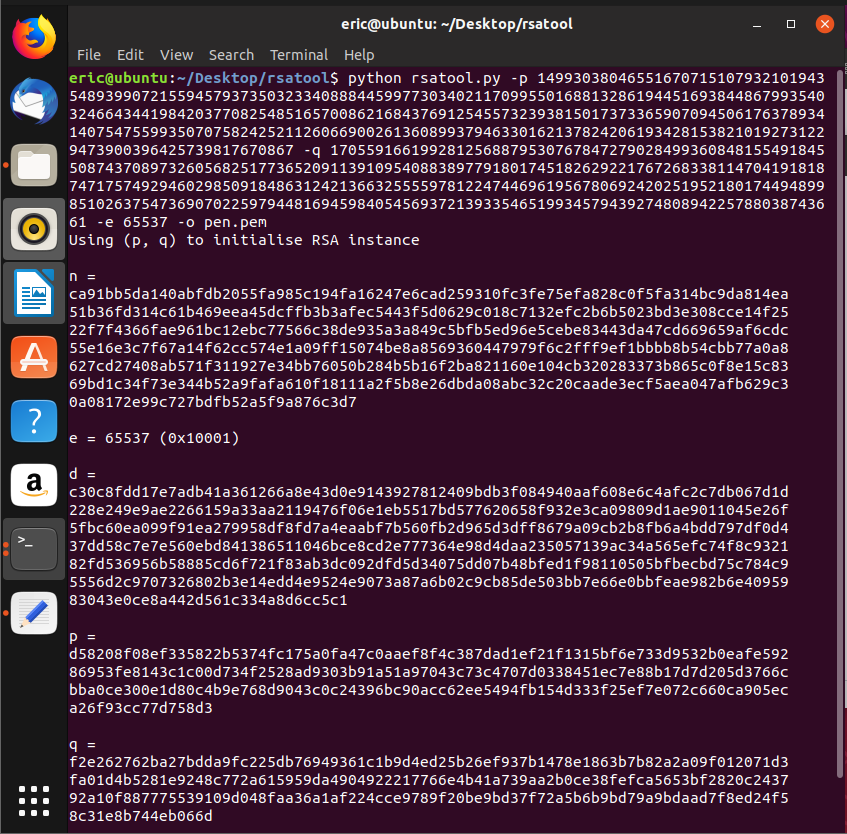
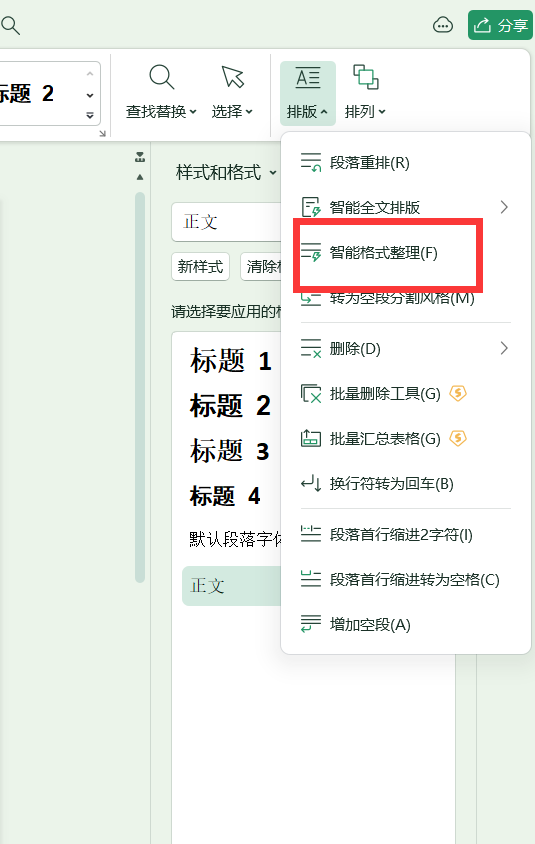

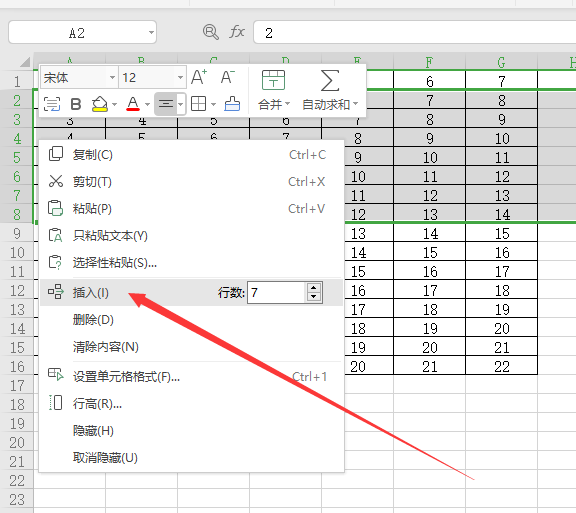
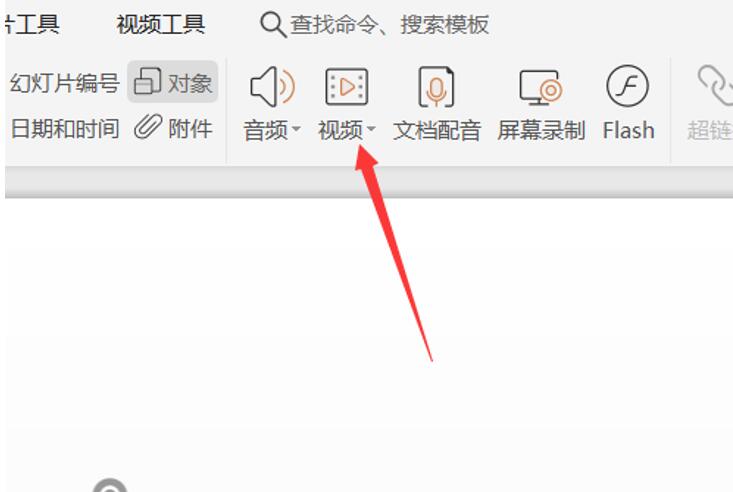
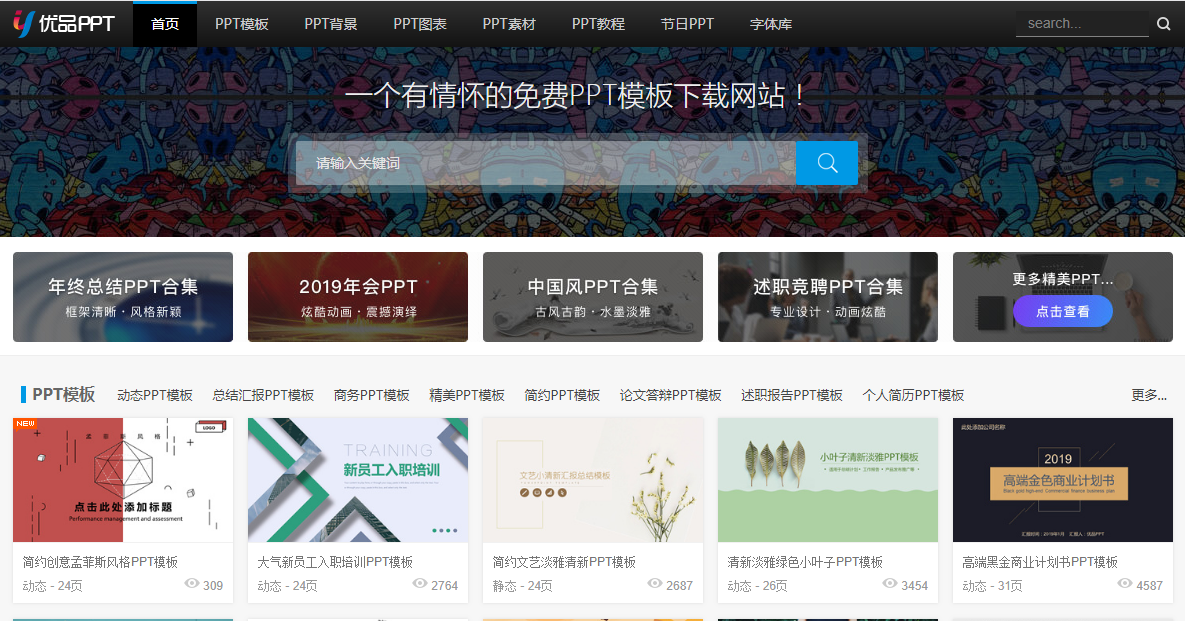
 鄂ICP备15020274号-1
鄂ICP备15020274号-1