电脑桌面横过来了怎么调回去?本文系统地讲解了电脑屏幕意外旋转的解决方法。从快捷键操作、显示设置调整、驱动程序问题排查到硬件故障排除,提供了多种解决方案,并结合实际案例分析,深入浅出地帮助读者快速解决屏幕方向问题,提升用户体验,文章还探讨了未来改善此类问题的发展方向,例如更直观的设置界面和更可靠的驱动程序。
一、快捷键恢复:快速解决屏幕旋转问题
电脑桌面横过来了,最快速的方法往往是使用快捷键。大多数电脑都支持通过快捷键来控制屏幕方向。最常用的快捷键组合是Ctrl+Alt+↑(向上箭头)或Ctrl+Alt+↓(向下箭头),这能将屏幕旋转90度或-90度。有些品牌的笔记本电脑可能使用不同的快捷键组合,例如Fn+F7,Fn+F8等,可以参考你的电脑说明书或者在电脑厂商官网查询。
如果快捷键无法正常工作,那有可能是驱动程序出现了问题。试试重启电脑,看能否解决问题。如果重启后问题依然存在,则需要进一步检查显示驱动程序,尝试更新或重新安装。
另外,部分用户可能因为误操作或者系统设置导致了屏幕旋转。比如,在玩游戏或使用某些特定软件时,无意中触发了屏幕旋转功能,导致屏幕旋转90度。这种情况,快捷键通常能够有效解决。
需要注意的是,不同品牌的电脑、不同型号的显示器,以及不同的操作系统(Windows、MacOS)可能快捷键设置略有不同,请仔细查看电脑说明书或者官网进行确认。
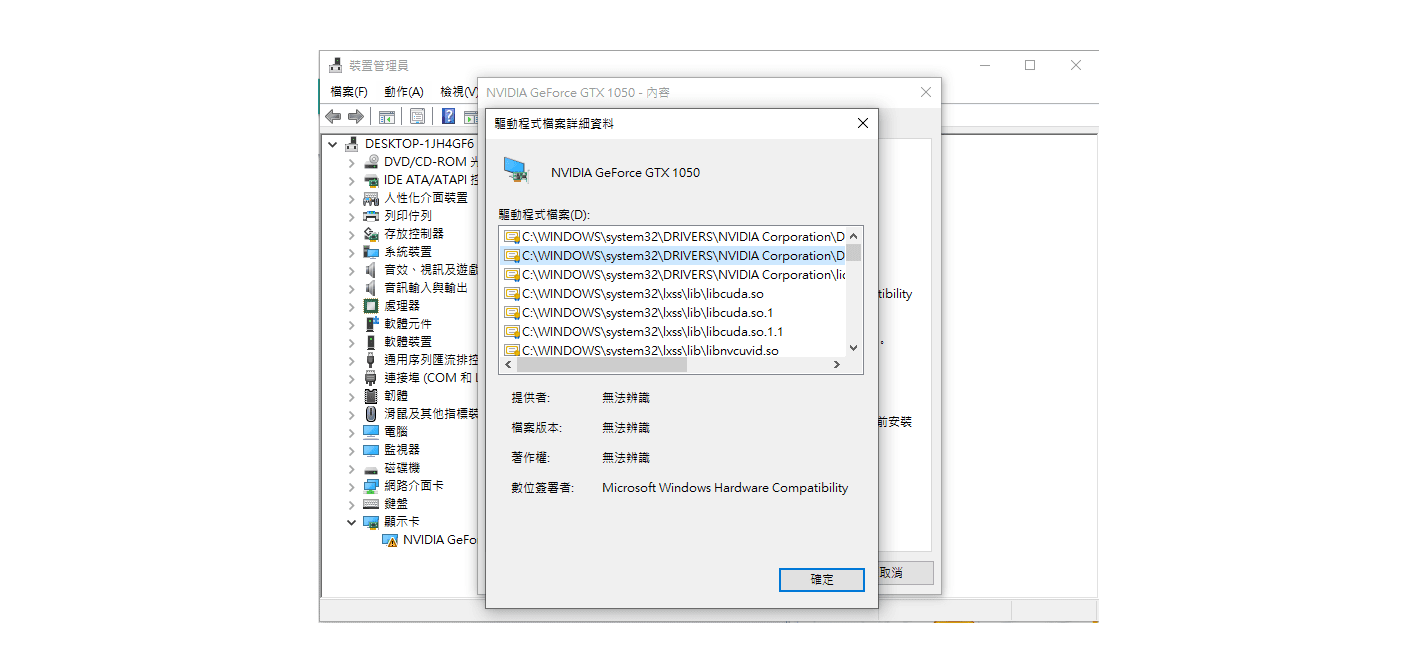
二、显示设置调整:系统级屏幕旋转设置
如果快捷键无法解决问题,那么我们需要在电脑系统的显示设置中查找原因并进行调整。在Windows系统中,可以通过右键点击桌面空白处,选择“显示设置”进入。在显示设置界面,你会找到“显示方向”或类似的选项。点击该选项,你可以选择不同的屏幕方向,例如横向或纵向,并根据你的实际需求进行调整。
在macOS系统中,屏幕旋转的设置相对简单。通常在系统偏好设置的“显示器”选项中就能找到相关的设置。
有时候,因为安装了某些软件或者驱动程序,系统设置可能会被意外修改。建议卸载近期安装的可疑软件和驱动,然后重新启动电脑,检查问题是否解决。如果依然没有解决,不妨尝试在安全模式下启动电脑进行设置调整,排除软件冲突的可能性。
在进行显示设置调整时,要注意屏幕分辨率的设置。如果分辨率设置不当,也可能导致屏幕显示异常。建议选择合适的屏幕分辨率,以保证最佳的显示效果。
三、显卡驱动程序问题:更新或重新安装驱动程序
显卡驱动程序是控制显卡工作的核心软件,如果驱动程序出现问题,可能会导致屏幕旋转或显示异常。首先,可以尝试更新显卡驱动程序。你可以到显卡厂商的官网下载最新的驱动程序,并按照步骤进行安装。更新驱动程序通常能解决许多显示问题,包括屏幕旋转。
如果更新驱动程序后问题依然存在,或者找不到合适的驱动程序,可以尝试重新安装显卡驱动程序。在设备管理器中卸载现有的显卡驱动程序,然后重新启动电脑,系统会自动重新安装驱动程序。
需要注意的是,在重新安装驱动程序之前,建议备份重要的系统数据,以防意外情况发生。
如果你的电脑是集成显卡,并且电脑型号比较老旧,那么可能无法找到最新的驱动程序。这时,可以尝试搜索和下载旧版本的驱动程序,看看是否可以解决问题。一些电脑厂商的官网会提供历史版本的驱动程序下载。
四、硬件故障排除:排除显示器或连接线故障
如果以上方法都无效,那么就需要考虑硬件故障的可能性了。首先,检查你的显示器和电脑的连接线是否正常连接,连接是否牢固。尝试拔掉连接线重新连接,或者更换一条连接线尝试。如果更换连接线后问题解决,那么说明是之前的连接线出现了问题。
如果连接线没有问题,那么就需要考虑显示器本身是否出现了故障。尝试将显示器连接到其他电脑上,查看是否依然出现屏幕旋转的问题。如果在其他电脑上正常,说明是显示器本身没有问题,问题可能出在电脑上。如果在其他电脑上依然旋转,则问题可能出在显示器本身。
如果怀疑是显卡出现故障,可以尝试更换显卡(对于台式机用户)进行测试。更换硬件通常需要具备一定的电脑硬件知识,如果操作不当可能会对电脑造成损害。建议请专业的电脑维修人员进行操作。
五、总结与展望:从用户体验角度探讨屏幕旋转问题
电脑屏幕旋转问题,看似简单,却可能由软件、驱动程序或硬件多种因素引起。解决此问题,需要循序渐进,从简单的快捷键操作到复杂的硬件检查,都需要耐心尝试。
未来,随着技术的不断发展,希望电脑厂商和操作系统开发商能在用户体验方面有更多的改进,比如提供更直观的屏幕旋转设置界面,以及更可靠的驱动程序,以减少此类问题的发生频率,提升用户使用体验。同时,更完善的错误提示信息也能帮助用户快速定位问题,解决问题。
从用户角度而言,了解常见的故障排除方法和系统设置能够有效提升解决问题的效率。定期检查和更新驱动程序也能够预防此类问题的发生。
总之,电脑桌面横过来了不要慌张,通过本文提供的步骤一步步排查,总能找到解决办法。

 鄂ICP备15020274号-1
鄂ICP备15020274号-1