本文详细介绍了Windows和macOS系统下桌面图标大小的设置方法,并探讨了不同分辨率下的最佳设置、图标大小设置的优缺点以及未来发展趋势。文章涵盖了win10桌面图标大小调整、mac桌面图标大小调整等长尾关键词,旨在帮助用户轻松掌握桌面图标大小设置技巧,提升用户体验。
Windows系统下桌面图标大小的设置方法
在Windows系统中调整桌面图标大小非常便捷。您可以通过两种方式轻松实现:
第一种方法是右键单击桌面空白处,选择“查看”,然后在下拉菜单中找到“大图标”、“中图标”、“小图标”等选项,直接点击即可更改图标大小。这种方法简单易懂,适合大多数用户。例如,如果您觉得桌面图标太小,看不清,可以选择“大图标”选项,图标就会变大,方便查看。
第二种方法是通过显示设置来调整。右键单击桌面空白处,选择“显示设置”,在“缩放和布局”选项卡中,您可以调整显示比例。显示比例的改变会直接影响到桌面图标的大小,比例越大,图标就越大,反之亦然。这种方法可以更精细地控制图标大小,适合对桌面显示效果有较高要求的用户。比如,一些用户可能会根据自身电脑屏幕的分辨率和视力情况,选择合适的缩放比例,以达到最佳的视觉效果。
此外,一些用户可能会用到第三方软件来进一步调整图标大小,甚至可以实现更个性化的设置,但这需要一定的电脑技术基础。
macOS系统下桌面图标大小的设置方法
与Windows系统相比,macOS系统调整桌面图标大小的方式略有不同。在macOS系统中,您可以通过“系统偏好设置”来调整桌面图标大小。
首先,打开“系统偏好设置”,然后点击“桌面与屏幕保护程序”。在“桌面”选项卡中,您可以找到“图标大小”的设置选项,拖动滑块即可调整图标大小。macOS系统的图标大小调整更加直观,用户可以通过拖动滑块来实时预览图标大小的变化,方便用户找到最合适的尺寸。
与Windows系统类似,macOS系统也会根据显示分辨率自动调整图标大小。在高分辨率屏幕下,系统会自动将图标缩小,以保证显示效果。而在低分辨率屏幕下,系统会将图标放大,方便用户查看。这使得用户在不同设备上都能获得不错的使用体验。
需要注意的是,macOS系统对图标大小的调整范围可能不如Windows系统灵活,但足以满足大多数用户的需求。
不同分辨率下桌面图标大小的最佳设置
- 在低分辨率显示器上,建议使用较大的图标尺寸,以确保图标清晰易读。
- 在高分辨率显示器上,可以选择中等或较小的图标尺寸,以提高桌面空间利用率。
- 根据个人视觉习惯,选择合适的图标大小。有些人更喜欢大图标,有些人更喜欢小图标。
- 可以根据实际需求进行调整,比如在工作时选择小图标以显示更多文件,而在休闲时选择大图标方便查看。
- 不同应用场景下,图标大小的设置可以有所区别,比如在玩游戏时,图标大小对游戏体验影响较小。
桌面图标大小设置的优缺点及潜在风险
调整桌面图标大小,有利也有弊。
优点:首先,调整图标大小可以提升用户体验。对于视力较差的用户来说,更大的图标更容易辨认,提高了使用效率。其次,调整图标大小可以优化桌面布局。小图标可以显示更多文件,提高桌面空间利用率。
缺点:图标过大可能会影响桌面美观,占用过多屏幕空间,影响工作效率。图标过小则难以辨认,影响操作体验。
潜在风险:一些用户在调整图标大小后,可能会出现图标显示不完整或模糊的情况,这可能是由于系统设置或显卡驱动等问题导致的。
总而言之,选择合适的图标大小需要根据个人需求、显示器分辨率以及系统性能综合考虑。

未来桌面图标大小设置趋势
未来桌面图标大小的设置可能会更加智能化和个性化。
智能化方面,系统可能会根据用户的视觉习惯、使用场景和显示器分辨率等因素,自动调整图标大小,实现最佳的显示效果。个性化方面,用户可能会有更大的自由度来自定义图标的大小、形状和样式,以满足个性化的需求。
此外,随着VR、AR等技术的不断发展,未来桌面图标的展示方式也可能会发生改变,比如在VR环境下,图标的大小和位置可能会更加立体和动态。
总的来说,桌面图标大小的设置是一个持续演进的过程,未来将会出现更多更便捷、更智能、更个性化的设置方式。


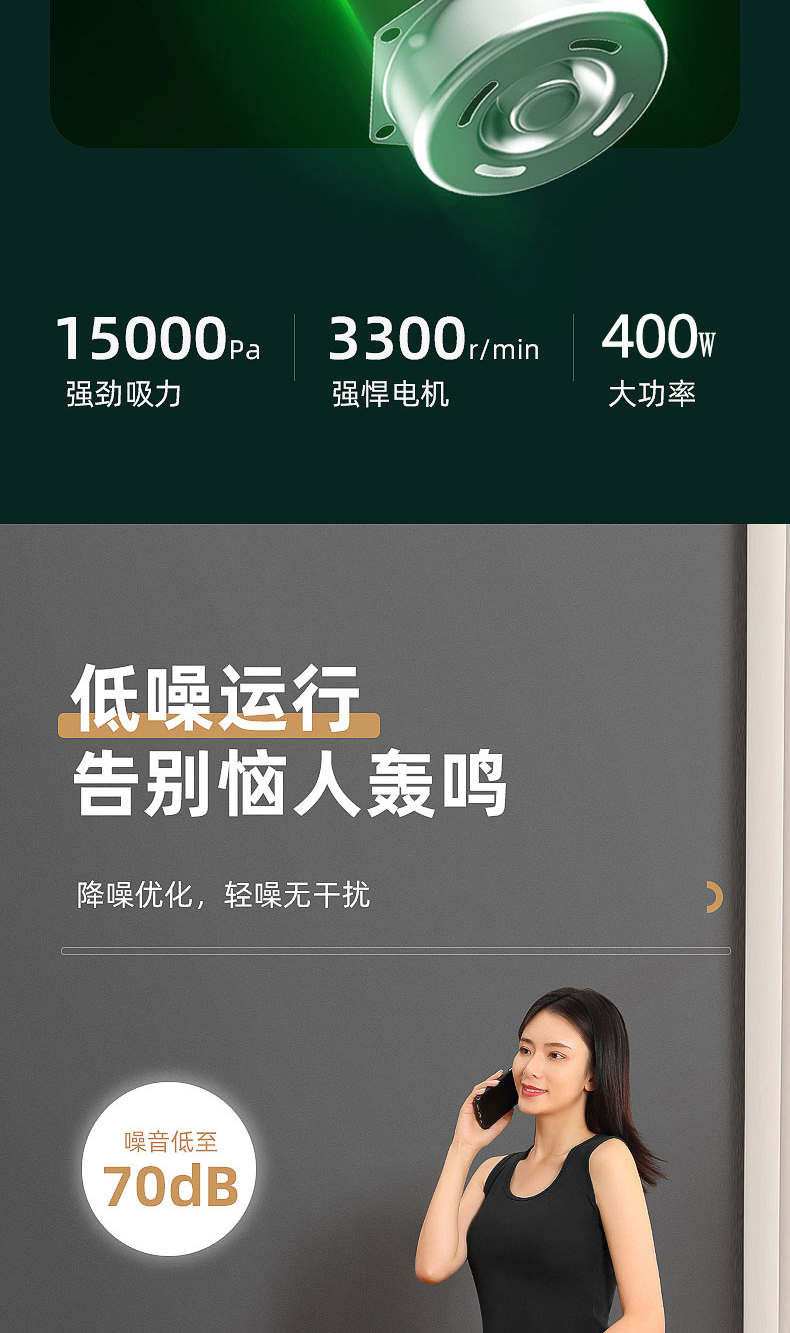
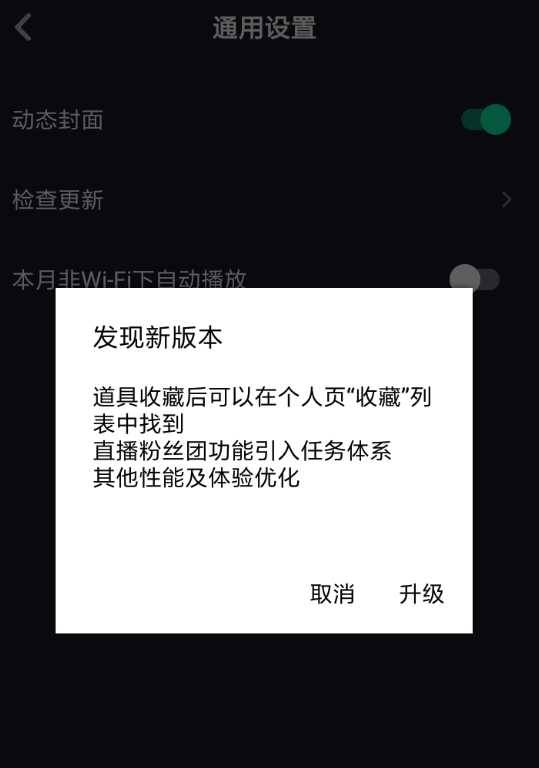


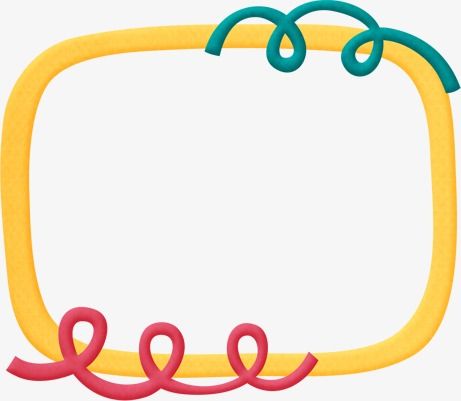
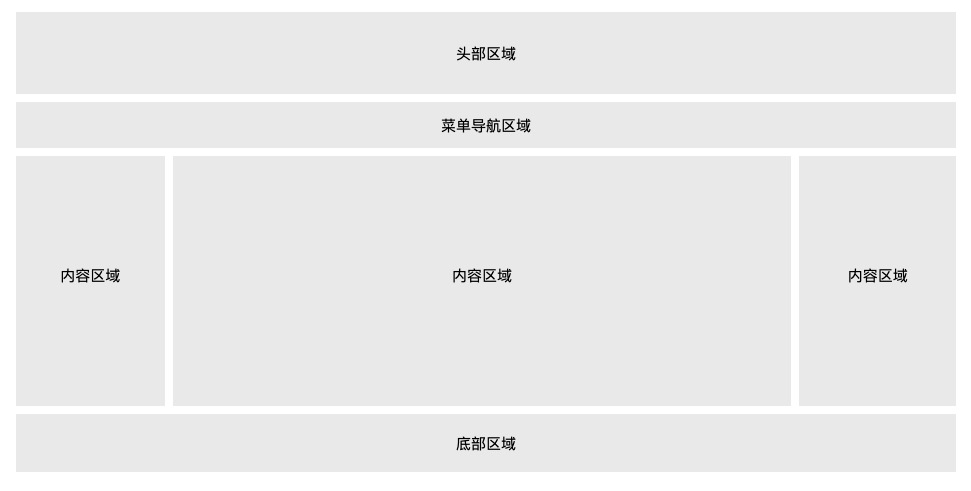
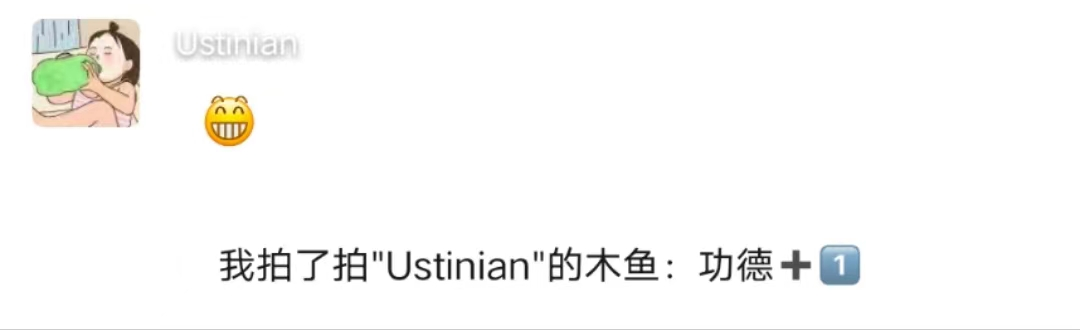

 鄂ICP备15020274号-1
鄂ICP备15020274号-1