本文详细阐述了打印机暂停状态的多种原因及相应的解决方法,涵盖了打印机卡纸、墨盒问题、驱动程序故障等常见问题,并从不同类型的打印机出发,提供了针对性的解决方案。此外,文章还探讨了打印机暂停状态的预防措施和未来发展趋势,旨在帮助读者更全面地理解和解决打印机暂停问题,例如‘打印机驱动程序更新’和‘打印队列管理’等长尾关键词也提升了文章的针对性。
打印机暂停状态的常见原因及初步排查
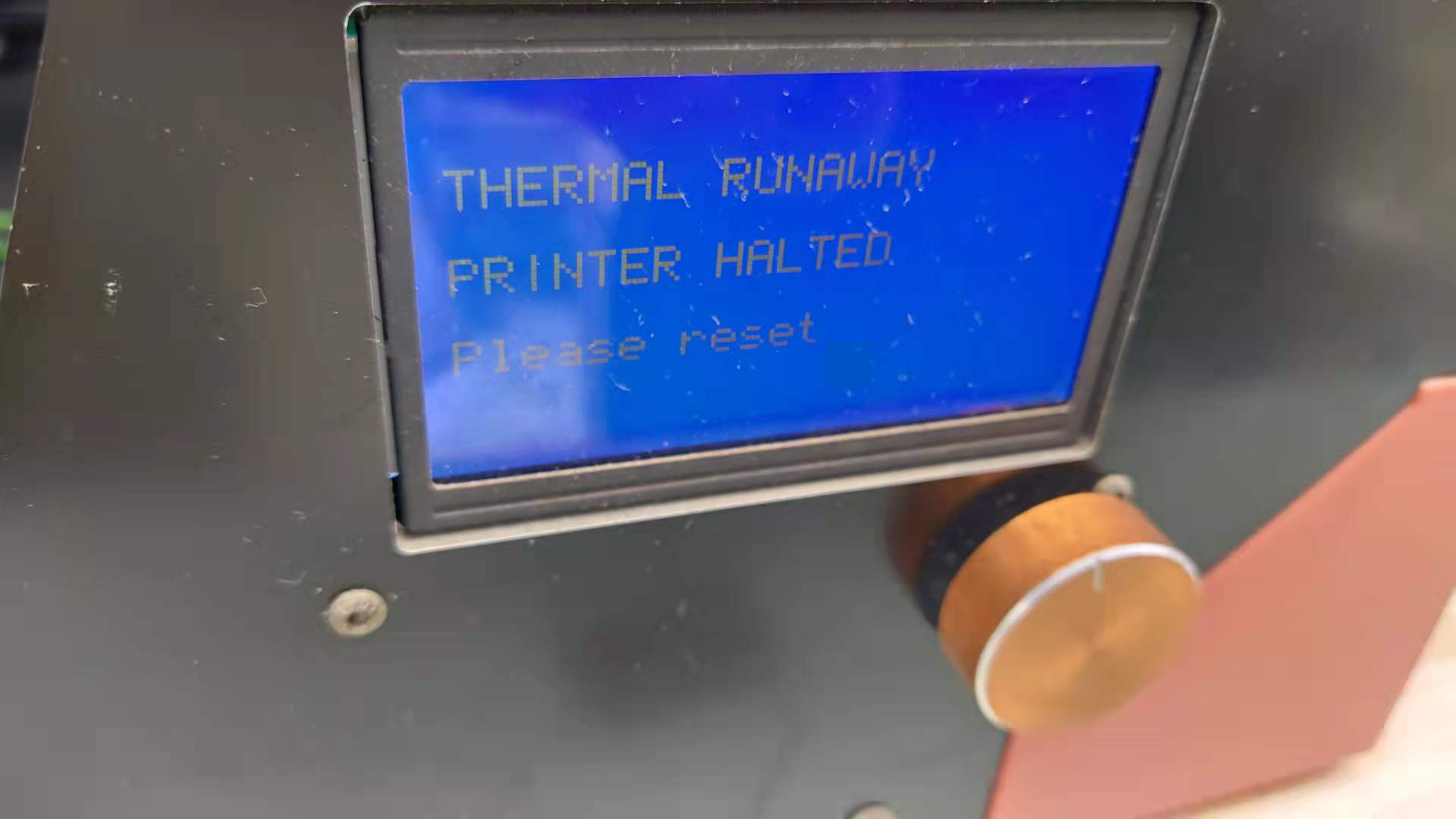
打印机暂停状态,常常让用户感到困惑和无奈。首先,我们需要明确一点,打印机暂停并非单一原因导致,而是多种因素共同作用的结果。
最常见的原因包括:打印任务出错、打印机卡纸、墨盒或硒鼓问题、打印机驱动程序故障、打印机硬件故障以及网络连接问题等等。
在寻求更高级的解决方案之前,我们应该先进行一些初步的排查工作。例如,检查打印机是否卡纸,观察墨盒或硒鼓的墨量是否充足,并确保打印机与电脑的连接正常。许多情况下,简单的检查就能迅速找到问题所在并解决打印机暂停的问题。
举个例子,我曾经遇到过一台打印机反复出现暂停状态,最后发现是打印机内部的一个小零件松动,导致进纸系统不稳定。简单的调整后,打印机恢复了正常工作。另一个案例是打印任务过大,导致内存不足,从而造成打印机暂停。重新设置打印任务的属性可以解决这个问题。根据经验,仔细检查打印机硬件和软件,通常能发现一些简单易解决的问题。
不同类型打印机的暂停状态解除方法
不同的打印机类型,其暂停状态的解除方法也略有不同。例如,喷墨打印机和激光打印机在硬件结构和工作原理上存在差异,因此在出现暂停状态时,需要采取不同的解决策略。
对于喷墨打印机而言,卡纸是导致暂停状态的常见原因之一。解决方法是打开打印机,小心地取出卡纸,并检查打印机内部是否有其他异物。此外,喷墨打印机的墨盒问题也可能导致暂停,此时需要检查墨盒的安装是否正确,墨量是否充足,以及墨盒是否损坏。
激光打印机则更可能出现由于硒鼓问题而导致的暂停状态。用户需要检查硒鼓的剩余墨粉量,并确保硒鼓的安装正确无误。如果硒鼓磨损严重或出现故障,则需要更换新的硒鼓。
此外,无线打印机还可能因为网络连接不稳定而导致暂停,此时需要检查无线网络的信号强度,并确保打印机已正确连接到网络。
总的来说,针对不同类型的打印机,我们需要采取不同的方法来解除暂停状态。多了解自己打印机的型号和特点,有助于更快、更有效地解决问题。
打印机驱动程序及系统设置的优化
许多时候,打印机暂停状态并非打印机本身硬件故障导致,而是软件问题或系统设置不当造成的。
例如,过时的打印机驱动程序可能会与操作系统不兼容,从而导致打印机出现各种异常,包括暂停状态。这时,我们需要更新打印机的驱动程序。方法通常是访问打印机厂商的官方网站,下载最新的驱动程序,并按照说明进行安装。安装完成之后,需要重启电脑及打印机,以确保驱动程序能够生效。
另外,不当的系统设置,如错误的打印队列设置,也可能导致打印机暂停。解决方法是检查打印队列中的打印任务,清除已暂停或出错的打印任务。如果发现有错误的任务,需要将其删除。还可以在打印机设置中调整一些参数,例如打印纸张类型、打印质量等,这些设置错误也可能影响打印机的正常工作。
一些用户喜欢使用一些第三方打印管理软件,但这些软件的兼容性和稳定性有时并不能得到保证,也可能导致打印机暂停。如果怀疑是第三方软件导致的打印机问题,可以尝试卸载并重新安装驱动或使用系统的打印功能。
打印机暂停状态的预防措施及未来趋势
- 定期检查打印机硬件,例如检查卡纸、墨盒或硒鼓等。
- 更新打印机驱动程序至最新版本,确保与操作系统兼容。
- 优化打印机设置,例如设置正确的纸张类型、打印质量等。
- 定期清洁打印机,清除打印机内部的灰尘和污垢。
- 选择信誉良好的打印机厂商和品牌,确保打印机的质量和稳定性。

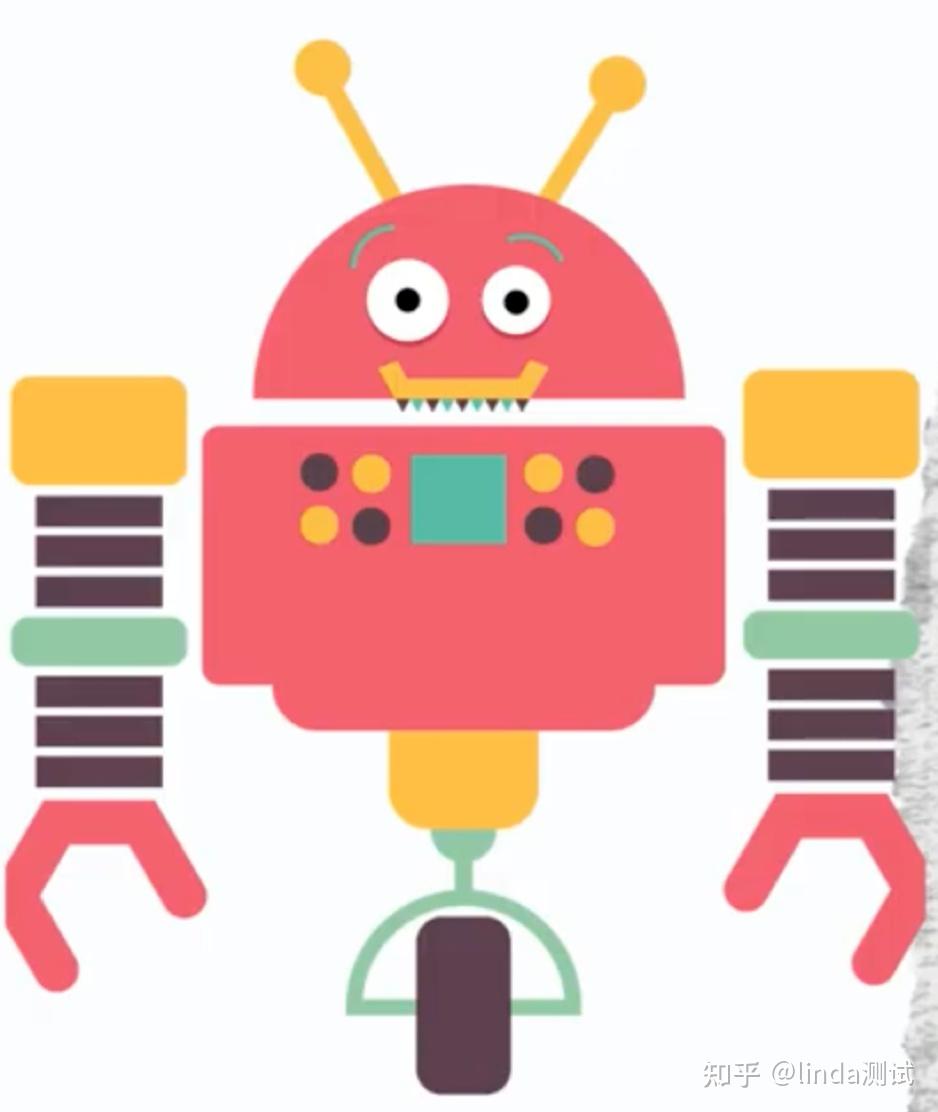



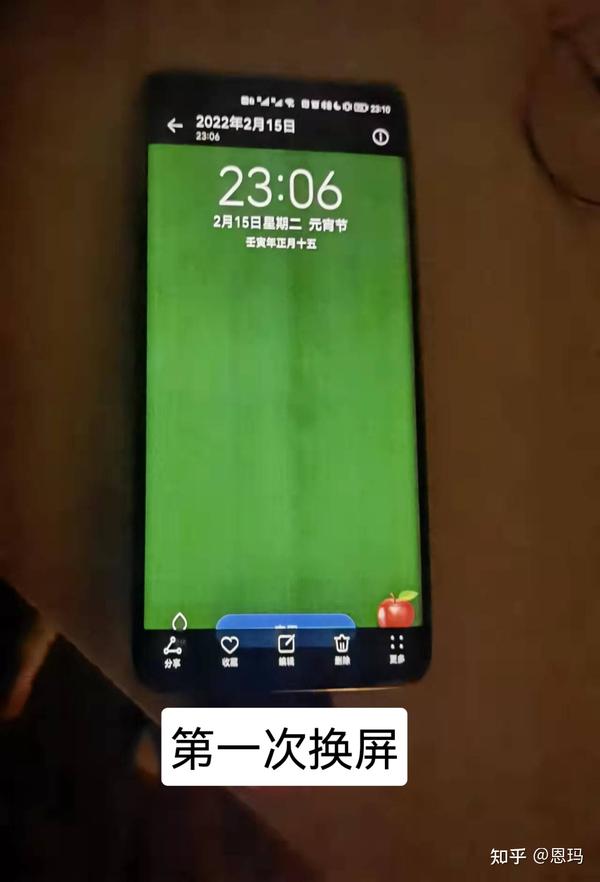

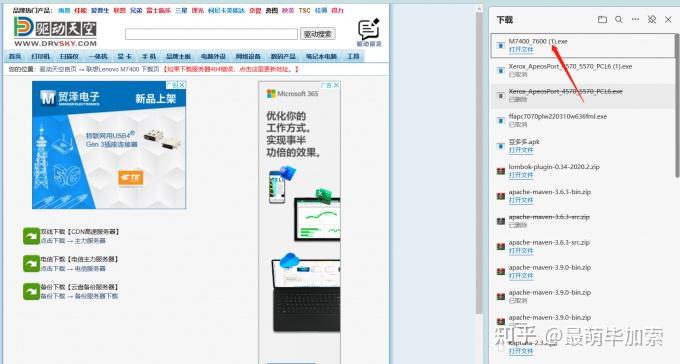
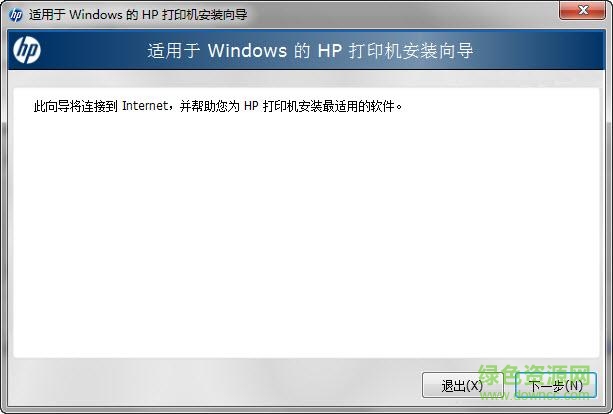
 鄂ICP备15020274号-1
鄂ICP备15020274号-1