本文深入探讨了在Word、WPS和Markdown编辑器中实现首行缩进的多种方法,并分析了不同方法的优缺点。通过详细的步骤和示例,帮助读者轻松掌握首行缩进技巧,提升文档排版效率,最终获得更美观、更规范的文档效果。文章还对比了不同软件的首行缩进方法,并针对不同场景提供了实用建议。掌握word首行缩进设置、wps文档首行缩进等技巧,能让你的文档更专业。
Word文档中首行缩进的多种方法
在Word文档中实现首行缩进,可谓是基础排版中的核心操作。常见的实现方法主要有以下几种:
首先,最常用的方法是利用“段落”工具栏中的“缩进”按钮。点击该按钮,即可实现标准的2字符缩进。
其次,可以利用Tab键进行缩进。按下Tab键,光标将向右移动一个制表位(通常为8个字符),实现更大的缩进。需要注意的是,Tab键的缩进并非固定长度,可能受文档设置影响。
再次,对于需要精确控制缩进长度的情况,我们可以手动设置“缩进”。在“段落”对话框中,可以分别设置“左缩进”、“首行缩进”等参数,实现精确控制。
最后,一些更高级的排版需求,例如悬挂缩进(首行不缩进,后续行缩进),可以通过设置“特殊格式”来实现。熟练掌握这些方法,可以应对大部分Word文档排版场景。
举例来说,如果要对一段文字进行2字符的标准缩进,只需点击“段落”工具栏中的“缩进”按钮即可。如果需要实现更大幅度的缩进,可以使用Tab键,但需注意制表位的设置。对于需要精确控制缩进长度的需求,则需要在“段落”对话框中进行手动设置。
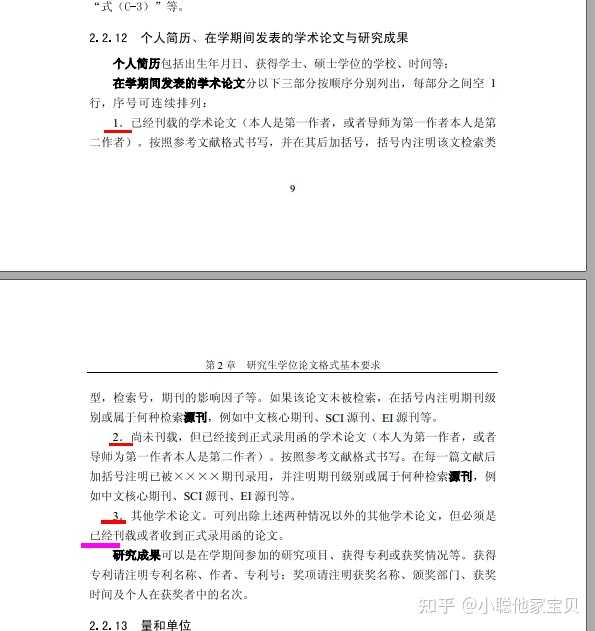
WPS文字中如何实现首行缩进
WPS文字作为国产办公软件的代表,其首行缩进操作与Word基本一致,同样提供了多种方法:
与Word类似,WPS文字也提供了“段落”工具栏中的“缩进”按钮,方便用户快速实现标准的2字符缩进。
Tab键在WPS文字中也同样有效,可以实现更大程度的缩进,但同样受到制表位设置的影响。
“段落”对话框在WPS文字中也提供了更精细的缩进设置,例如“左缩进”、“首行缩进”以及更高级的“特殊格式”设置,满足不同用户的排版需求。
不同之处在于,WPS文字可能在界面细节上略有差异,例如按钮的图标或位置,但其基本操作逻辑与Word是相同的。因此,熟悉Word操作的用户可以很快上手WPS文字的首行缩进操作。
例如,在撰写论文时,需要对所有段落进行统一的首行缩进,只需选择所有段落后,点击“段落”工具栏的“缩进”按钮即可批量完成。
Markdown编辑器中的首行缩进技巧
Markdown作为一种轻量级标记语言,其排版方式与Word、WPS等有所不同。在Markdown中,通常不直接提供“首行缩进”功能,而是通过其他标记来实现类似效果。
一种常用的方法是使用空格来实现首行缩进。在段落开头添加若干空格,即可实现简单的首行缩进。但是,空格的缩进效果不够精确,且对代码块、列表等结构不太友好。
更优雅的方法是使用HTML标签来实现缩进。例如,可以使用
