本文详细介绍了PPT怎么插入页码的多种方法,包括页眉页脚法、幻灯片编号法和文本框法,并针对常见问题提出了相应的解决方案。文章还展望了PPT页码设置的未来发展趋势,旨在帮助读者快速掌握PPT页码插入技巧,提升PPT制作效率。学习如何设置PPT页码,以及如何处理ppt页码显示异常等问题,对制作高质量的演示文稿至关重要。
页眉页脚法:最常用的PPT页码插入方法
在PowerPoint中插入页码,最简单直接的方法就是利用页眉页脚功能。首先,点击"插入"选项卡,找到"页眉和页脚"按钮。点击后,会弹出"页眉和页脚"对话框。在这个对话框中,你可以选择"幻灯片"选项卡,然后勾选"页码"复选框。你可以选择页码的起始页数,还可以选择页码的显示位置,例如顶部居中、底部居中等等。点击"应用"按钮,PowerPoint就会自动在每一页幻灯片上插入页码。
这种方法的优点在于操作简单,对于大多数用户来说很容易上手。然而,它也有一些局限性。例如,你无法在页码前或后添加其他的文字或符号,页码的格式也相对固定,灵活性不够。
例如,你可能需要在页码前添加“第”字,或在页码后添加“页”,这时页眉页脚设置就难以满足需求,需要采用其他方法。 对于一些追求个性化设计的用户,页眉页脚功能的局限性可能会影响最终的PPT效果。所以,结合实际情况,选择最合适的方法很重要。
幻灯片编号:另一种实现PPT页码的途径
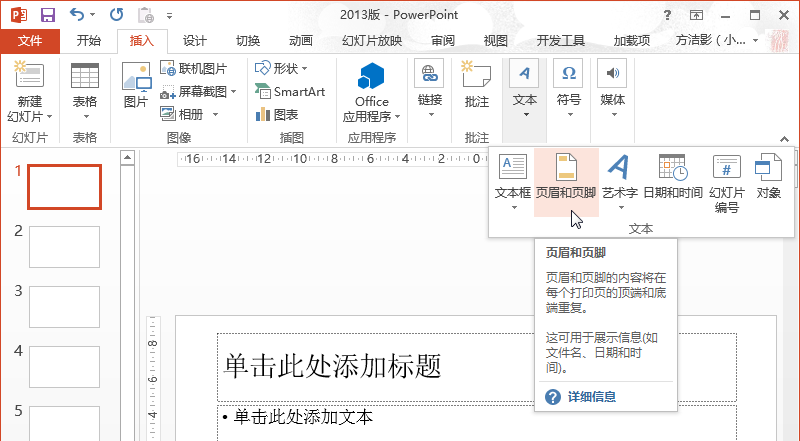
除了页眉页脚,PowerPoint还提供另一种插入页码的方式——幻灯片编号。方法是在"插入"选项卡中点击"编号"按钮,选择一种你喜欢的编号样式,PowerPoint就会自动为你的PPT添加编号。
这种方法与页眉页脚相比,操作也十分简单,并且能提供更多样的编号样式选择,例如罗马数字、阿拉伯数字等等。同样,你可以自定义编号的起始页数和显示位置,不过,它同样也存在一些不足,比如对页码的自定义程度仍有限制,无法做到更精细的个性化调整。
举例来说,如果你需要在每页幻灯片上显示日期或其他信息,配合页眉页脚或者其他方法将更有效。对于大型的PPT,幻灯片编号可以清晰地标识每一页,方便查找。但是,对于一些创意性要求高的PPT,这种方法可能无法满足其设计需求。因此,建议用户根据具体情况选择合适的方法。
利用文本框实现个性化页码设计
如果你需要更加个性化的页码设计,例如自定义页码的字体、颜色、大小、位置,甚至添加一些图案或其他元素,那么可以使用文本框来实现。在每页幻灯片上插入一个文本框,然后手动输入页码。这种方法可以最大程度地满足你对页码设计的个性化需求,但是需要更多的时间和精力。
这种方法的优势在于灵活性和可控性,你可以根据自己的设计风格,设计出各种独特的页码效果,但是这需要一定的PPT设计功底。
例如,你可以用不同的颜色来区分不同的章节,或者在页码周围添加一些装饰元素。这需要你对PPT软件有一定程度的掌握。手动添加页码的工作量较大,对于页数较多的PPT,可能会比较费时费力。因此,建议权衡利弊,谨慎选择。
PPT页码插入的潜在问题与解决方案
- 页码错乱:检查页码设置是否正确,确保起始页码和页码格式一致。
- 页码显示不全:调整文本框大小或字体大小,确保页码完全显示。
- 页码与其他内容冲突:调整页码位置或其他内容的位置,避免冲突。
- 页码样式不统一:在设置页码时,确保所有幻灯片都应用相同的样式。
- 页码无法插入:检查PowerPoint版本是否兼容,或尝试重启软件。
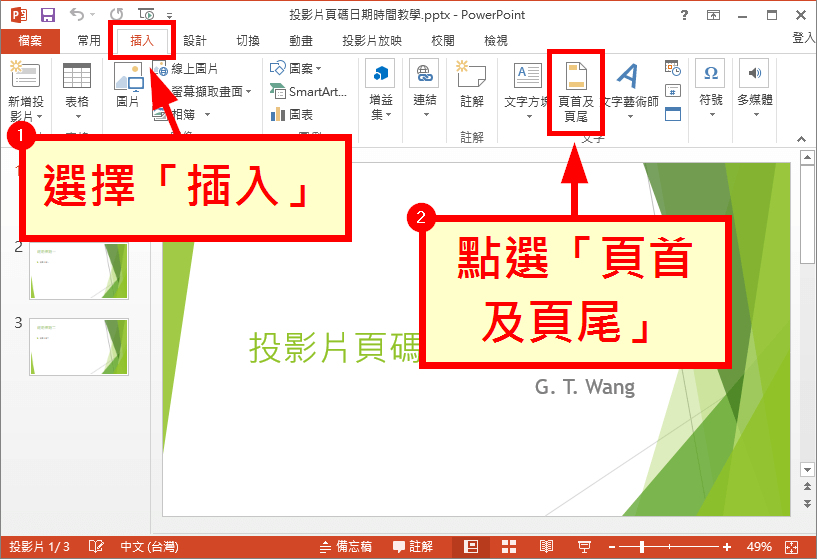
总结与展望:PPT页码设置的未来趋势
总而言之,PPT插入页码的方法多种多样,选择哪种方法取决于你的实际需求和设计风格。从最简单的页眉页脚方法到灵活的文本框方法,都能实现插入页码的功能。未来,随着PPT软件的不断更新迭代,相信会有更多更便捷、更强大的页码插入和管理功能出现,例如智能化的页码自动生成和调整功能,更丰富的页码样式和自定义选项等等,以满足用户日益增长的个性化需求。而目前,熟练掌握以上几种方法,就能应对大部分PPT页码设置的需求。

 鄂ICP备15020274号-1
鄂ICP备15020274号-1