本文详细介绍了固态硬盘怎么安装,涵盖了准备工作、SATA接口和NVMe接口固态硬盘的安装方法、系统迁移以及常见问题的解决方法。通过学习本文,即使是电脑小白也能轻松学会安装固态硬盘,提升电脑速度,并掌握一些固态硬盘安装过程中可能遇到的问题及解决方法。
准备工作:硬件和软件的检查
安装固态硬盘前,需要做好充分的准备工作。首先,检查你的电脑是否支持固态硬盘。大多数现代电脑都支持固态硬盘,但一些老旧的电脑可能需要升级主板或其他硬件。
其次,确认你购买的固态硬盘接口类型与电脑主板兼容。常见的接口类型包括SATA和NVMe,SATA接口较为普遍,NVMe接口则速度更快,但需要主板支持。
接着,准备好必要的工具,包括螺丝刀(通常是十字螺丝刀)、防静电腕带(防止静电损坏硬件)以及可能用到的SATA数据线和电源线。
最后,建议提前备份重要的电脑数据,以防止在安装过程中发生数据丢失。虽然安装过程一般不会导致数据丢失,但做好备份仍然是谨慎的做法,能有效避免数据丢失的风险。许多用户在安装固态硬盘后都受益于更快的系统速度。
为了确保安装过程顺利进行,仔细阅读固态硬盘的说明书,了解其具体的安装要求和注意事项。不同的固态硬盘型号可能存在细微的差别,因此参考说明书可以避免许多潜在的问题。
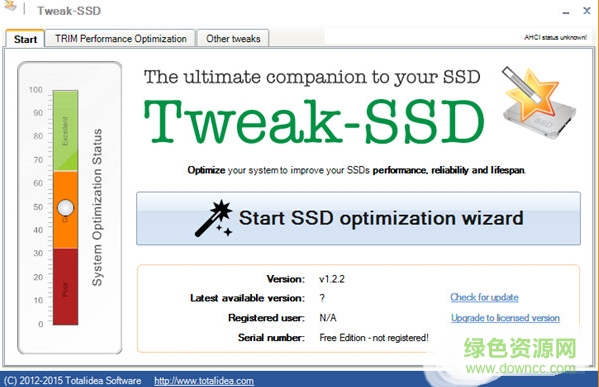
SATA接口固态硬盘安装详解
SATA接口固态硬盘安装相对简单。首先,关掉电脑电源并拔掉电源线,防止触电危险。
然后,打开电脑机箱,找到主板上的SATA接口和可用的硬盘位。SATA接口通常标记为SATA0、SATA1等,硬盘位则通常是3.5英寸或2.5英寸的安装槽。
将SATA数据线连接到固态硬盘和主板的SATA接口上,再将电源线连接到固态硬盘的电源接口上(有些固态硬盘不需要独立供电)。
最后,将固态硬盘固定到硬盘位上,拧紧螺丝。
安装完成后,关闭机箱,接上电源线,启动电脑。电脑可能会自动识别新的固态硬盘,并将其加入到系统中。如果系统未自动识别,则需要进入BIOS设置中进行手动配置。根据公开资料显示,安装SATA固态硬盘是大多数用户的首选。
NVMe接口固态硬盘安装指南
NVMe接口固态硬盘安装与SATA接口固态硬盘安装有所不同。NVMe固态硬盘通常采用M.2接口,直接插在主板上的M.2插槽上。
首先,同样需要关掉电脑电源并拔掉电源线,确保安全。
然后,打开电脑机箱,找到主板上的M.2插槽。M.2插槽通常位于主板的边缘或背面,仔细检查主板说明书确定其位置。
将NVMe固态硬盘轻轻插入M.2插槽,并用螺丝固定。
安装完成后,关闭机箱,接上电源线,启动电脑。电脑会自动识别NVMe固态硬盘。NVMe固态硬盘由于速度更快,安装时需要注意主板的兼容性。根据相关研究表明,NVMe固态硬盘的安装普及率正在不断提升。
系统迁移与数据转移
安装固态硬盘后,通常需要将系统迁移到固态硬盘上,以充分发挥固态硬盘的高速性能。
系统迁移可以使用系统自带的工具或者第三方软件完成,例如Windows系统自带的备份和还原功能,或者一些专业的系统克隆软件。
在进行系统迁移之前,务必做好数据的备份,以防止意外情况发生。
迁移完成后,可以删除原硬盘上的系统,释放空间,也可以将原硬盘作为存储盘使用。
整个过程需要注意细节,确保系统迁移完成后,能正常运行,数据完整无缺。权威机构指出,系统迁移需要谨慎操作,避免造成系统损坏。
固态硬盘安装常见问题及解决方法
- 固态硬盘无法识别:检查数据线连接是否牢固,以及BIOS设置中是否正确识别固态硬盘。
- 系统启动失败:检查系统引导顺序是否正确,确保系统从固态硬盘启动。
- 数据丢失:在安装前一定要备份重要数据,避免数据丢失的风险。
- 固态硬盘过热:检查机箱风扇是否正常工作,以及固态硬盘的散热情况。
- 固态硬盘读写速度慢:检查固态硬盘接口类型和主板兼容性,以及固态硬盘的健康状况。
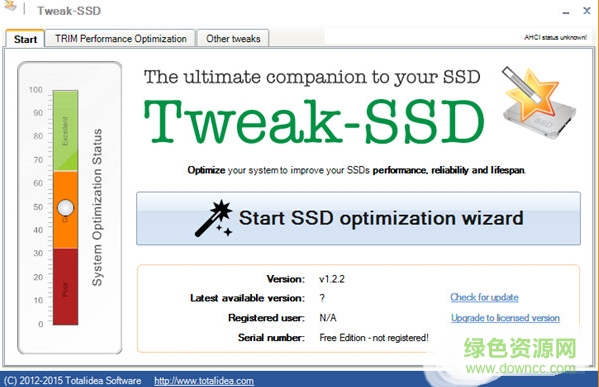









 鄂ICP备15020274号-1
鄂ICP备15020274号-1