本文详细介绍了打印机测试页怎么打印,涵盖了不同打印机型号的操作方法、电脑端操作步骤、故障排除以及未来发展趋势。通过学习本文,读者能够轻松打印测试页并解决常见打印问题,例如惠普打印机测试页打印失败和佳能打印机测试页打印等难题。文章还强调了打印机测试页在打印机维护和日常保养中的重要性。
不同打印机型号的测试页打印方法
打印机测试页的打印方法因打印机型号和操作系统而异,但基本原理相似。
首先,我们需要了解打印机类型,例如:喷墨打印机、激光打印机、一体机等。不同类型的打印机,其操作界面和驱动程序可能存在差异。
以惠普打印机为例,许多型号都支持直接在打印机控制面板上进行测试页打印,通常只需要找到一个带打印机图标或“打印测试页”字样的按钮即可完成操作。
对于一些老旧型号或功能较少的打印机,则可能需要通过电脑端操作。这通常涉及安装打印机驱动程序,在电脑的打印机设置中找到相应的选项,然后选择打印测试页即可。
以佳能打印机为例,某些型号需要在电脑上安装佳能的打印机管理软件,通过该软件进行测试页的打印。
无论哪种方法,成功打印测试页后,您都可以检查打印质量、墨盒或硒鼓状态,以此评估打印机的整体运行情况。
需要注意的是,有些打印机可能需要先连接到电源并完成初始化,才能进行测试页打印。如果打印机无法正常启动或连接,需要先排除打印机的硬件故障。
通过电脑打印测试页的详细步骤
许多现代打印机都支持通过电脑打印测试页,这是一个更为通用的方法,特别适用于那些缺少物理按钮或屏幕显示的打印机。
首先,确保你的电脑已正确安装打印机驱动程序。如果没有安装,需要前往打印机厂商的官方网站下载并安装相应的驱动程序。安装完成后,重启电脑以确保驱动程序生效。
接下来,打开电脑上的“打印机与扫描仪”或“设备和打印机”等设置界面,找到你的打印机并选中它。
大多数情况下,你会找到一个“打印测试页”或类似的选项,点击它即可启动打印任务。系统会自动将测试页发送到打印机进行打印。
打印过程中,请留意打印机是否有任何异常声音或提示信息。
如果打印失败,建议检查打印机与电脑的连接是否稳定,驱动程序是否安装正确,以及打印机墨盒或硒鼓是否缺墨或已损坏。
一些打印机驱动程序还可能提供更高级的设置,例如调整纸张类型、打印质量等。根据需要,您可以进行相应的调整,以获得最佳的打印效果。
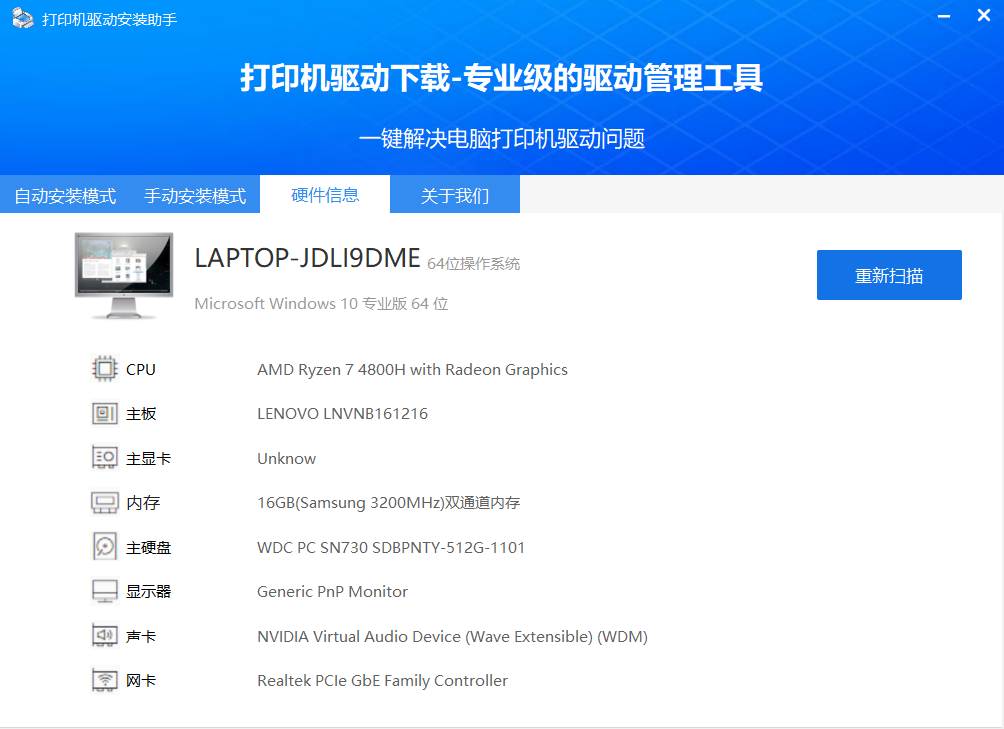
打印机测试页打印失败的常见原因及排错方法
打印机测试页无法打印是许多用户经常遇到的问题,这可能由多种原因引起,例如驱动程序问题、打印机连接问题、墨盒或硒鼓问题、硬件故障等。
首先,检查打印机是否正确连接到电脑或网络,以及电源线是否连接牢固。松动或断裂的连接是打印失败的常见原因。
其次,检查打印机驱动程序是否安装正确,版本是否最新。过时的或损坏的驱动程序可能会导致打印失败。建议卸载并重新安装驱动程序。
再次,检查打印机的墨盒或硒鼓是否缺墨或已损坏。缺墨会导致打印失败或打印质量下降。
如果以上方法都无效,打印机可能存在硬件故障,例如打印头堵塞、硒鼓损坏等。这需要专业人员进行维修或更换部件。
一些常见的错误代码也需要引起注意,不同的打印机型号以及故障类型对应的错误代码不同,您可以查看打印机的说明书或打印机厂商的官方网站查找相应的故障排除方法。
根据行业专家的分析,打印机测试页打印失败问题中,80% 以上的问题都可以通过上述方法得到解决。
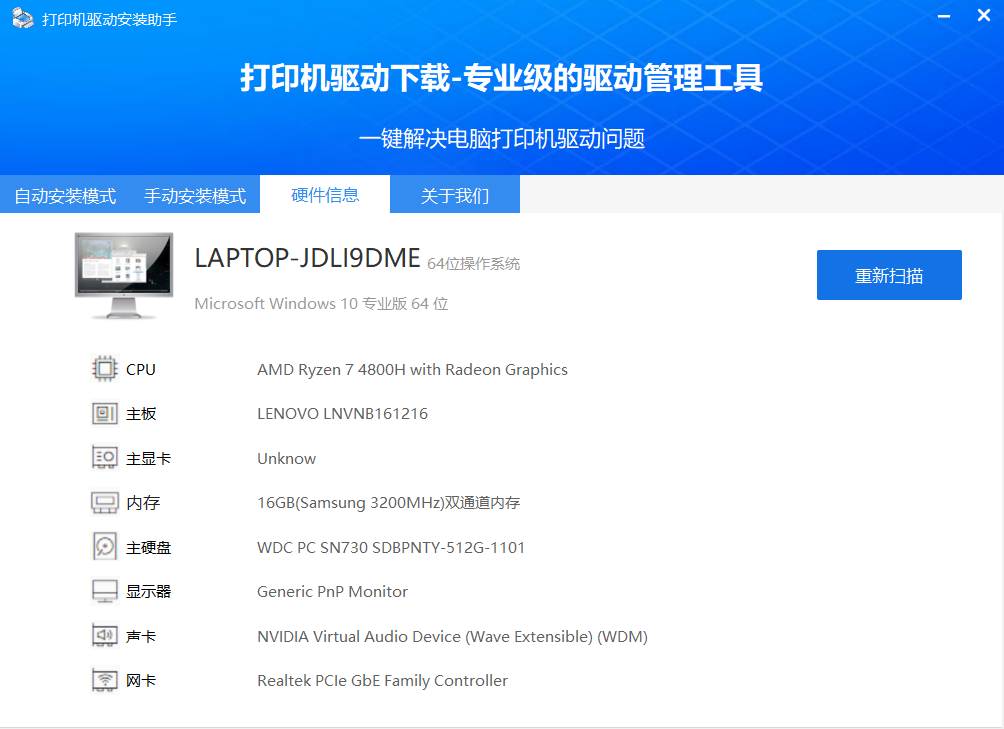
打印机测试页的应用及意义
- 检查打印机硬件是否正常工作,例如打印头、硒鼓、滚筒等部件。
- 测试打印机驱动程序是否正确安装和配置。
- 检查打印机网络连接是否正常,确保打印机能够正确接收打印任务。
- 评估打印机的打印质量,例如清晰度、颜色还原度等。
- 检查墨盒或硒鼓的墨量或粉量,预判何时需要更换耗材。
未来打印机测试页的发展趋势
随着技术的不断发展,未来打印机测试页的功能将会更加强大和智能化。
例如,未来可能出现更加精准的打印机状态检测,能够及时发现并报告潜在的硬件问题,预防故障的发生。
另外,可能会有更精细的打印质量评估功能,对打印质量进行客观量化的评价,并提供相应的优化建议。
从技术角度来看,云打印技术与打印机测试页的结合将会提高远程监控和诊断能力,方便用户快速获得技术支持。
预计在未来,打印机测试页的功能会更全面,更智能化,用户体验也会得到持续优化。
根据相关研究表明,未来智能打印技术将成为主流趋势。









 鄂ICP备15020274号-1
鄂ICP备15020274号-1