本文详细介绍了三种查看显卡型号的方法:使用设备管理器、运行命令和使用第三方软件。每种方法各有优缺点,用户可根据自身情况选择合适的方法。文章还分析了不同方法的潜在风险,并展望了未来人工智能在显卡信息识别中的应用趋势。学会如何查看显卡型号,不仅能帮助用户了解自身电脑配置,也能为电脑维护和升级提供重要参考。掌握这些方法,让你轻松应对各种电脑问题,例如查看显卡驱动版本、判断显卡型号等。
一、通过设备管理器查看显卡型号
最简单直接的方法莫过于使用Windows自带的设备管理器。
首先,按下键盘上的Win键+X组合键,或者右键点击桌面左下角的Windows图标,选择“设备管理器”。
在设备管理器窗口中,展开“显示适配器”选项。你将会看到列出你电脑上安装的所有显卡,其中最主要的通常标注为“显卡型号”。 点击显卡型号,右键选择“属性”,在弹出的窗口中,你能找到显卡的详细规格、驱动程序版本等信息。
例如,你可能看到NVIDIA GeForce RTX 3060或AMD Radeon RX 6600等型号,这清晰地显示了你的显卡型号。
这种方法适用于绝大多数Windows系统,操作简单易懂,是查看显卡型号的首选方法。但是,如果你的驱动程序出现问题,或者显卡本身故障,设备管理器中显示的信息可能不准确,甚至无法显示。
需要注意的是,如果你的电脑有多个显示适配器,例如集成显卡和独立显卡,需要仔细区分哪一个是你的主要显卡。一般来说,性能更强的独立显卡在列表中会排在更显眼的位置。
二、利用命令提示符查询显卡型号
对于熟悉命令行的用户来说,使用命令提示符也是一个快捷方便的方法。
按下Win键+R组合键,输入cmd并按下回车键,打开命令提示符窗口。
在命令提示符窗口中,输入dxdiag并按下回车键,这将打开DirectX诊断工具。
在DirectX诊断工具中,切换到“显示”选项卡,这里会显示显卡的详细信息,包括显卡型号、制造商、显存容量、驱动程序版本等等。
例如,你可能会看到显卡芯片类型为“NVIDIA GeForce RTX 3070”,显存容量为“8GB GDDR6”等信息。这些信息能够让你全面了解你的显卡性能。
这种方法同样简单易用,而且无需安装任何第三方软件。但它需要一定的电脑操作基础,对于不熟悉命令行的用户可能略显复杂。此外,此方法显示的信息与驱动程序密切相关,若驱动程序损坏或缺失,则可能导致信息显示不全或错误。
三、借助第三方软件查看显卡信息
市场上存在许多专业的硬件信息检测软件,例如GPU-Z、AIDA64等,这些软件可以提供更详细的显卡信息。
这些软件通常会提供显卡型号、显存频率、核心频率、制造商、驱动程序版本等等诸多信息。一些高级的软件甚至可以进行显卡性能测试,提供更全面的性能评估。
例如,使用GPU-Z,你就可以看到显卡的详细规格,包括GPU核心数量、流处理器数量、显存类型、显存带宽等等,这些信息对于专业用户来说非常有价值。
选择合适的第三方软件时需谨慎,需从正规渠道下载,避免下载到恶意软件。使用前务必仔细阅读软件说明和用户协议,了解软件功能和潜在风险。
需要注意的是,第三方软件的界面和功能各有不同,需要用户自行学习和使用。 有些功能强大的软件可能需要付费才能完整使用。
四、不同方法的优缺点比较及潜在风险
- 设备管理器:优点是简单易用,无需安装额外软件;缺点是信息相对较少,且依赖于驱动程序的正常工作。潜在风险:驱动程序错误可能导致信息不准确。
- 命令提示符:优点是快捷方便,无需安装额外软件;缺点是需要一定的电脑操作基础。潜在风险:与设备管理器相似,驱动程序错误可能影响信息准确性。
- 第三方软件:优点是信息全面,功能强大;缺点是需要下载和安装额外软件,部分功能可能需要付费。潜在风险:下载来源不明的软件可能含有恶意代码。
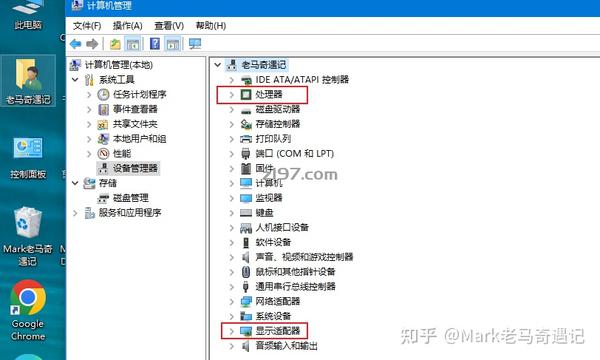
五、未来趋势:人工智能在显卡信息识别中的应用

随着人工智能技术的快速发展,未来可能出现基于人工智能的显卡信息识别技术。
这种技术能够自动识别显卡型号,并提取出更详细的信息,例如显卡的生产日期、批次号等。这将极大提高显卡信息识别的效率和准确性。
目前,一些公司已经在探索这方面的技术。相信在不久的将来,人工智能将深刻地改变我们查看显卡信息的方式。
这种技术的发展将不仅限于个人用户,对于硬件厂商、维修人员来说,都将带来极大的便利,为显卡管理和维护提供更智能化的解决方案。
当然,人工智能在显卡信息识别中也面临着挑战,例如数据的准确性和安全性等问题需要进一步解决。


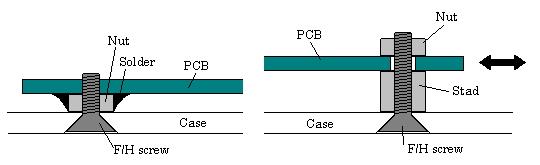
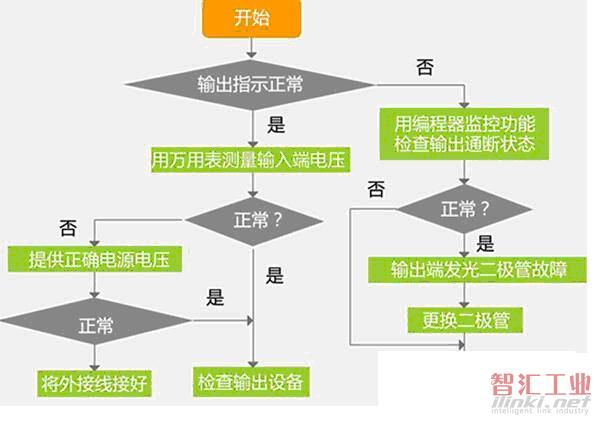




 鄂ICP备15020274号-1
鄂ICP备15020274号-1