电脑鼠标动不了怎么办?本文从鼠标硬件、驱动程序、系统设置以及硬件故障等多个方面,深入浅出地讲解了电脑鼠标失灵的各种原因以及对应的解决方法,并提供了预防鼠标故障的实用建议,希望能够帮助读者快速解决问题,提升电脑使用体验。对于那些‘无线鼠标没反应’、‘电脑鼠标驱动安装失败’等长尾关键词问题,本文均有详细解答,让您轻松应对电脑鼠标故障。
电脑鼠标无法移动:初步排查
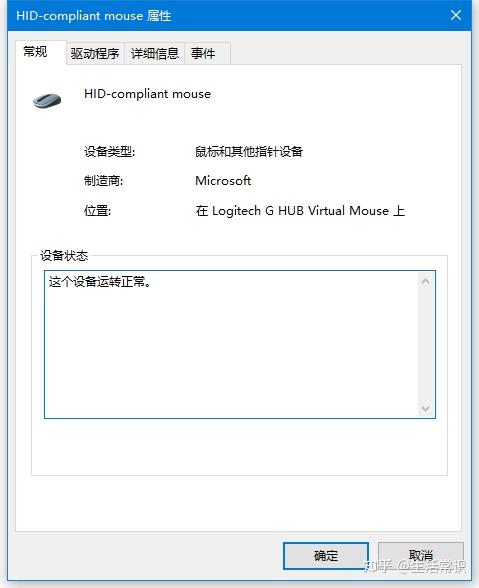
电脑鼠标失灵是许多电脑用户都会遇到的烦心问题,轻则影响工作效率,重则导致无法正常操作电脑。当你的电脑鼠标突然动不了时,首先不要惊慌,我们需要进行系统的排查。
首先,检查鼠标本身是否正常。观察鼠标外观,看是否有明显的损坏,例如线缆断裂、按键卡住或鼠标滚轮失灵。尝试将鼠标连接到其他电脑上测试,看看是否依然无法移动。如果在其他电脑上也无法正常工作,那么问题很可能出在鼠标硬件本身,需要更换新的鼠标。
其次,检查鼠标连接方式。如果是无线鼠标,检查电池电量是否充足,尝试更换新的电池。检查无线接收器是否连接良好,尝试更换USB接口。如果是线缆鼠标,检查线缆是否完好,接口是否牢固。尝试清洁鼠标和接口处可能存在的灰尘或污垢,确保连接良好。
如果以上步骤都不能解决问题,那么我们就要考虑软件或系统设置方面的问题了。
驱动程序问题与解决方法
许多情况下,电脑鼠标动不了是由于鼠标驱动程序出现问题导致的。过时的、损坏的或冲突的驱动程序都可能导致鼠标失灵。
解决方法:首先,我们可以尝试更新鼠标驱动程序。打开设备管理器,找到鼠标和其他指针设备,找到你的鼠标型号,右键点击“更新驱动程序”。系统会自动搜索并安装最新的驱动程序。如果自动搜索失败,可以尝试手动下载并安装驱动程序,下载驱动时请务必前往鼠标厂商的官方网站下载,避免安装病毒或恶意软件。
如果更新驱动程序无效,可以尝试卸载并重新安装驱动程序。在设备管理器中,右键点击鼠标,选择“卸载设备”,然后重启电脑,系统会自动重新安装驱动程序。
此外,还需检查是否有其他驱动程序与鼠标驱动程序冲突。如果最近安装了新的硬件或软件,可以尝试卸载这些软件或硬件,看看能否解决问题。
系统设置与鼠标故障排除
- 检查鼠标指针速度设置是否过低或过高。
- 检查鼠标设置中是否有自定义按键冲突,如有,请恢复默认设置。
- 确认鼠标设置中是否开启了任何影响鼠标功能的选项,如有,请关闭。
- 检查电脑是否安装了与鼠标相关的软件,如有,请尝试卸载。
- 检查是否有其他应用程序或进程占用鼠标资源,如有,请关闭。
硬件故障排查与处理
如果以上方法均无效,那么问题很可能出在电脑硬件或系统层面。
首先,我们可以尝试重启电脑。重启电脑可以清除一些临时文件和缓存,有时可以解决一些软件或系统问题。
如果重启电脑后问题依然存在,可以尝试连接其他的鼠标进行测试。如果其他鼠标能够正常工作,那么说明问题很可能出在电脑硬件或者系统软件上。如果其他鼠标同样无法工作,则需要考虑是否电脑USB接口故障或者主板问题,这需要专业的维修人员进行诊断和维修。
部分情况下,电脑系统文件损坏或感染病毒也会导致鼠标无法正常工作。建议使用杀毒软件全盘扫描,并尝试系统修复工具修复系统文件。如果问题依然存在,建议备份重要数据后,重装系统。
预防鼠标故障的建议
为了预防电脑鼠标出现故障,我们应该养成良好的使用习惯。
避免将鼠标放在潮湿或灰尘过多的环境中。潮湿和灰尘可能会损坏鼠标的内部电路。
定期清洁鼠标。使用柔软的布轻轻擦拭鼠标表面,清除灰尘和污垢。
不要用力敲击或摔打鼠标。用力敲击或摔打鼠标可能会损坏鼠标的内部元件。
正确使用鼠标。不要频繁点击鼠标按键,避免鼠标按键出现故障。
定期检查并更新鼠标驱动程序,以确保鼠标驱动程序是最新版本的。
选择质量较好的鼠标。质量较好的鼠标通常更耐用,并且故障率较低。

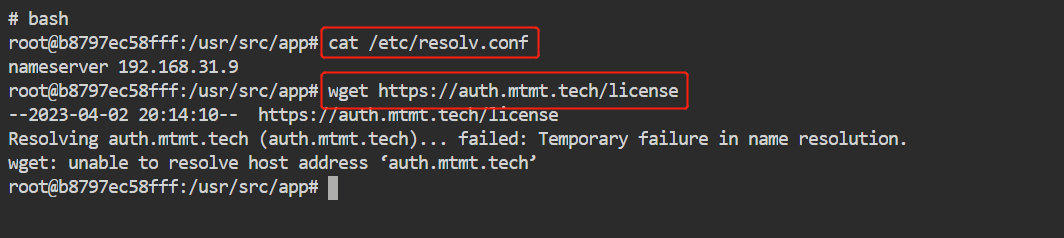

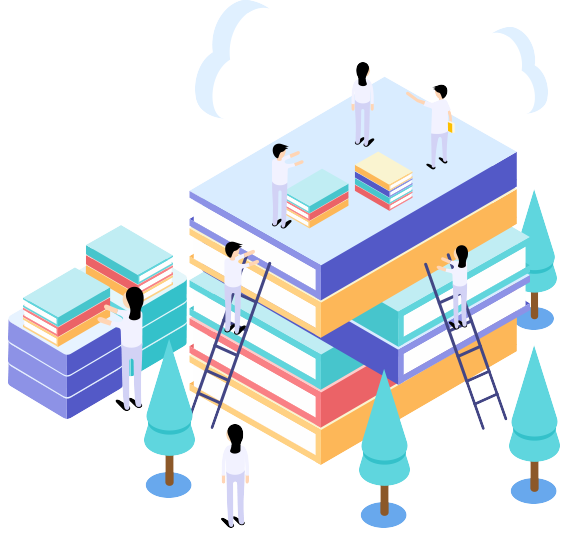
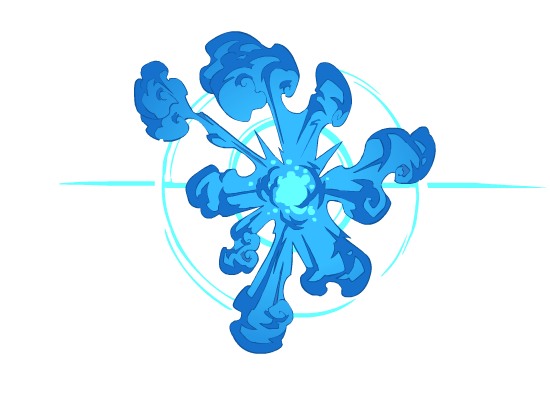



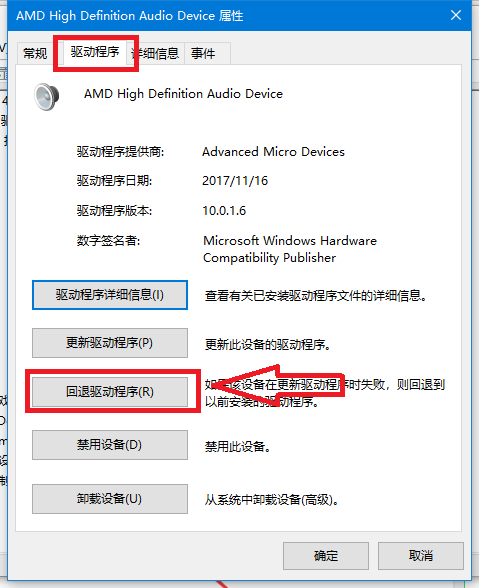
 鄂ICP备15020274号-1
鄂ICP备15020274号-1