本文详细介绍了PS圆角矩形工具圆角半径的多种修改方法,包括直接修改半径数值、利用图层样式微调、以及利用变换工具等技巧。通过学习这些技巧,读者可以熟练掌握PS圆角矩形工具,并创建出各种形状和风格的圆角图形,满足不同设计需求。文章还探讨了不同PS版本之间的差异以及应对方法,提升了文章的实用性和针对性。掌握PS圆角矩形工具的圆角半径调整,对于提升PS设计水平至关重要。
PS圆角矩形工具基础操作:创建及初始圆角设置
在Photoshop中,创建圆角矩形是设计过程中非常常见的操作。使用矩形工具创建图形后,如何调整圆角半径是很多新手用户经常遇到的问题。首先,我们需要选择工具栏中的矩形工具,然后在工具选项栏中找到“圆角矩形”选项。点击后,在画布上拖动鼠标即可绘制一个圆角矩形。
需要注意的是,在绘制过程中,工具选项栏中的“半径”数值决定了圆角的大小。我们可以直接输入数值或使用滑块调整半径,数值越大,圆角越大。此外,Photoshop提供了“像素”和“英寸”等单位选择,需要根据实际设计需要选择合适的单位。
一些新手用户可能在绘制完成后才发现圆角大小不合适,那么如何修改呢?其实很简单,选中已绘制的圆角矩形图层,然后在工具选项栏再次调整“半径”数值即可。这个方法简单直接,方便快捷,是修改圆角矩形圆角半径最基本的方法。
例如,我们在设计网站按钮时,常常需要圆角矩形来增强视觉效果。通过调整圆角半径,我们可以创建不同大小的圆角,以适应不同设计风格和用户体验需求。从用户体验角度出发,适当的圆角设计能使按钮看起来更友好、更易于点击。
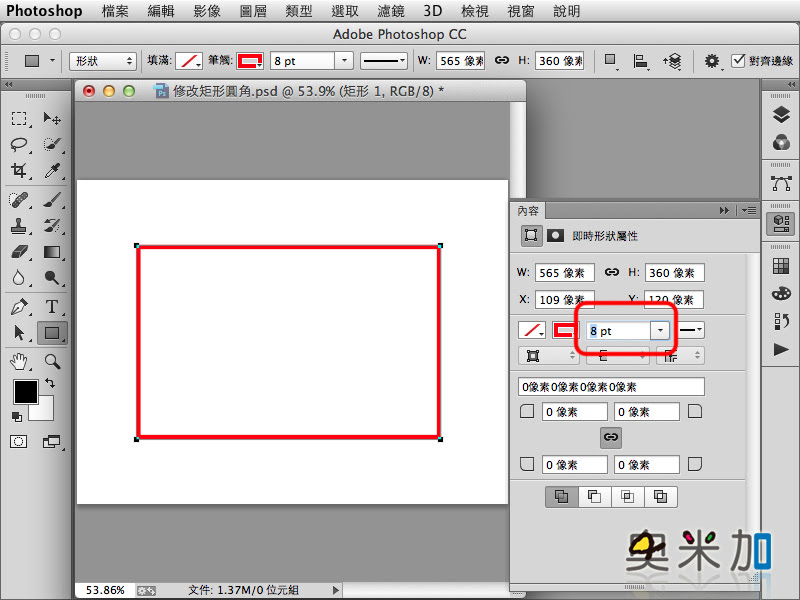
进阶技巧:利用图层样式微调圆角
除了直接修改圆角矩形工具的半径值外,Photoshop还提供了更精细的圆角调整方式——图层样式。双击圆角矩形图层,打开图层样式面板。在“描边”选项中,我们可以调整描边的颜色、粗细等属性,从而改变圆角的外观。
更重要的是,在“填充”选项中,我们可以设置“填充类型”为“图案叠加”,使用自定义图案或渐变填充,创造更丰富的视觉效果。
更进一步的,通过“内阴影”和“外发光”等图层样式,我们可以对圆角矩形增加立体感、层次感等效果,从而增强视觉冲击力。举个例子,我们可以使用“内阴影”模拟凹陷效果,使圆角矩形看起来更加逼真,从而提升视觉体验。
需要强调的是,图层样式的运用技巧非常灵活多样,甚至可以结合其他的图层样式进行叠加,创造出独一无二的图形。熟练掌握图层样式,可以帮助设计师们更好的提升图形设计水平。
高效修改:利用变换工具和自由变换
除了以上两种方法外,我们还可以通过Photoshop的变换工具来修改圆角矩形。选中圆角矩形图层后,按住Ctrl+T键,激活自由变换工具。通过拖动控制点,我们可以对圆角矩形进行变形操作,包括调整大小、旋转等。同时,我们也可以通过调整控制柄来修改圆角的弧度。这种方法虽然没有直接修改圆角半径数值那么直接,但是它可以帮助我们更灵活地调整圆角形状,创造出更具创意的图形。
例如,我们需要设计一个带有特殊弯曲边缘的按钮,这时就可以用自由变换来调整。通过拖动控制点改变边线的曲线,可以得到更具有设计感的圆角形状,从而为作品赋予个性化的风格。
相比之下,直接修改半径虽然效率更高,但是可控性相对较弱,而使用自由变换则能够实现更精细化的调整。因此,在实际应用中,需要根据具体的设计需求选择合适的修改方式。
不同版本的PS圆角矩形工具差异及应对方法
不同的Photoshop版本在圆角矩形工具方面可能存在细微的差异,例如,一些较旧的版本可能在工具选项栏中没有直接显示圆角半径的数值输入框,这时就需要通过其他方式间接调整。例如,我们可以通过“图层样式”或“自由变换”来修改圆角,以达到预期的效果。
另外,不同版本的PS在对高分辨率图片的处理方面也有差异,这可能会影响圆角矩形的显示效果。一些高分辨率图片在某些版本PS中显示的圆角可能会出现轻微的锯齿或模糊。
根据我的经验,较新的PS版本在处理高分辨率图片和圆角方面的表现更好。对于旧版本的用户,可以考虑升级软件,或者在修改圆角时注意调整图片分辨率,以获得更好的效果。
总的来说,无论是哪个版本的PS,掌握灵活多样的修改圆角的方法非常重要,可以提升设计效率,创建更精美的图形作品。
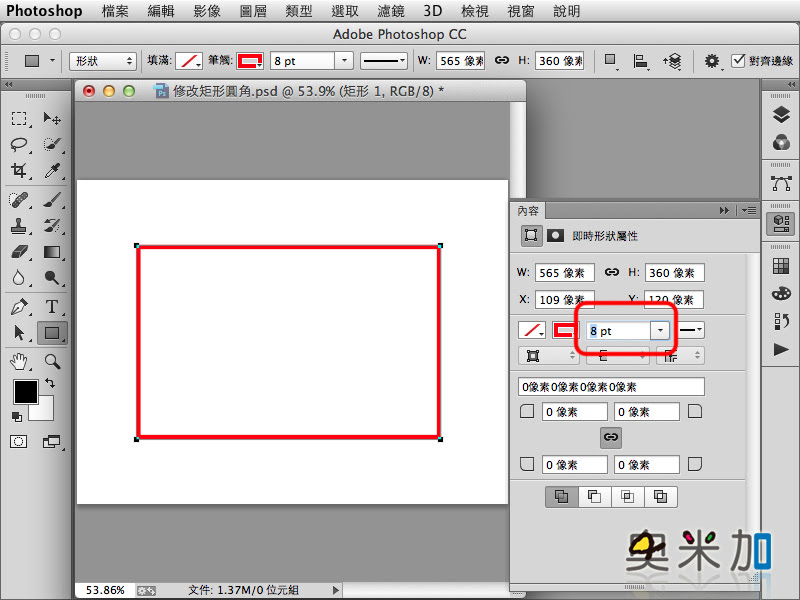

 鄂ICP备15020274号-1
鄂ICP备15020274号-1