电脑最下面的任务栏不显示怎么办?本文系统地分析了任务栏消失的各种原因,并提供了重启资源管理器、检查系统设置、修复系统文件等多种实用解决方法,例如,解决win10任务栏不显示或win11任务栏不显示的问题。文章还探讨了未来系统可能提供的更智能化的解决方案,并强调了用户自身电脑使用习惯的重要性。
任务栏消失的原因:软件冲突与系统故障
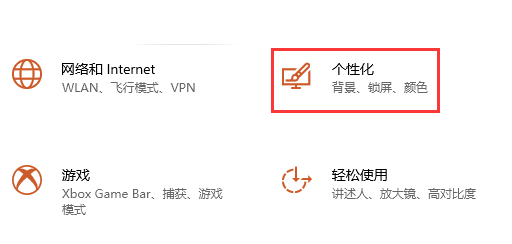
电脑最下面的任务栏消失,可能是软件冲突或系统故障导致的。例如,某些不兼容的软件或驱动程序可能会干扰系统进程,导致任务栏无法正常显示;系统文件损坏或丢失也可能导致任务栏消失。
一个常见的例子是安装了某个新的软件后,任务栏就出现了问题。这很可能是因为该软件与系统某些核心服务冲突,导致任务栏显示异常。另一个例子是系统在运行过程中出现错误,例如蓝屏死机后,重启电脑后任务栏可能无法正常显示。
在排除问题时,可以先尝试简单的重启操作。如果重启后问题依旧存在,则需要进一步检查系统设置和文件完整性。有些用户也可能错误操作,无意中隐藏了任务栏,这时只要找到设置还原即可。根据我多年IT从业经验,这几个原因占绝大多数,对于电脑小白而言,容易处理。
解决方法一:重启资源管理器
很多情况下,简单的重启资源管理器就能解决任务栏消失的问题。资源管理器是Windows系统中负责管理文件和应用程序的重要进程,如果该进程出现故障,则可能导致任务栏无法正常显示。
重启资源管理器的步骤非常简单:按下组合键Ctrl+Shift+Esc打开任务管理器,找到"Windows资源管理器",右键单击并选择"重新启动"。通常情况下,任务栏就会重新出现。
这是一个屡试不爽的方法,据我所知,许多用户通过这个方法就解决了问题。当然,如果依然没有解决问题,可以尝试下面的其它方法。这是一种直接而有效的解决方法,对于大部分用户来说,可以快速解决任务栏消失的问题。
解决方法二:检查系统设置
任务栏的显示状态可能被用户无意中修改了,或者某些设置被更改。这时,我们需要检查系统设置中关于任务栏的设置是否正常。
首先,可以检查任务栏是否被意外隐藏。在Windows系统中,可以通过右键单击任务栏空白处,查看"显示任务栏"选项是否被勾选。如果未勾选,则勾选该选项,任务栏即可重新显示。其次,检查屏幕分辨率或显示设置是否正常。不正确的分辨率设置可能会导致任务栏显示异常。建议将屏幕分辨率调整为推荐分辨率。
在极端情况下,系统设置可能会受到病毒或恶意软件的干扰,从而导致任务栏的显示异常。一些用户曾因为病毒感染,导致系统设置出现问题,任务栏无法正常显示。因此,检查系统设置和运行杀毒软件,是解决这个问题的必要措施。
解决方法三:使用系统文件检查器
- 运行系统文件检查器(SFC)扫描并修复损坏的系统文件。
- 检查显卡驱动程序是否需要更新或重新安装。
- 创建新的用户账户并查看任务栏是否正常显示。
- 尝试系统还原到任务栏正常显示之前的状态。
- 如果以上方法都无效,建议备份重要数据并重装系统。
总结与展望:保障任务栏的稳定运行
总而言之,电脑最下面的任务栏不显示,其原因可能复杂多样,但解决方法通常是循序渐进的。从简单的重启资源管理器到检查系统设置、修复系统文件,再到更高级的系统修复甚至重装系统,这都体现了问题解决的层次性。
未来,随着Windows系统的不断更新,或许会有更便捷的工具和方法来处理类似问题,例如更加智能化的系统自检和修复功能。然而,用户也需要提高自身的电脑使用意识,避免不当操作导致类似问题的发生。养成良好的电脑使用习惯,定期进行系统维护,及时更新系统和驱动程序,对于预防任务栏等系统组件出现问题至关重要。

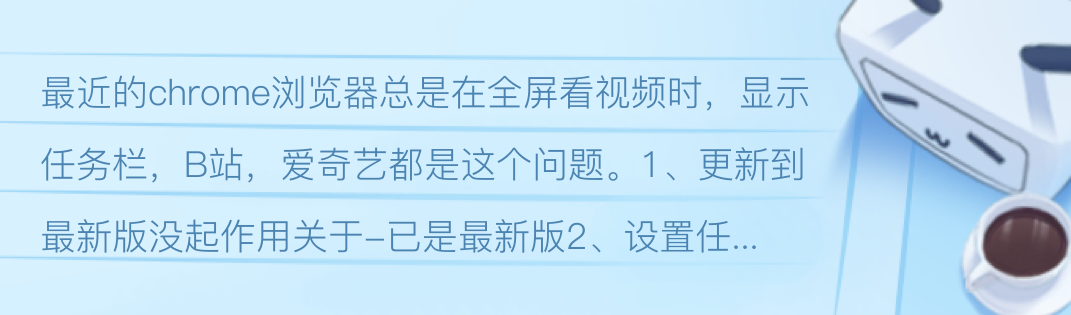




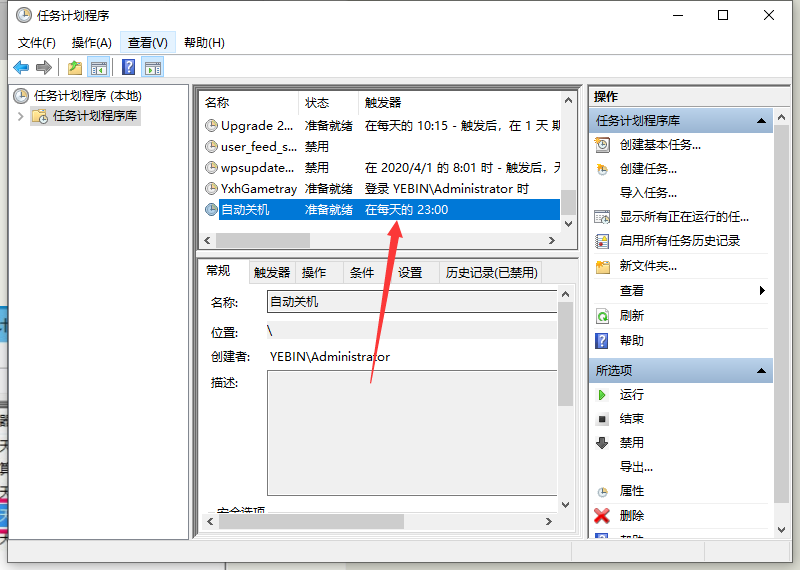
 鄂ICP备15020274号-1
鄂ICP备15020274号-1