本文详细讲解了Photoshop中绘制箭头的多种方法和技巧,从基础的矩形工具和自定义形状工具,到进阶的钢笔工具和路径,以及提升效率的快捷键和动作,全面覆盖PS画箭头的各个方面。读者可以根据自己的需求,选择合适的方法和技巧,快速掌握PS画箭头的技能,提升设计水平。文中介绍了ps箭头形状自定义、ps钢笔工具画箭头等长尾关键词相关的技巧,并提供了具体的案例和步骤,帮助读者更好地理解和应用。
PS画箭头基础方法:矩形工具与自定义形状工具
在Photoshop中绘制箭头,最基础的方法莫过于使用矩形工具和自定义形状工具。矩形工具可以绘制出简单的直角箭头,通过调整矩形的比例和旋转角度,可以模拟出各种方向的箭头。
而自定义形状工具则提供了更多选择,例如:内置的箭头形状、自定义的箭头形状,以及用户导入的自定义形状。选择合适的形状后,即可直接在画布上绘制,并根据需要调整大小和颜色。
例如,我们可以使用矩形工具绘制一个长方形,然后使用路径选择工具调整顶角,拉伸出箭头形状。或者,直接使用自定义形状工具库中的箭头形状,选择合适的样式和大小,快速绘制出一个标准箭头。
需要注意的是,在使用矩形工具绘制箭头时,需要精确控制各个拐角的比例,才能保证箭头的美观和对称性。而使用自定义形状工具时,则可以根据需要选择不同类型的箭头,并对其进行更精细的调整,以满足不同的设计需求。
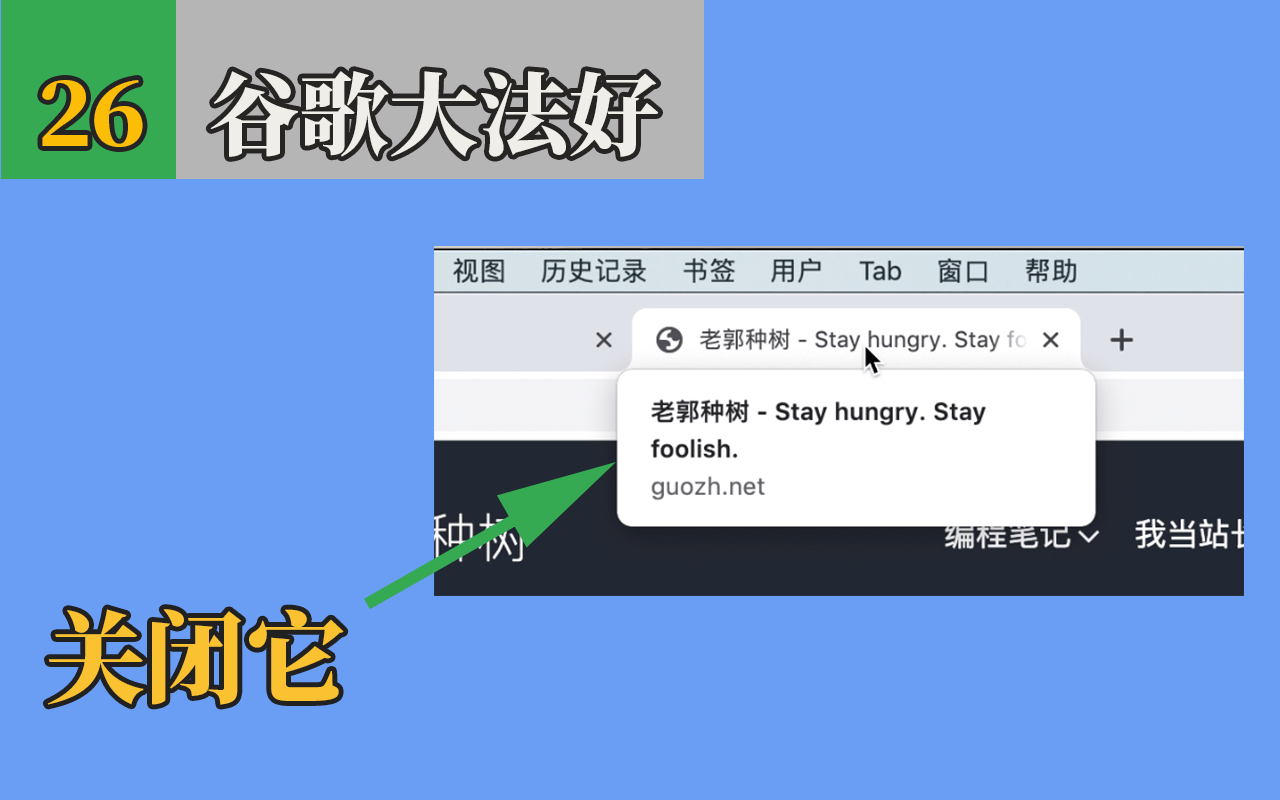
PS箭头样式的调整与优化:填充、描边与图层样式
绘制箭头之后,我们可以通过调整填充、描边和图层样式来优化箭头的外观。填充颜色决定箭头的颜色,可以根据需要选择不同的颜色或渐变效果。描边则可以在箭头的边缘添加轮廓,改变线条粗细和颜色,从而提升箭头的视觉层次感。
图层样式则提供了更多强大的功能,例如:阴影、发光、斜面和浮雕等效果,可以为箭头添加更丰富的视觉效果,使箭头更具立体感和质感。
举个例子,我们可以为一个简单的黑色箭头添加一个内阴影和外发光效果,使箭头看起来更加突出和醒目。或者,我们可以使用渐变叠加图层样式,为箭头添加一个渐变色,使箭头看起来更具质感和变化。
选择合适的填充、描边和图层样式,可以使箭头更好地与周围的元素融合,并且提升整个作品的整体视觉效果。这需要设计师根据实际的画面和设计风格进行选择,才能达到最佳的视觉效果。
PS画箭头进阶技巧:钢笔工具与路径
对于需要绘制更复杂箭头形状的设计师来说,钢笔工具和路径是必不可少的工具。利用钢笔工具,我们可以精确控制箭头的曲线和拐角,绘制出任何形状的箭头,并通过调整锚点来微调曲线,获得更加完美的视觉效果。
绘制好路径后,我们可以使用路径描边命令,为路径添加描边,从而生成箭头形状。或者,我们可以将路径转换成选区,然后使用填充命令为选区填充颜色,从而创建出形状复杂的箭头。
例如,我们可以使用钢笔工具绘制一个弯曲的箭头,并在箭头尖端添加一个更细致的尖端效果。这需要一定的练习和掌握钢笔工具的使用技巧,才能绘制出流畅和自然的曲线。
路径描边提供了更多的自定义选项,例如:线帽、线端、线段、颜色等,这些选项可以进一步细化箭头的样式和外观。 通过这些设置,我们可以创建出更加个性化和独特的箭头形状。
PS画箭头效率提升:快捷键与动作
为了提高PS画箭头的效率,我们可以学习和掌握一些快捷键和动作。熟练运用快捷键可以大大加快工作流程,例如使用快捷键快速选择工具、调整大小、颜色等。而动作则可以将一系列操作步骤录制成一个动作,然后重复使用,节省时间和精力。
例如,我们可以创建一个动作,将绘制一个特定形状和样式的箭头的所有步骤都录制到动作中。以后只需要点击一下动作按钮,就可以快速绘制出一个相同的箭头。 这对于批量绘制相同类型的箭头非常有效,大大提升工作效率。
同时,熟练掌握ps软件的各种快捷键可以大大提高设计效率。 例如,Ctrl+T 可以自由变换选区,Ctrl+J 可以复制图层,这些快捷键的运用可以让设计师在ps中更加游刃有余。
通过学习和运用快捷键和动作,我们可以更快速地完成PS画箭头的任务,从而提高我们的工作效率。

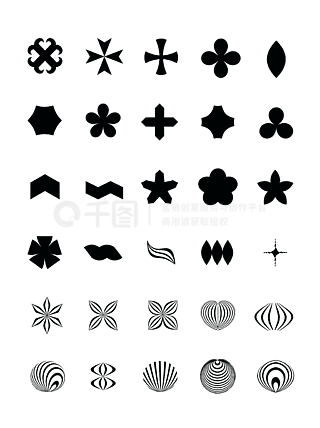
 鄂ICP备15020274号-1
鄂ICP备15020274号-1