本文详细介绍了在Word、PPT、WPS等办公软件中取消页码的多种方法和技巧,并分析了取消页码的优缺点及潜在风险,最后探讨了取消页码的未来发展趋势。通过学习本文,读者可以轻松掌握取消页码的技巧,并避免一些潜在的问题。希望本文能够帮助读者更好地完成文档编辑工作,提升工作效率。
Word文档中取消页码的多种方法
在Word文档中取消页码,方法多种多样,具体操作步骤会因页码的设置方式而略有不同。
首先,如果你的页码是通过Word自带的页眉页脚功能插入的,那么取消页码最直接的方法就是进入页眉页脚编辑模式,然后直接删除页码即可。
具体步骤:双击页眉或页脚区域进入编辑模式,选中页码,按下键盘上的Delete键删除。
需要注意的是,如果你在不同的章节设置了不同的页码格式,或者使用了复杂的页码样式,那么可能需要分别对每个章节或每个页码进行删除操作。
其次,如果你的页码是通过其他方式插入的,例如图片或文本框,那么需要找到并删除这些图片或文本框。
此外,还有一些更高级的方法,例如使用Word的样式功能,可以批量删除所有页码,省时省力。
还有一种情况,页码并不是在页眉页脚中,而是作为段落的一部分出现在页面中。这时需要找到这些带有页码的段落,选中它们,并将其删除。
最后,不要忘记检查一下文档,确保所有页码都已成功删除。
PPT演示文稿中取消页码的技巧
在制作PPT演示文稿时,有时需要取消页码以增强视觉效果或符合特定设计要求。与Word文档类似,PPT的页码通常也位于页眉或页脚区域。
取消PPT页码的方法相对简单。首先,你需要在PPT演示文稿中找到页眉和页脚编辑区域。点击“视图”菜单,选择“页眉和页脚”选项,然后在弹出的对话框中找到页脚区域。
大部分情况下,PPT的页码会在页脚中显示,直接在页脚区域选中页码并将其删除即可。
但有时候,页码可能会被特殊设计过,比如与背景图片或形状整合在一起。此时,需要选中该对象后,将其删除。
需要注意的是,如果你的PPT包含多个幻灯片,而且对每张幻灯片的页码有不同设计,可能需要逐一检查并删除。
删除页码后,记得点击“应用”或“关闭”按钮来保存更改,并确保所有幻灯片都已成功取消页码。
另外,一些特殊效果或模板可能导致页码隐藏在背景图片下或其他元素遮挡,这需要仔细检查,避免遗漏。
WPS等其他办公软件中取消页码的方法
除了Word和PPT,许多其他办公软件,如WPS、Pages等,也提供页码功能。取消页码的方法与Word和PPT类似,通常需要进入页眉页脚编辑模式,然后选择并删除页码。
WPS的页眉页脚操作方法与Word十分相似,使用者通常能快速上手。
Pages等软件的页码操作可能略有不同,但基本原理一致,都是通过编辑页眉页脚来实现页码的添加和删除。
在使用其他办公软件时,建议参考该软件的帮助文档或在线教程,查找更详细的取消页码步骤。
由于不同软件的操作界面和功能设置存在差异,用户在操作前应仔细阅读相关文档或教程,以确保操作的正确性。
在操作过程中,如有疑问,可以寻求相关技术支持或参考网络资源。
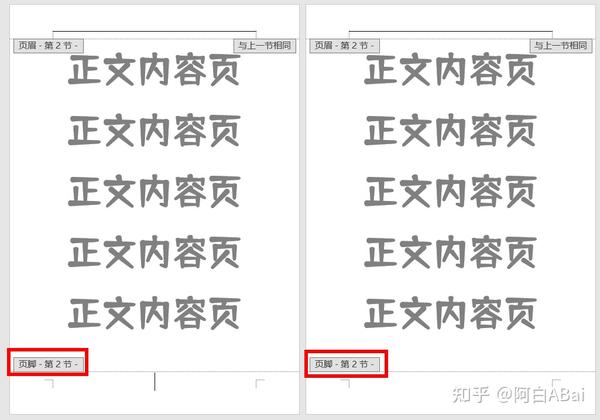
取消页码的优缺点及潜在风险
- 提高文档美观性:取消页码可以使文档更加简洁美观,尤其是在一些设计感强的文档中,页码的存在可能会破坏整体布局。
- 方便内容调整:取消页码后,可以更加方便地对文档内容进行调整和修改,而不用担心页码的重新编号。
- 节省打印成本:如果文档不需要页码,取消页码可以节省打印成本,特别是在打印大量文档时。
- 增强阅读体验:对于某些类型的文档,例如小说或散文,取消页码可以增强阅读体验,使读者更专注于内容本身。
- 潜在的索引问题:取消页码后,文档的索引功能可能会受到影响。
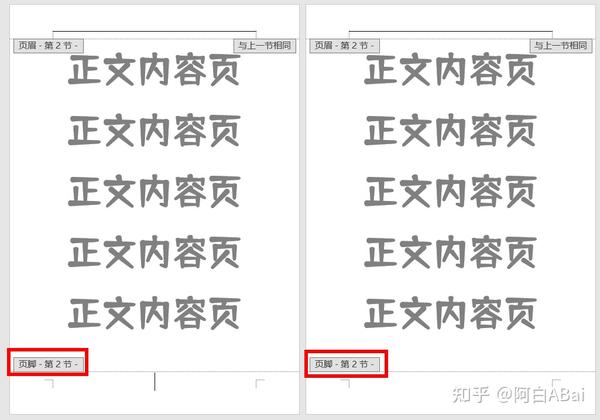
取消页码的未来发展趋势
随着办公软件的不断更新迭代,取消页码的方式可能会变得更加便捷和智能化。未来,我们可能会看到更多更人性化的操作界面和功能,使得取消页码的操作更加简单易懂。
例如,一些办公软件可能会自动识别页码并提供一键删除功能。
另外,随着云计算技术的发展,云端文档编辑可能会更加普及。在云端环境下,取消页码的操作可能会更加灵活高效。
此外,随着人工智能技术的发展,可能会出现一些智能化的文档处理工具,可以自动识别和处理文档中的页码,甚至可以根据文档内容自动调整页码的显示方式。
总的来说,取消页码这个看似简单的问题,背后也反映了办公软件不断发展和技术进步的趋势。

 鄂ICP备15020274号-1
鄂ICP备15020274号-1