本文详细介绍了在Windows、Mac、Android和iOS系统下关闭屏保的方法,并分析了关闭屏保的潜在风险,例如屏幕烧屏、耗电量增加以及安全隐患等。文章最后建议用户根据自身需求和设备情况,合理设置屏保,在便利性和设备保护之间找到平衡点,并对未来智能屏保技术发展进行了展望。如何关闭手机屏保以及电脑如何关闭屏保是本文的核心内容,希望对读者有所帮助。
Windows系统下关闭屏保的多种方法
许多Windows用户都想知道怎么关掉屏保。其实方法很简单,主要途径有两种:通过控制面板和电源选项。
首先,我们可以通过控制面板进行设置。进入控制面板,找到"个性化"选项,点击进入后,选择"锁屏界面"。在锁屏界面设置中,你可以找到"屏幕保护程序"设置,点击后即可选择"无",然后点击应用和确定,就成功关闭了屏保。这种方法简单易懂,适合大多数用户。
另一种方法是通过电源选项进行设置。在Windows系统的搜索栏输入"电源选项",点击进入后,点击"选择电源按钮的功能"。在接下来的页面中,你可以找到"更改当前不可用的设置"选项,点击进入后,将"屏幕保护程序"设置为"从不",再点击保存修改即可。
此外,不同的Windows版本操作界面略有差异,但核心操作步骤是类似的。有些用户可能需要额外操作,比如在“高级电源设置”中找到相关选项。值得一提的是,对于一些老旧的Windows系统,操作步骤可能会略有不同,建议参考对应的系统帮助文档。根据微软官方文档和大量用户的实践经验,以上方法具有普遍适用性。
需要注意的是,关闭屏保后,电脑屏幕会一直处于工作状态,这可能会导致屏幕损耗加快,以及增加一些不必要的能耗。所以,建议在离开电脑较长时间后手动关闭屏幕或使用其他省电方式,以平衡使用体验和设备寿命。
Mac系统下优雅地告别屏保
Mac系统以其简洁流畅的操作体验而闻名,关闭屏保的方式也同样简洁方便。在Mac系统中,关闭屏保的方法主要通过系统偏好设置来实现。
首先,点击苹果菜单,选择"系统偏好设置",然后点击"桌面与屏幕保护程序"。在弹出的窗口中,你将看到"屏幕保护程序"选项,点击后,选择"无"即可关闭屏保。同样的,点击"应用"并"确定"后,就完成了屏保的关闭。
与Windows系统不同,Mac系统的屏保设置相对简单,没有那么多的细枝末节,用户可以快速找到并修改设置。在实际操作中,用户反馈此方法便捷高效,很少遇到问题。根据苹果官方文档和许多Mac用户的实践,这种方法适用绝大多数Mac版本。
需要注意的是,虽然Mac系统以其稳定性著称,但是长时间不关闭屏幕也可能导致屏幕老化和耗电。合理的休眠设置,或者手动关闭屏幕,可以更好地保护设备。
手机屏保的关闭:Android和iOS系统的差异
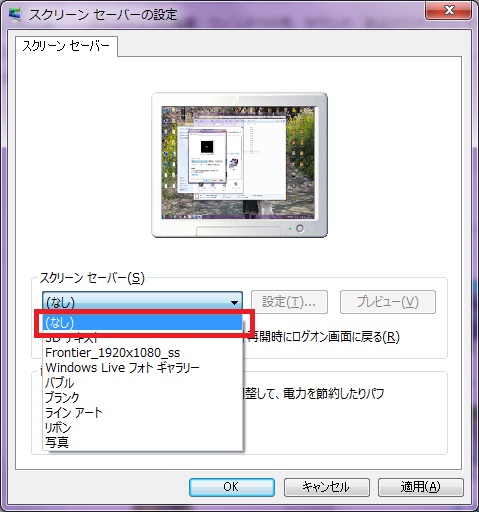
手机屏保的关闭,在Android和iOS系统中略有不同。Android系统通常在设置中找到“显示”或“屏幕”选项,然后找到“屏幕保护程序”或“屏幕超时”进行设置,选择“从不”或将超时时间设置为最大值即可关闭。
不同的Android手机厂商和系统版本可能略有差异,一些定制的Android系统可能将此功能隐藏在其他菜单下。但是,基本原理都是类似的,通过调节屏幕超时时间来实现“关闭”屏保的效果,而非完全意义上的关闭屏保程序,因为Android手机的锁屏功能依然存在,保护用户手机安全。
iOS系统相对来说更加简单。在iOS系统中,你可以通过设置-显示与亮度-自动锁定来调整屏幕自动锁定的时间,将时间设置为“从不”就可以实现保持屏幕常亮,相当于关闭屏保。然而,同样需要注意的是,这并不会彻底关闭屏保功能,只是延长了屏幕亮起的时间。长时间保持屏幕常亮会导致更快的耗电,请务必注意这一点。
无论Android还是iOS系统,关闭屏保主要目的在于提升用户使用便利性,但是耗电风险必须充分考虑。选择合适的时间设置,平衡使用体验与设备功耗是十分必要的。
关闭屏保的潜在风险与应对策略
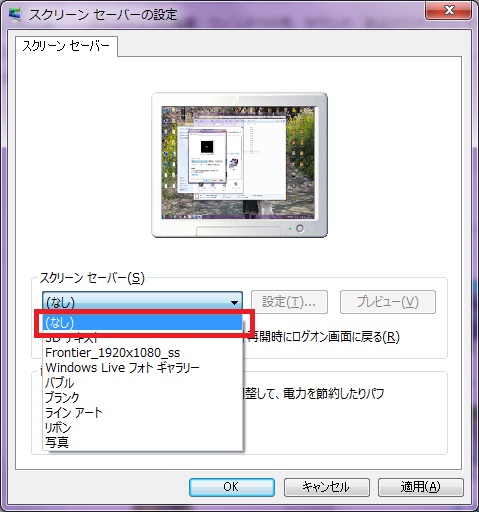
- 屏幕烧屏:长时间显示静态图像可能导致屏幕烧屏,尤其OLED屏幕更容易出现此问题。
- 耗电量增加:关闭屏保后,屏幕会一直处于工作状态,导致耗电量明显增加。
- 安全隐患:在公共场所关闭屏保,容易导致个人信息泄露。
- 设备损坏:部分设备长期处于屏幕常亮状态下可能会影响使用寿命。
- 数据丢失:在某些情况下,长时间屏幕常亮可能会导致系统崩溃,造成数据丢失。
结语:平衡使用与保护,合理设置屏保
总而言之,了解怎么关掉屏保,对于提升用户体验非常重要,但同时也要注意其潜在风险。我们需要根据自身需求和设备情况,合理设置屏保,在便利性和设备保护之间找到平衡点。建议用户根据实际使用场景,选择合适的屏幕超时时间或手动开关屏幕,以最大限度地保护设备并延长其使用寿命。
未来,随着技术的进步,或许会有更智能的屏保解决方案,例如根据环境光线和使用场景自动调整屏幕亮度和休眠时间。这将更好地满足用户的需求,并有效解决目前存在的各种问题。

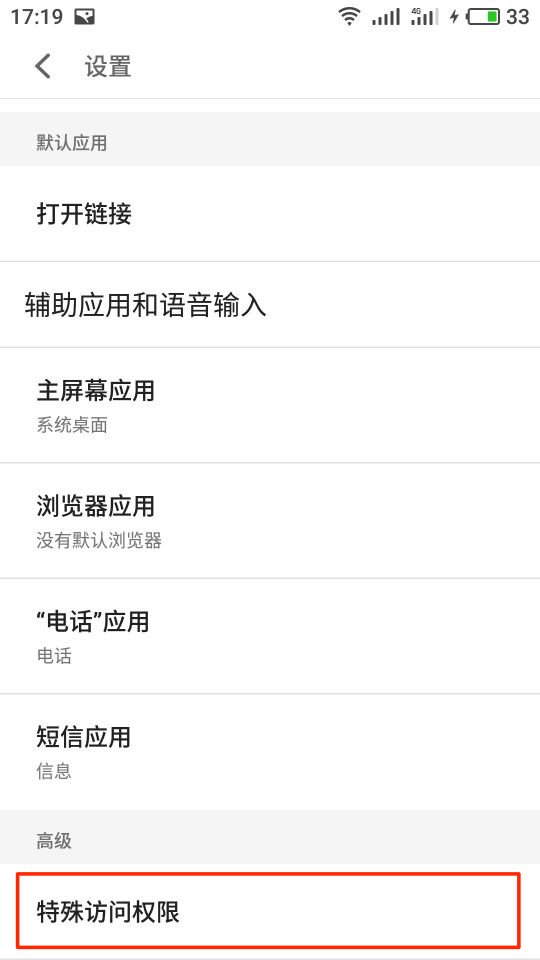


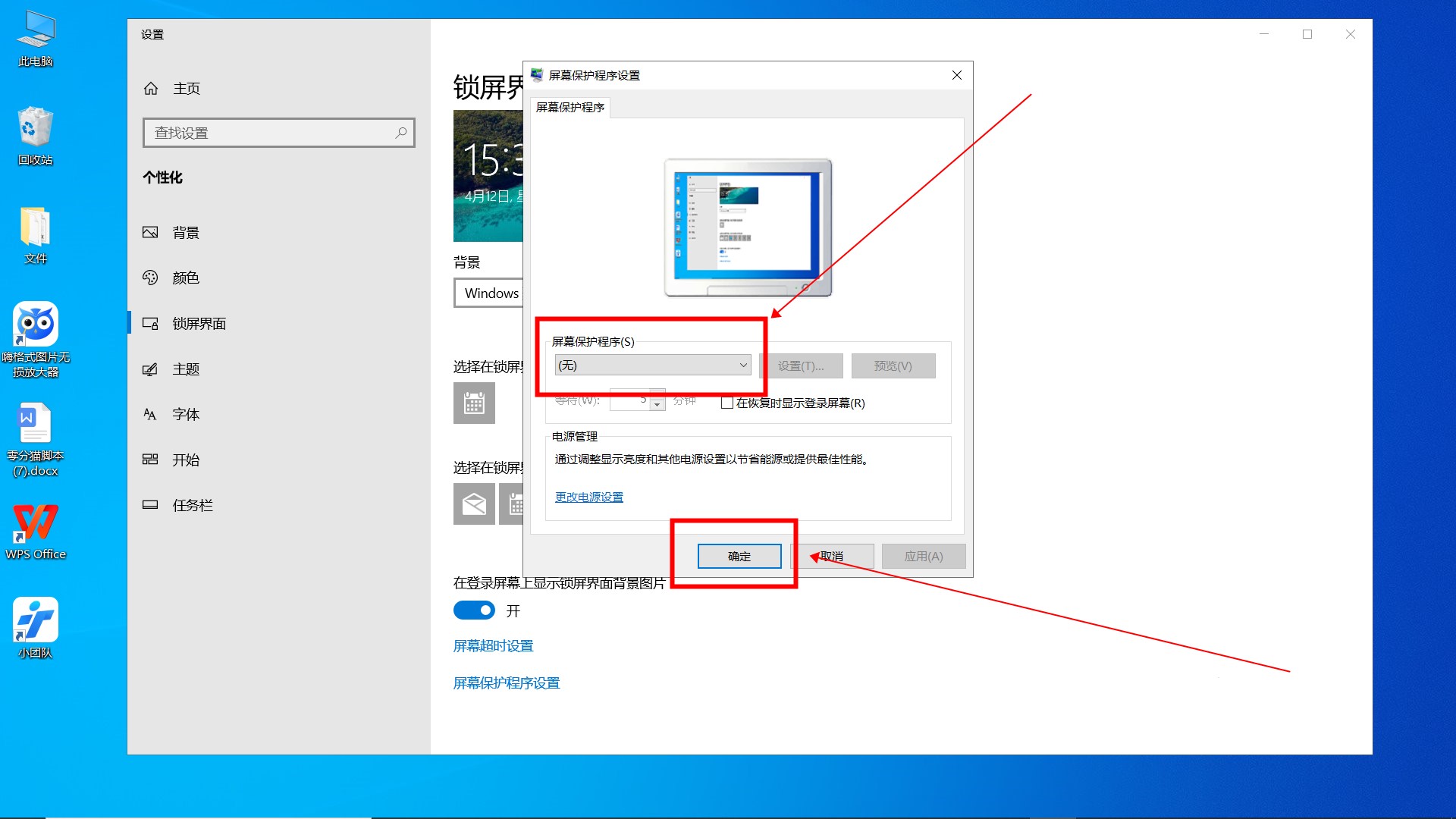
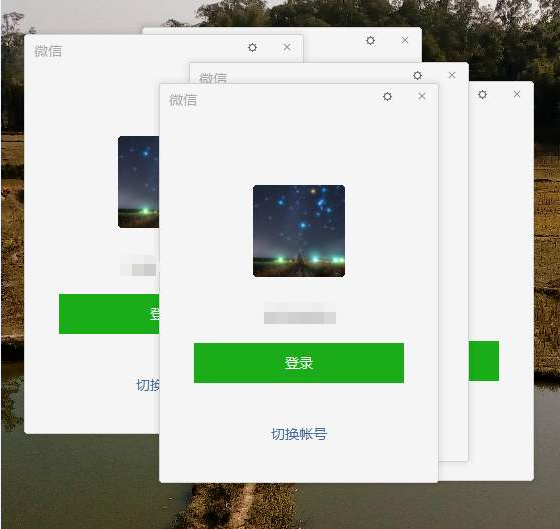
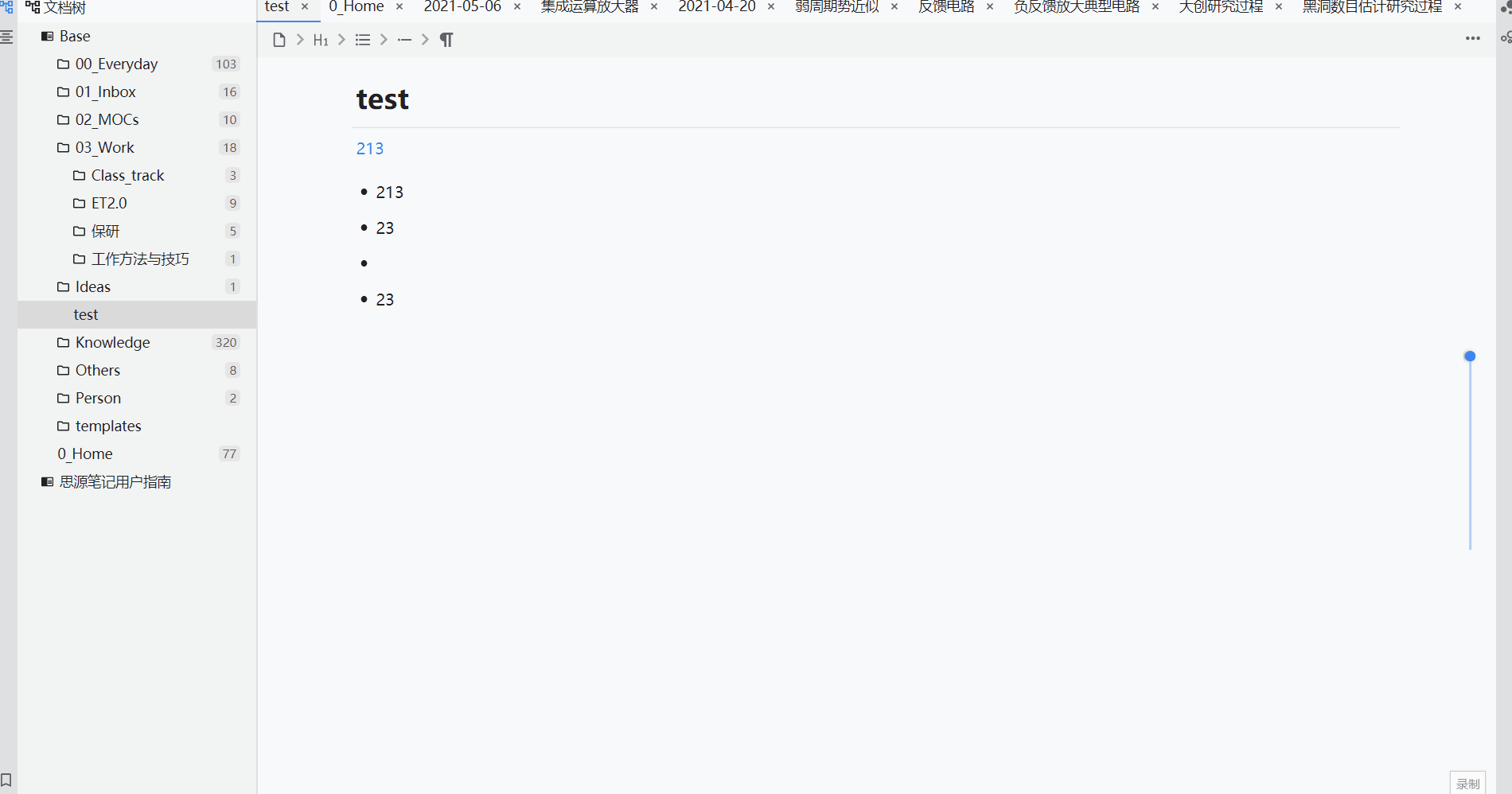

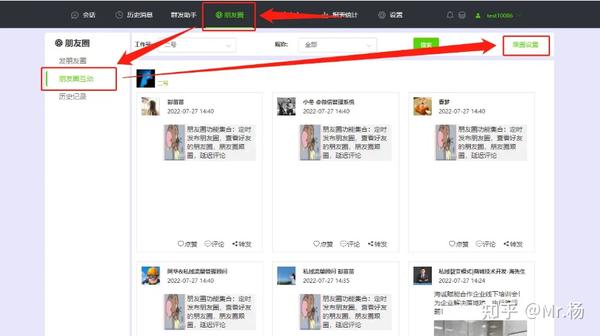
 鄂ICP备15020274号-1
鄂ICP备15020274号-1