本文详细介绍了添加打印机的多种方法,包括有线连接、无线连接、以及不同操作系统下的操作步骤。文章还涵盖了常见问题的解决方法和未来打印技术的发展趋势,例如智能打印和云打印,并以实际案例进行说明。掌握这些内容,将帮助您轻松解决添加打印机的各种难题,提高工作效率。
一、添加打印机的多种途径:有线、无线,任君选择
添加打印机的方法多种多样,主要取决于打印机的连接方式以及您的操作系统。最常见的两种连接方式是有线连接(USB)和无线连接(Wi-Fi)。
对于有线连接,通常只需将打印机通过USB线连接到电脑,系统就会自动识别并安装驱动程序。大多数情况下,系统会自动提示您添加打印机,只需按照步骤操作即可。如果系统没有自动识别,可以手动搜索并添加打印机。
无线连接相对复杂一些,需要确保打印机已连接到同一个Wi-Fi网络,并获取打印机的IP地址或网络名称。在电脑的打印机设置中,搜索并添加网络打印机,输入相应的IP地址或网络名称即可。部分打印机可能需要安装专用软件或应用程序,以完成无线网络的配置和连接。
一些新型打印机支持蓝牙连接,操作流程与无线Wi-Fi连接类似,只需确保您的电脑开启了蓝牙功能即可。此外,部分企业级打印机还支持通过网络端口连接,这需要专业的网络知识和技能。
二、不同操作系统的添加方法:Windows与Mac OS的差异
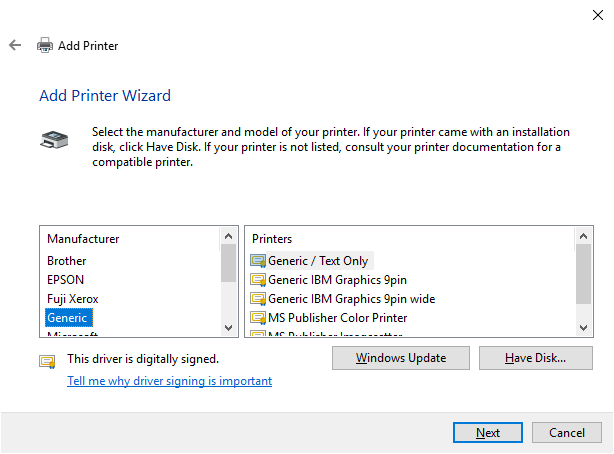
Windows和Mac OS的操作系统在添加打印机的方式上略有不同,但基本步骤大同小异。
在Windows系统中,通常通过“设置”>“设备”>“打印机和扫描仪”来添加打印机。系统会自动扫描可用的打印机,或者您可以手动添加打印机,选择打印机的驱动程序。需要注意的是,有些旧款打印机可能需要手动下载并安装驱动程序,这需要您从打印机厂商的官网下载对应的驱动程序。
在Mac OS系统中,添加打印机的方式也类似。通常可以通过“系统偏好设置”>“打印机与扫描仪”来添加打印机。Mac OS系统通常对打印机的支持更好,自动识别和安装驱动程序的能力更强。
无论选择哪种操作系统,仔细阅读系统提示信息至关重要,这有助于您顺利完成打印机的添加过程。部分情况下,可能需要管理员权限才能添加打印机。
三、常见问题及解决方法:排查打印机添加故障
- 打印机无法连接到网络:检查打印机和电脑是否连接到同一个Wi-Fi网络,检查打印机的网络设置,重启打印机和路由器。
- 打印机驱动程序安装失败:检查驱动程序是否与您的操作系统兼容,下载最新的驱动程序,尝试重新安装驱动程序。
- 打印机无法打印:检查打印机是否缺纸、墨盒是否为空,检查打印机是否处于联机状态,重启打印机和电脑。
- 打印输出质量差:检查打印机设置,选择合适的打印质量,更换墨盒或硒鼓。
- 无法找到打印机:确保打印机已正确连接到电脑,检查打印机电源是否已开启,重启电脑并重新搜索打印机。
四、未来趋势:智能打印和云打印的兴起
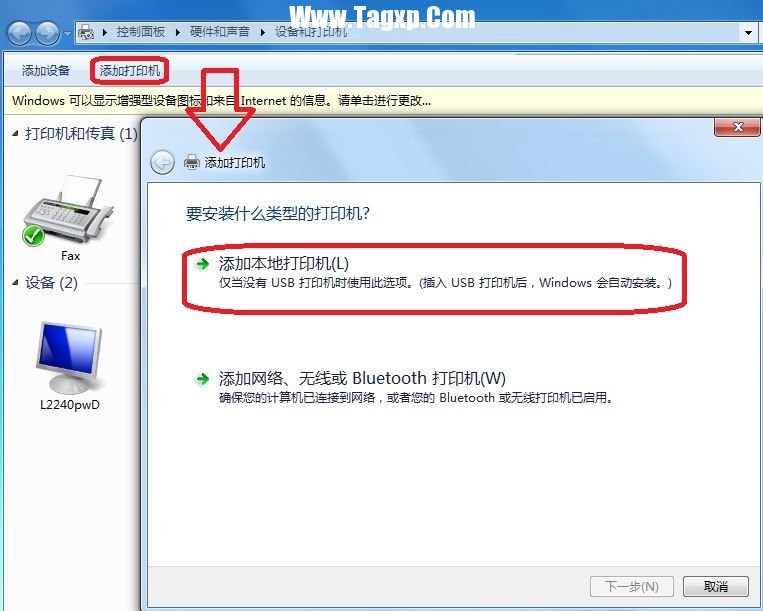
随着科技的发展,打印机技术也在不断进步。智能打印和云打印正逐渐成为主流趋势。智能打印机具有更便捷的操作方式,更强大的功能,例如自动双面打印、无线打印、移动打印等。云打印则允许用户通过互联网随时随地进行打印,无需连接到本地网络。
智能打印和云打印的兴起,极大地提升了打印效率和便捷性,也对打印机的使用场景和用户体验带来了巨大的影响。许多新型打印机已经具备了智能化和云打印的功能,为用户提供了更加便捷和智能的打印体验。未来,打印机的智能化程度将会进一步提高,并与其他智能家居设备进行联动,实现更加智能和便捷的打印服务。
当然,这其中也存在一些挑战,比如网络安全问题、数据隐私问题等,需要行业持续关注并不断改进。
五、总结:从容应对打印机添加的各种挑战
总而言之,添加打印机看似简单,但实际操作中可能遇到各种各样的问题。本文从不同的连接方式、操作系统、常见问题以及未来趋势等多个角度,详细阐述了如何添加打印机,并针对常见问题提供了相应的解决方法。希望本文能够帮助用户快速、高效地完成打印机的添加,顺利进行打印工作。
熟练掌握添加打印机的各种方法,并了解常见故障的排查方法,能够极大提升工作效率。未来,随着技术的进步,添加打印机的过程将会更加便捷和智能化。


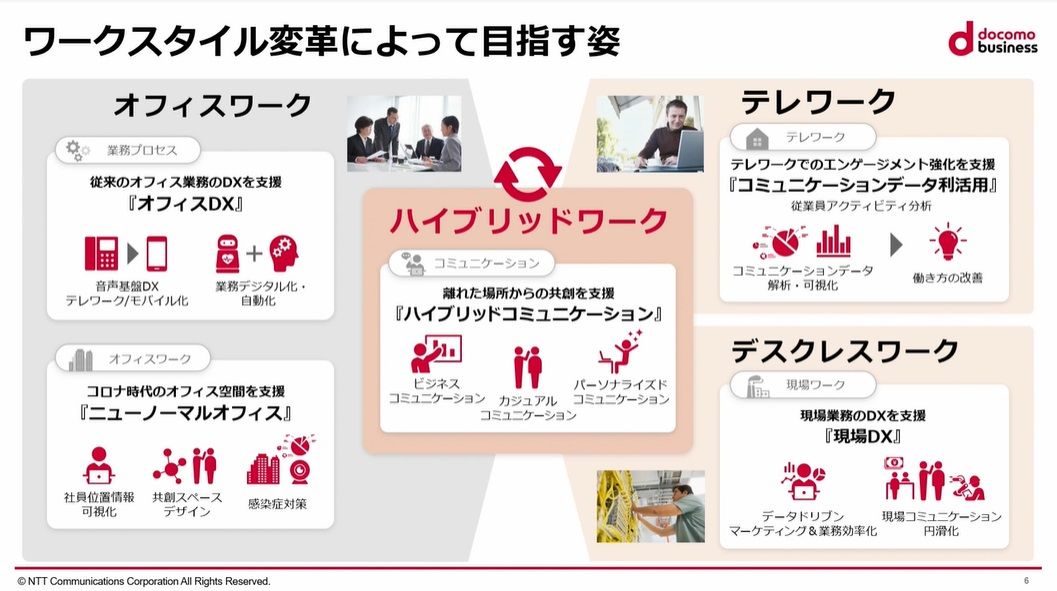
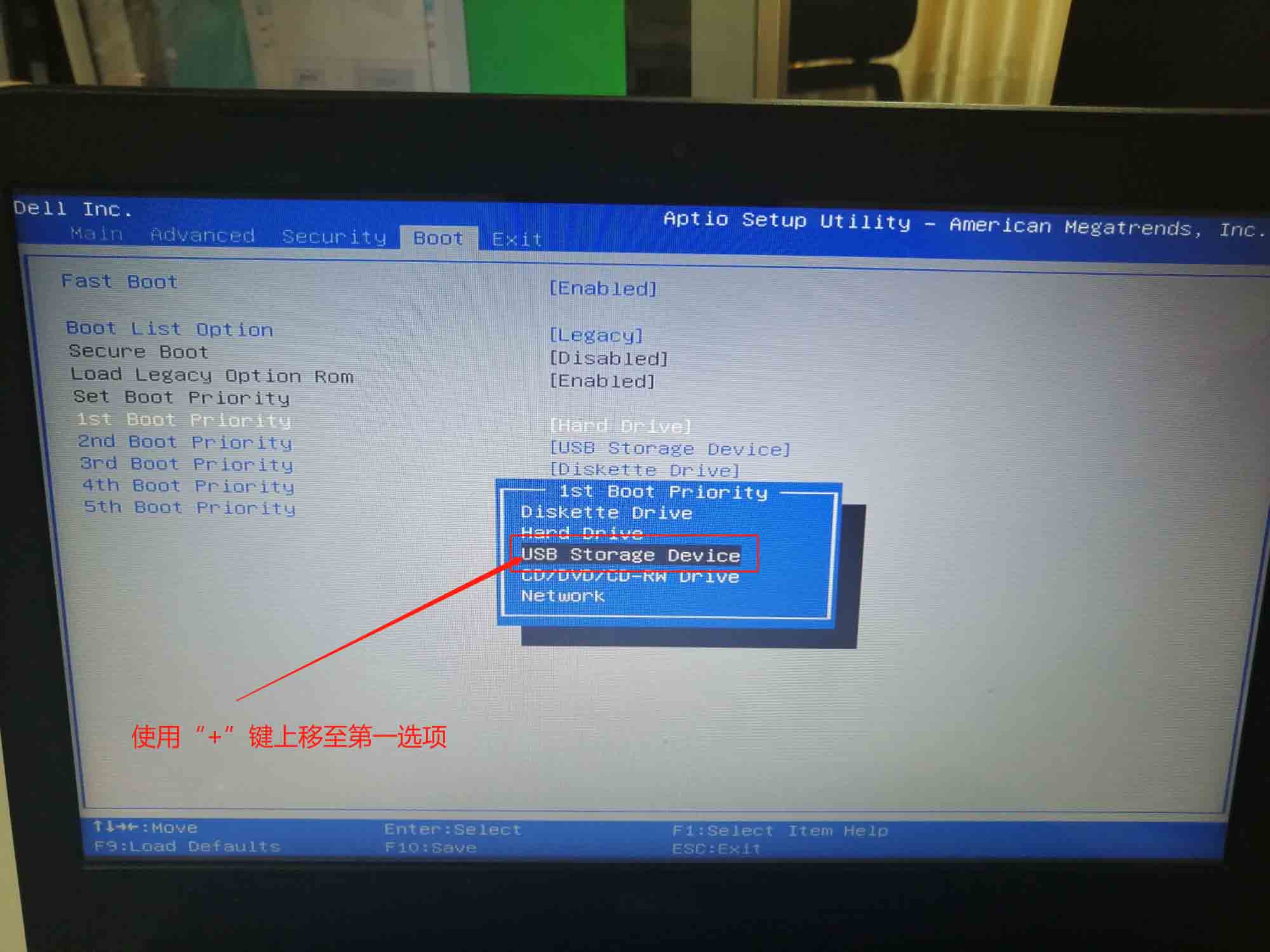

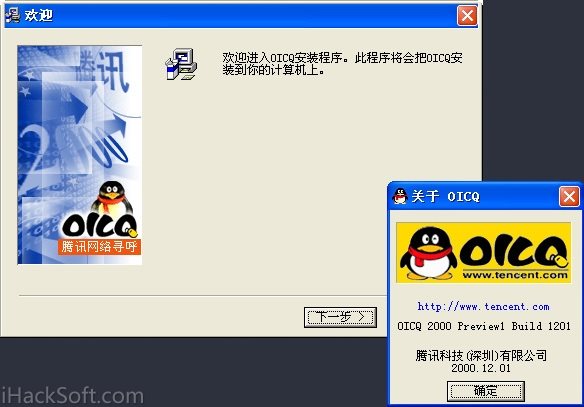

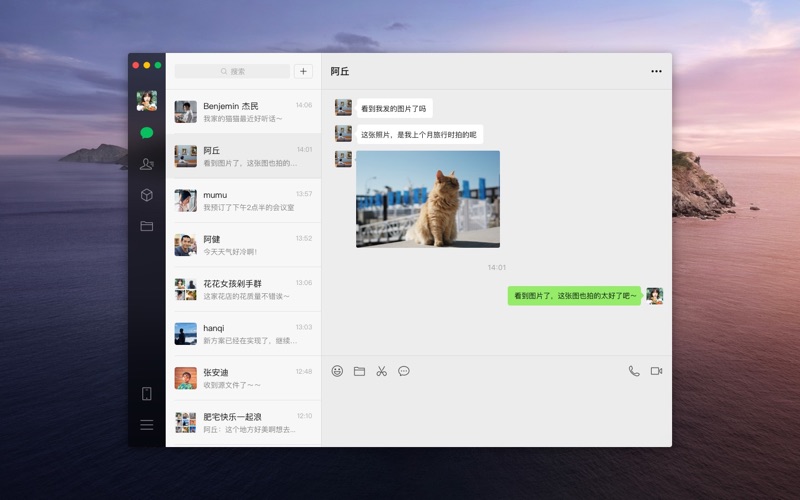

 鄂ICP备15020274号-1
鄂ICP备15020274号-1