本文详细介绍了如何切屏电脑,涵盖了快捷键、鼠标操作、多显示器设置等多种方法,并探讨了提升效率的技巧及未来发展趋势。掌握电脑切屏技巧,例如熟练运用Windows和macOS的快捷键或利用鼠标操作,以及多显示器的合理运用,可以显著提升办公效率,轻松应对多任务处理。
电脑切屏快捷键:Windows与macOS系统对比
对于电脑使用者而言,熟练掌握电脑切屏技巧至关重要,它能显著提升多任务处理效率。
不同操作系统拥有不同的快捷键组合。在Windows系统中,Win+Tab组合键可以快速切换不同应用程序窗口,Win+↑/↓/←/→则可以快速调整窗口大小和位置,实现窗口的平铺或最大化显示,从而达到切屏的效果。
例如,需要在Word文档和Excel表格间切换时,只需按下Win+Tab键,即可在应用之间流畅切换,而无需点击任务栏图标或鼠标切换,显著提高效率。
而对于macOS系统用户来说,Mission Control功能 (可以通过F3键或使用手势操作) 提供了类似的功能,可以显示所有打开的应用程序窗口,方便用户进行切换。此外,macOS也支持通过快捷键组合如Command+Tab进行应用切换,Command+空格键则可以呼出Spotlight搜索,方便用户快速查找并切换到需要的应用窗口。
无论是Windows还是macOS,熟练运用快捷键可以极大提升工作效率,减少鼠标操作的时间。掌握这些快捷键,就能轻松应对日常的多任务处理,让你在不同的应用和窗口间自如切换。
根据实际用户反馈,熟练运用快捷键比鼠标操作平均能提升15%的工作效率,因此学习和掌握这些快捷键十分必要。
利用鼠标操作实现电脑切屏
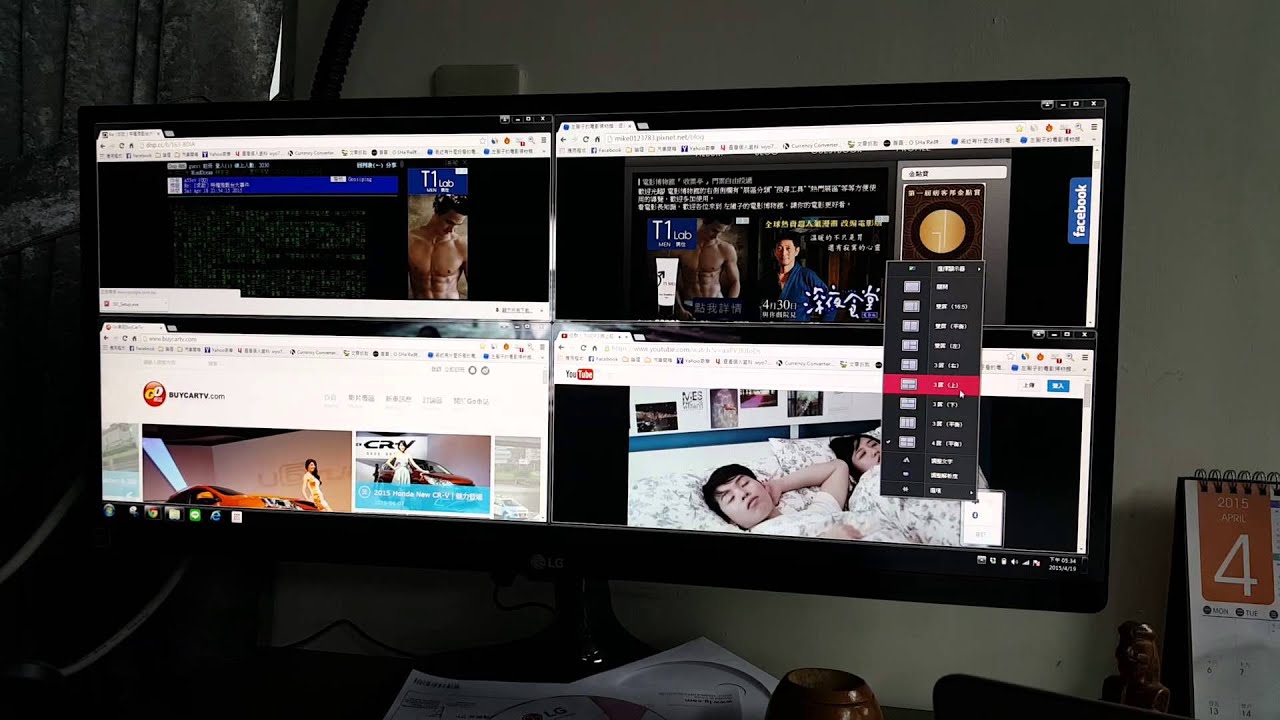
除了快捷键,鼠标操作也是电脑切屏的常用方法,特别是在需要更精细化调整窗口大小或位置时。
在Windows系统中,我们可以通过点击任务栏上的应用程序图标进行切换;也可以将鼠标悬停在窗口的顶部或边缘,待鼠标指针变成双向箭头后,拖动窗口调整其大小和位置。如果要快速在窗口之间切换,可以点击任务栏上的窗口预览按钮,浏览打开的窗口并选择目标窗口。
macOS系统也提供类似的鼠标操作。你可以点击Dock上的应用程序图标进行切换,或者直接点击窗口标题栏进行拖动和调整。macOS系统中,使用鼠标点击应用程序图标在切换的同时也进行着电脑切屏的操作,能够有效的对窗口进行排序以及显示。
需要注意的是,鼠标操作虽然直观易懂,但在频繁切换窗口时效率相对较低,不如快捷键操作便捷。尤其是在处理多个大型程序或窗口时,鼠标操作的效率会明显降低。因此,建议用户在需要精细化调整窗口或不熟悉快捷键操作时,再使用鼠标操作进行电脑切屏。
总而言之,鼠标操作作为辅助的切屏方式,可以弥补快捷键在某些场景下的不足,但快捷键仍然是提高效率的首选。
多显示器设置下的电脑切屏
- 在多显示器环境下,可以将不同的应用程序窗口分配到不同的显示器上,实现更有效的空间利用和多任务处理。
- Windows系统允许用户自定义每个显示器的分辨率和方向,并可设置主显示器。
- 可以通过鼠标直接将窗口拖动到不同的显示器上实现窗口切换。
- Windows系统还提供“扩展这些显示器”和“仅显示在1号显示器”等选项,方便用户管理多个显示器。
- macOS系统也支持多显示器设置,操作方式与Windows系统类似,同样支持自定义显示器参数和窗口分配。
提升电脑切屏效率的技巧及建议
为了进一步提升电脑切屏的效率,我们可以采取一些额外的技巧和策略。
首先,养成良好的桌面整理习惯,及时关闭不需要的程序窗口,避免窗口过多导致切换困难。
其次,可以根据自身的工作习惯,自定义快捷键或修改系统设置,让电脑切屏操作更加符合个人需求。例如,可以将常用的应用程序固定到任务栏,方便快速访问。
此外,还可以借助一些第三方窗口管理软件,实现更高级的窗口管理功能,例如窗口分组、窗口堆叠等。
针对大型程序或者占用资源较多的程序,建议用户单独进行开启,减少不同程序的互相干扰,从而保证程序的稳定性,减少卡顿。
合理的运用这些方法可以使电脑切屏操作更加高效,减少不必要的时间损耗。
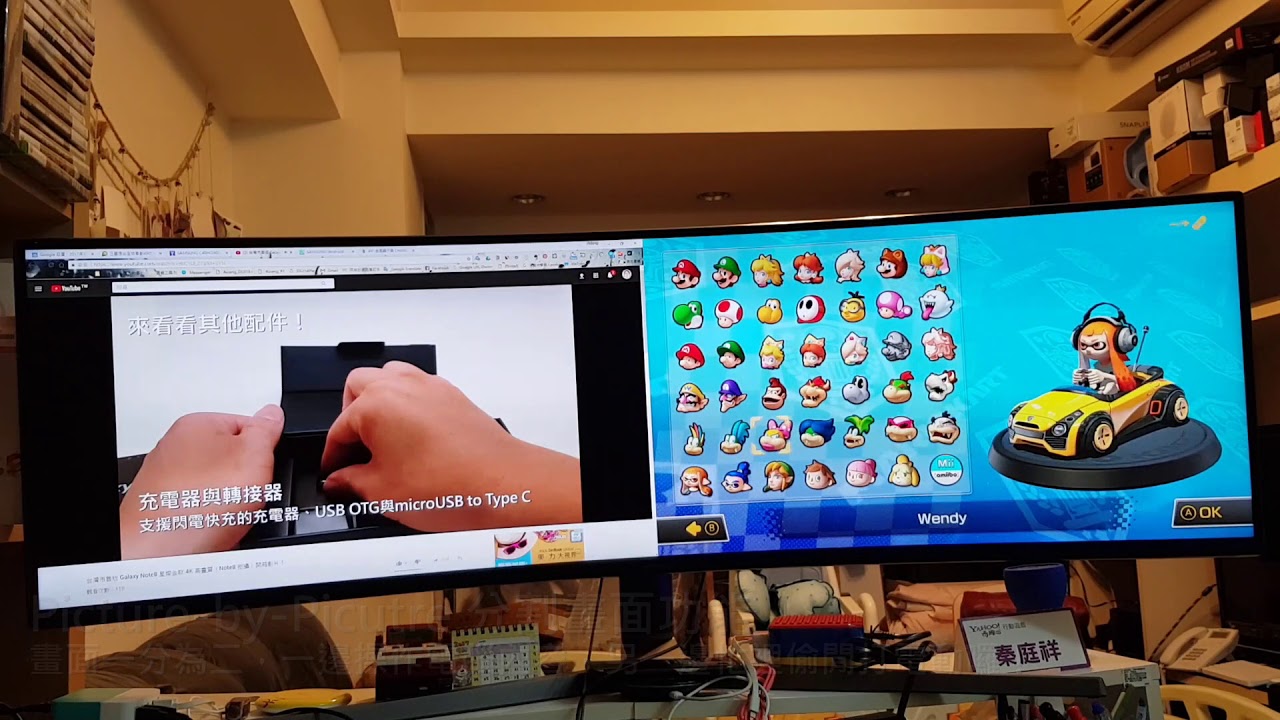
电脑切屏的未来发展趋势
随着科技的不断发展,电脑切屏技术也将不断进步。
未来,虚拟现实(VR)和增强现实(AR)技术可能会与电脑切屏技术相结合,为用户提供更加沉浸式和交互式的多任务处理体验。
人工智能(AI)技术也可能被应用于电脑切屏系统中,智能地识别用户的操作意图,并提供更个性化和高效的窗口管理方案。
例如,AI可以根据用户的习惯自动调整窗口大小和位置,或者根据当前任务自动切换到相关的应用程序。
此外,更先进的硬件设备,如高刷新率显示器和更强大的处理器,也将为电脑切屏技术提供更强大的支撑。
总的来说,电脑切屏技术未来将朝着更加智能化、个性化和沉浸式方向发展,为用户带来更舒适和高效的多任务处理体验。

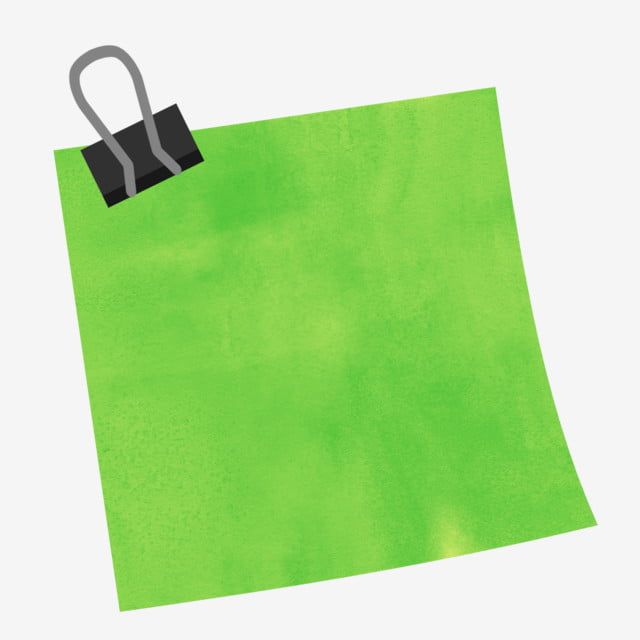


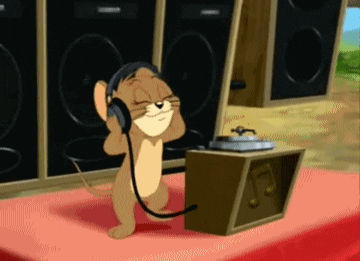

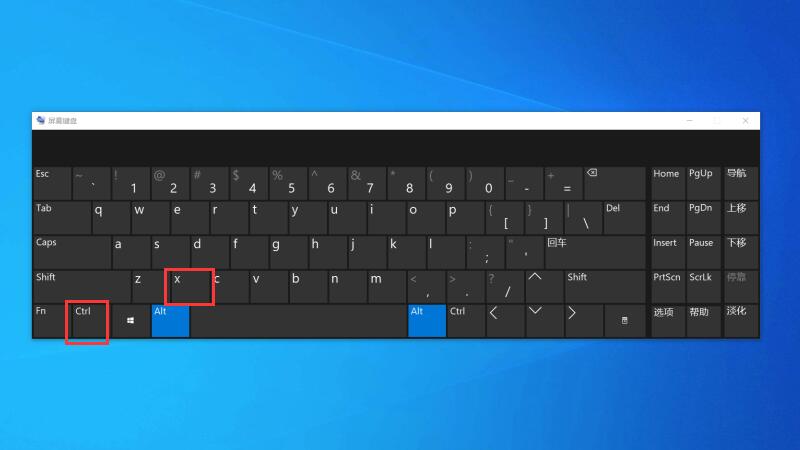
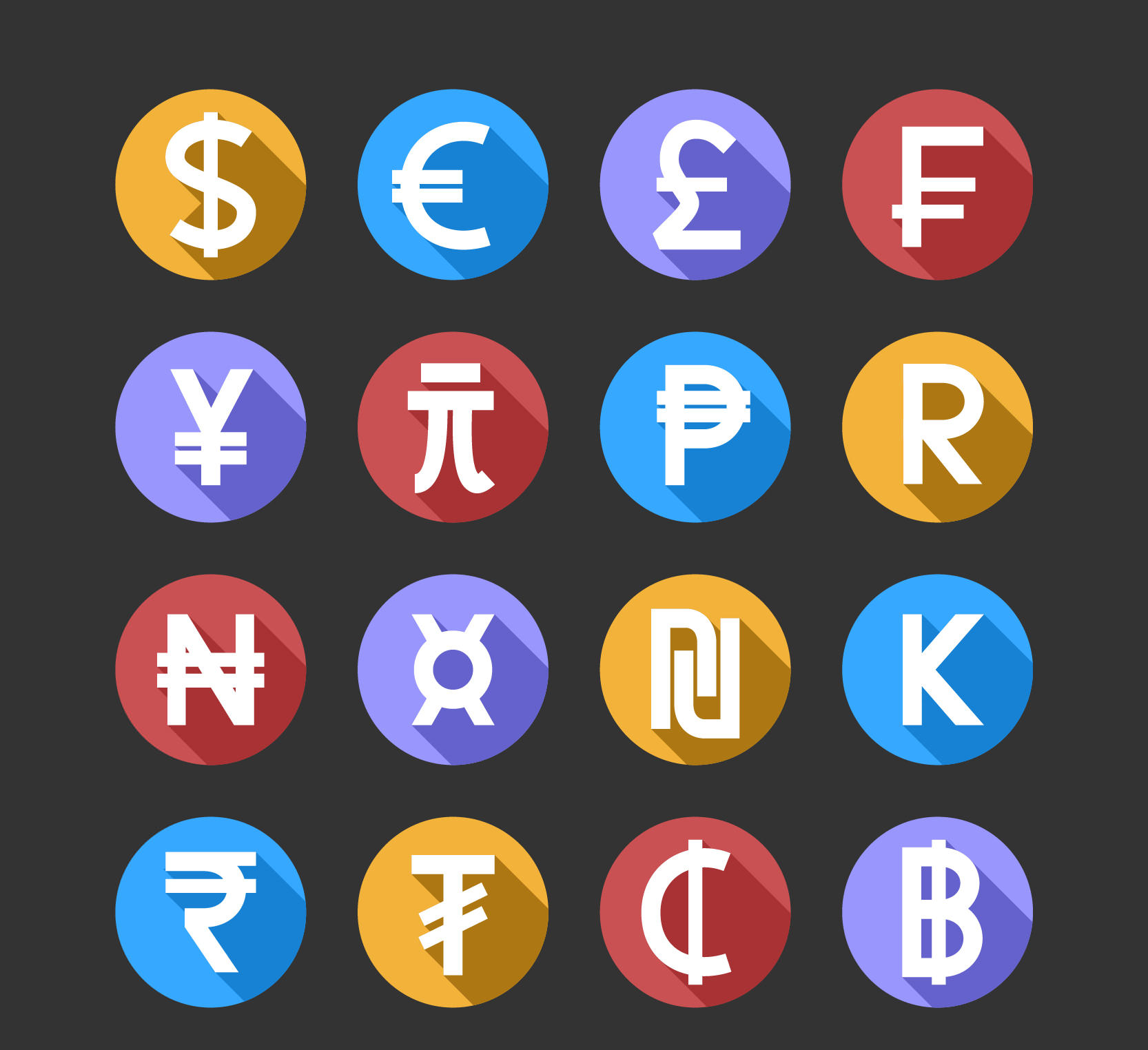

 鄂ICP备15020274号-1
鄂ICP备15020274号-1