本文深入探讨了打印机怎么删除,涵盖从系统设置删除打印机、卸载打印机驱动程序,到处理常见问题和未来趋势等多个方面。文章详细介绍了Windows和macOS系统下删除打印机的具体步骤,并分析了删除过程中可能遇到的问题及解决方法,例如打印机无法删除、删除后出现错误等,最后展望了云打印技术和智能化管理工具对未来打印机删除操作的影响。希望本文能帮助读者彻底删除打印机,并提升其打印管理效率。
从系统设置中删除打印机
删除打印机的第一步通常是从操作系统中将其移除。这对于Windows和macOS系统来说略有不同,但核心步骤是相同的。
在Windows系统中,您可以通过'设置'->'蓝牙和设备'->'打印机和扫描仪'找到已连接的打印机列表。找到您想要删除的打印机,点击其右侧的按钮,选择'删除设备'。系统会提示您确认删除,点击确认即可完成。对于一些顽固的打印机,可能需要重启电脑才能完全删除。
而对于macOS系统,操作路径为'系统偏好设置'->'打印机与扫描仪'。找到目标打印机,点击左下角的减号'-'按钮将其移除。与Windows系统类似,macOS也可能需要重启电脑以确保完全删除打印机。
值得注意的是,仅仅从系统设置中删除打印机,并不代表打印机驱动程序也被完全删除。残留的驱动程序可能会占用系统资源,甚至导致系统不稳定。因此,后续的驱动程序卸载步骤同样重要。
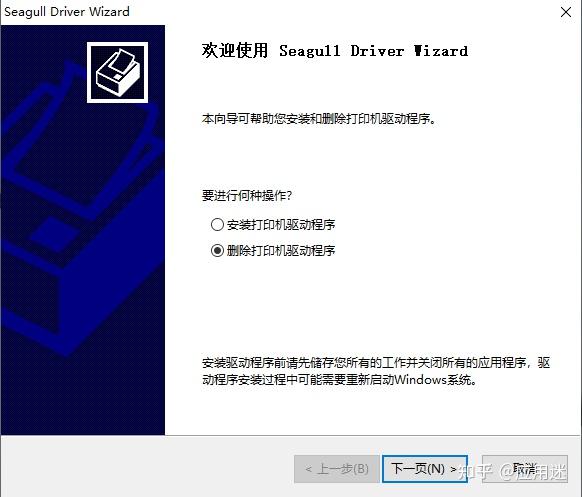
卸载打印机驱动程序
打印机驱动程序通常安装在系统目录下。卸载这些驱动程序,可以确保系统中没有残留的打印机信息,避免潜在的冲突和问题。
在Windows系统中,您可以通过'控制面板'->'程序和功能'找到已安装的程序列表。查找与打印机相关的驱动程序或软件,选择并点击'卸载'。系统会提示您确认卸载,点击确认即可。卸载完成后,建议重启电脑。
对于macOS系统,您可以尝试使用App Cleaner & Uninstaller等第三方软件来卸载打印机驱动程序,这些软件可以更彻底地清除驱动程序及其相关文件,避免残留。手动卸载也并非不可能,但需要一定的专业知识和操作经验,操作不当可能会造成系统故障,因此建议谨慎操作。
无论是Windows还是macOS系统,彻底卸载打印机驱动程序后,建议重新启动系统,以确保所有相关文件都被清除,避免出现系统错误或软件冲突。
处理打印机删除过程中可能遇到的问题
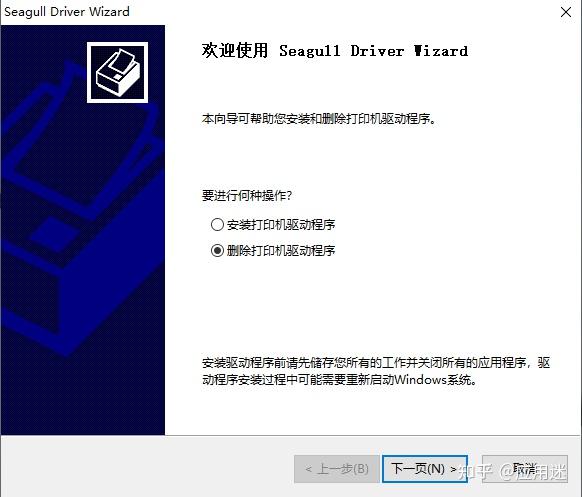
- 打印机无法删除:这可能是由于打印机正在使用中,或者驱动程序文件被占用。解决方法:确保打印机没有正在执行的任务,尝试重启电脑或结束与打印机相关的进程。
- 删除打印机后出现错误:这可能是由于驱动程序卸载不完全或系统文件损坏导致的。解决方法:重新安装打印机驱动程序,或者使用系统修复工具修复系统文件。
- 打印机驱动程序难以卸载:有些顽固的打印机驱动程序难以卸载,可以使用专业的卸载工具或手动删除相关文件。此方法需要谨慎操作,否则可能会影响系统稳定性。
- 删除打印机后无法重新安装:这可能是由于系统注册表信息残留导致的。解决方法:清理系统注册表中的残留信息,或者重新启动电脑。
- 系统提示错误代码:不同的错误代码代表不同的问题,可以根据错误代码在网上搜索相关解决方案。
打印机删除的优缺点及未来趋势
删除不需要的打印机,可以释放系统资源,提升系统性能,并减少潜在的安全风险。然而,不当操作也可能导致系统出现问题,影响工作效率。
随着云打印技术的普及,传统的本地打印机逐渐减少,更多的用户选择云打印服务,因此未来打印机删除的操作可能会变得更加简单,甚至自动化。云打印服务可以更好地管理打印资源,避免打印机驱动程序的冲突和管理问题。
此外,一些打印机厂商也开始提供更加便捷的打印机管理工具,用户可以通过这些工具更轻松地管理和删除打印机设备。一些打印机管理工具可以自动检测并删除系统中残留的打印机驱动程序,并提供备份和恢复功能,以确保数据的安全。
未来的打印机删除操作将会更智能化、自动化,并更好地与云打印技术相结合,为用户提供更加便捷和高效的打印体验。

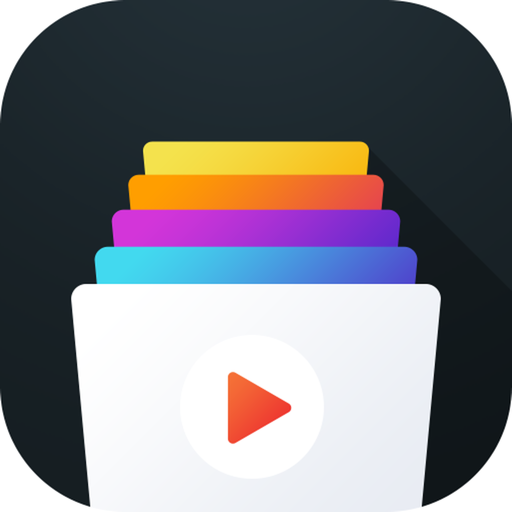
 鄂ICP备15020274号-1
鄂ICP备15020274号-1