本文详细介绍了怎么安装光驱,包括台式机、笔记本电脑以及外置光驱的安装方法,并对安装过程中可能遇到的问题进行了分析和解决。文章还探讨了光驱的未来发展趋势,为读者提供全面的信息和指导。文章涵盖了光驱类型选择、安装步骤、常见问题解决以及未来展望等多个方面,旨在帮助读者轻松完成光驱安装,并对光驱技术发展有更深入的理解。
光驱类型选择及准备工作
安装光驱的第一步是选择合适的光驱类型。目前市面上主要有内置光驱和外置光驱两种。内置光驱需要安装在电脑机箱内部,适用于台式机和部分笔记本电脑;外置光驱则通过USB接口连接电脑,使用方便,适用于各种电脑类型。选择光驱时,需要考虑电脑的接口类型、光驱的读写速度以及预算等因素。
选择好光驱后,需要准备一些必要的工具,例如螺丝刀、防静电腕带等。螺丝刀需要选择合适的型号,避免损坏光驱或主板。防静电腕带可以防止静电损坏电脑元件。此外,还需要准备安装光驱所需的驱动程序和说明书。一些老旧电脑可能需要下载驱动程序才能正常使用光驱。
根据经验,在选购光驱时,建议优先选择品牌知名度较高的产品,这通常代表着产品质量更为可靠,售后服务也更完善。另外,选择支持多种光盘格式的光驱,能满足更多使用场景的需求,例如兼容CD、DVD、蓝光等。在准备安装前,仔细阅读光驱的说明书,可以有效避免一些不必要的安装错误和故障。
台式机光驱安装步骤详解
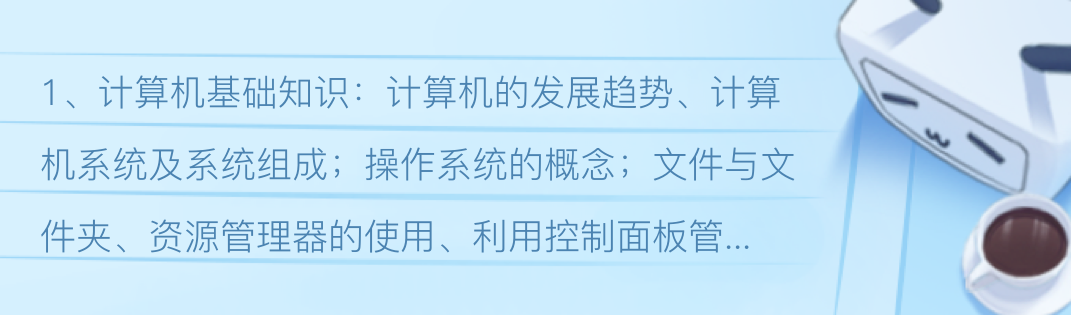
台式机光驱的安装相对较为简单。首先,打开电脑机箱,找到光驱位。一般情况下,光驱位位于机箱前部或顶部。找到光驱位后,将光驱小心地放入光驱位,并固定好。注意,安装过程中需要轻拿轻放,避免损坏光驱。
接下来,连接光驱的数据线和电源线。数据线连接光驱和主板,电源线连接光驱和电源。连接过程中需要仔细检查连接是否牢固,避免松动造成接触不良。
最后,关闭机箱,启动电脑。如果安装正确,电脑会自动识别光驱。如果无法识别,可以尝试更新驱动程序或检查连接是否牢固。
许多用户在安装过程中都会遇到光驱无法识别的困扰,这可能与数据线连接不牢固,或者电源线供电不足有关,仔细检查线路连接十分重要。另外,一些老旧主板可能需要手动设置BIOS才能识别光驱。如果仍无法解决问题,建议咨询专业人士。
笔记本电脑光驱安装与更换
笔记本电脑的光驱安装相对复杂一些,通常需要一定的专业知识和技巧。许多现代笔记本电脑取消了内置光驱,改用更轻薄的设计,用户需要自行购买外置光驱。
对于仍然保留光驱位的笔记本电脑,更换或安装光驱需要先拆卸电脑底部的面板,找到光驱位,这个过程需要格外小心,避免损坏电脑部件。然后按照与台式机光驱安装类似的步骤连接数据线和电源线,安装完毕后,重新组装电脑底板。
笔记本电脑光驱安装和更换难度较大,建议用户在操作前参考相关的教程和视频,或者寻求专业人士的帮助,以避免不必要的损失。此外,一些超薄型笔记本电脑可能需要使用特殊的适配器才能安装光驱,选购时需要仔细确认。
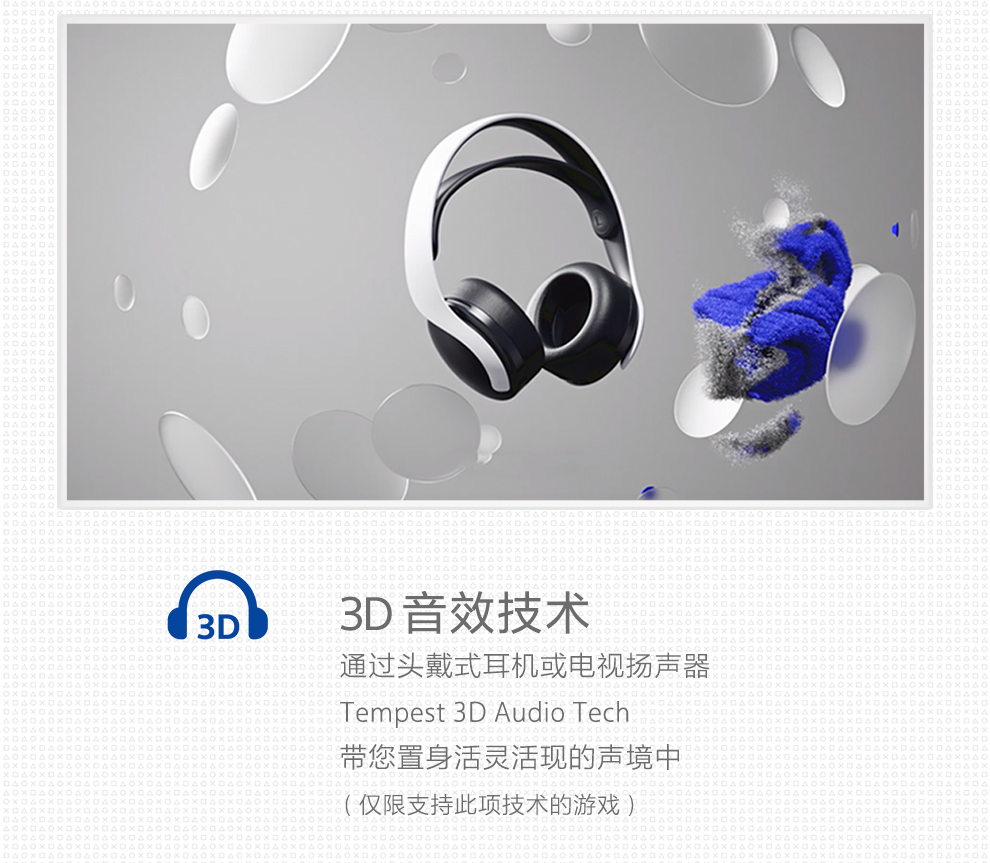
外置光驱安装及常见问题解决
外置光驱的安装非常简单,只需将外置光驱通过USB接口连接到电脑即可。电脑会自动识别外置光驱,无需任何额外的设置。
但是,外置光驱也存在一些常见问题,例如读写速度慢、无法识别光盘等。这可能是由于USB接口问题、光盘损坏或者驱动程序问题造成的。
如果外置光驱读写速度慢,可以尝试更换USB接口或者使用更高速的USB接口。如果无法识别光盘,可以尝试清洁光盘或者更换光盘。如果仍然无法解决问题,可以尝试更新驱动程序或者联系售后服务。
根据使用经验,外置光驱的便捷性毋庸置疑,但是其读写速度通常不如内置光驱,而且对光盘质量和USB接口的稳定性有一定的依赖性。为了提高使用效率,建议用户使用质量较好,读写速度较快的优质光盘。
光驱安装的未来趋势与展望
随着科技的不断发展,光驱在电脑中的地位逐渐下降。固态硬盘和云存储技术的兴起,使得光驱的实用性降低。未来的电脑可能会完全取消光驱,转而采用更轻薄、更节能的设计。
但是,光驱在某些特定领域仍然具有不可替代的作用,例如数据备份、软件安装等。一些专业领域,比如影视后期制作、设计、以及一些需要大量光盘存储资料的场景,对光驱仍然有需求。
因此,虽然光驱的市场份额在不断缩小,但它在短期内仍然不会完全消失。未来光驱的发展方向可能是更加小型化、轻量化、以及更高效的读写速度。同时,一些新的技术,比如激光存储技术的改进,也可能会为光驱带来新的生命力。


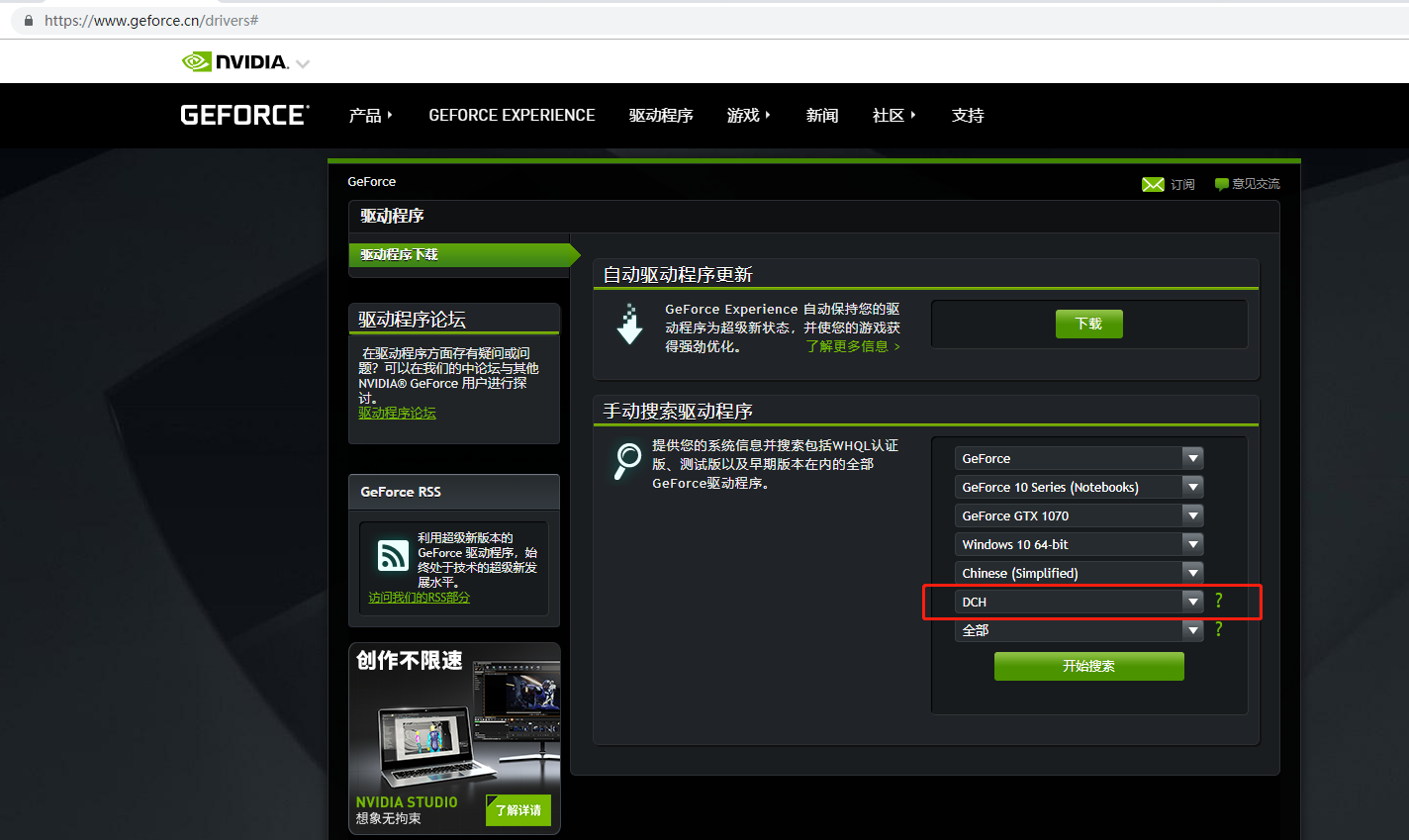





 鄂ICP备15020274号-1
鄂ICP备15020274号-1