本文详细介绍了电脑怎么换头像,分别从Windows、macOS和其他操作系统三个方面入手,阐述了详细的操作步骤和注意事项,并探讨了头像更换的安全性及未来发展趋势。文章还涵盖了win10换头像、mac更换用户头像等长尾关键词,为用户提供全面、深入的指导。
Windows系统更换头像的详细步骤
在Windows系统中更换电脑头像,是许多用户日常操作的一部分。
首先,我们需要找到设置入口。一般来说,你可以点击开始菜单,然后点击设置,找到账户选项。
在账户页面中,你会看到你的当前账户信息,以及一个头像。点击头像,你就可以进入头像更换界面。
Windows系统支持多种头像更换方式,你可以选择本地图片,也可以选择微软提供的在线图片库。选择完毕后点击保存即可。
需要注意的是,不同版本的Windows系统可能存在细微的差别,例如Windows 7与Windows 10的操作界面略有不同,但核心步骤都是一致的。
选择头像时,最好选择清晰度高、大小合适的图片,以确保头像显示效果最佳。如果图片过大,可能会导致系统运行缓慢。
此外,一些特殊格式的图片可能无法被系统识别,因此选择常见的图片格式(如JPG、PNG)更为稳妥。
例如,很多用户都喜欢选择自己喜欢的卡通形象或者风景照片作为头像。
macOS系统更换头像的简易指南
macOS系统以其简洁易用的操作界面而闻名,更换头像也不例外。
与Windows系统相比,macOS系统的头像更换步骤更加简洁直观。首先,点击屏幕左上角的苹果图标,然后选择系统偏好设置。
在系统偏好设置中,找到用户与群组选项,点击进入。
你将会看到你的用户账户信息,以及一个头像。点击头像,你就可以选择更换新的头像。
macOS系统也支持多种头像选择方式,包括从本地图片库选择,以及使用系统自带的图片。
操作完成后,系统会自动保存你的更改。
值得一提的是,macOS系统对于图片格式的兼容性非常好,各种常见的图片格式都能正常使用。
与Windows系统类似,选择合适的图片大小和清晰度,可以提升视觉体验。
举个例子,许多用户喜欢将自己旅行时的照片作为macOS系统的头像,以彰显个性。
其他操作系统及特殊情况处理
- Linux系统通常需要通过图形化界面或命令行界面进行头像更换,具体操作步骤因发行版而异。部分发行版需要修改配置文件才能生效。
- Chrome OS系统更换头像相对简单,通常在设置菜单中即可完成。用户可以上传个人照片或选择预设图片。
- 一些虚拟机环境下的操作系统,头像更换方法可能与实际操作系统有所不同,需要根据虚拟机软件的设置进行操作。
- 如果头像更换失败,可以尝试重启电脑或检查图片格式是否被系统支持。
- 部分企业或学校的电脑,为了安全管理,可能会限制头像更换功能,此时需要联系IT管理员获取权限。
电脑头像更换的安全性及注意事项
更换电脑头像虽然是一个简单的操作,但也需要注意一些安全问题。
首先,不要使用来历不明的图片作为头像,以免病毒感染电脑。
其次,更换头像后,最好立即重启电脑,确保更改生效。
此外,在选择头像时,要注意保护个人隐私,不要使用包含敏感信息的图片。
很多安全专家建议,选择较为模糊或者抽象的图片作为头像,可以降低个人信息泄露的风险。
举例来说,一些用户喜欢用风景照片或艺术作品作为头像,既美观又安全。
总之,在更换电脑头像时,要谨慎小心,注意安全。
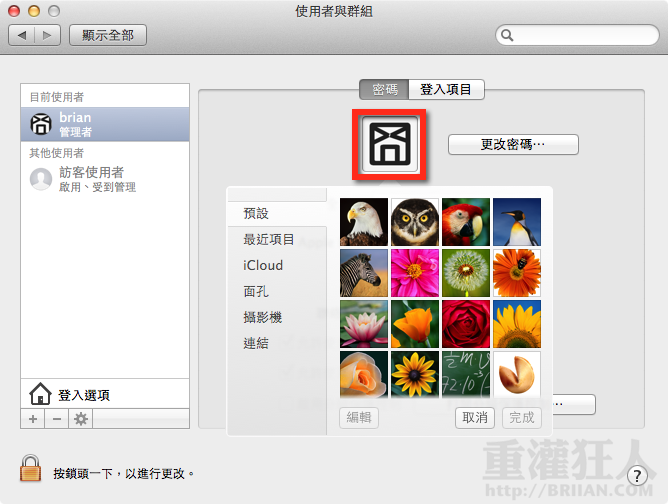
电脑头像更换的未来趋势与展望
随着技术的不断发展,电脑头像更换的方式也会不断改进。
未来,可能会出现更加智能化的头像更换方式,例如系统可以根据用户的喜好自动推荐头像。
同时,头像的个性化定制也会更加深入,用户可以根据自己的需求设计专属头像。
例如,人工智能技术可以帮助用户生成更具创意和个性的头像。
一些研究表明,未来虚拟头像可能会成为主流,用户可以创建虚拟人物作为自己的电脑头像,增强互动性和趣味性。
总而言之,电脑头像更换这个看似简单的功能,也蕴含着科技发展的趋势与可能性。


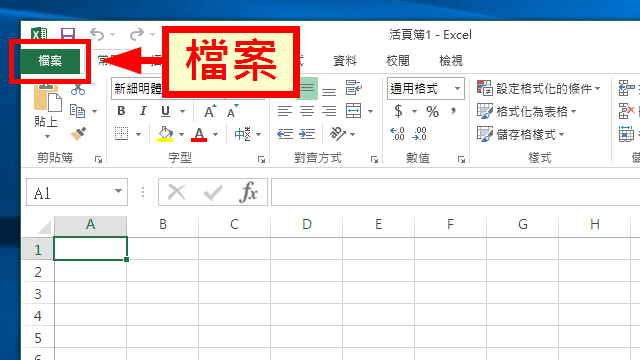

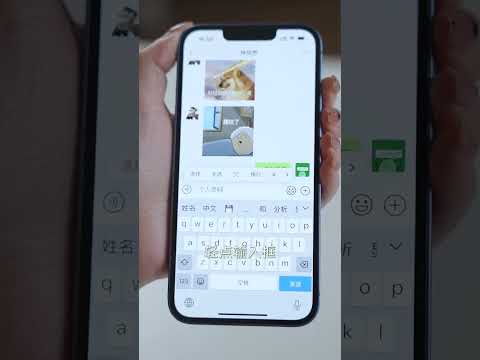
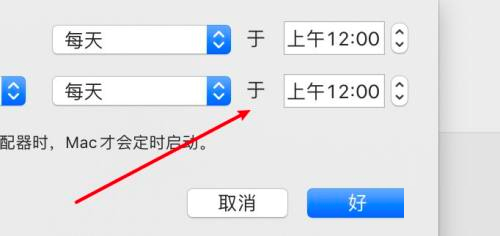
 鄂ICP备15020274号-1
鄂ICP备15020274号-1