本文深入探讨了Word、Excel和WPS等办公软件中表格加边框的方法,并对不同软件的边框设置进行了比较。文章涵盖了各种边框样式的设置、单元格边框控制等技巧,同时对表格边框设置的未来发展趋势进行了展望,希望能够帮助读者轻松掌握表格加边框的技巧,制作出更美观、更专业的表格。
Word表格中如何添加边框?
在Word文档中,表格的边框设置十分便捷。首先,你需要在文档中插入一个表格。插入表格后,选中需要添加边框的单元格或整个表格。
然后,点击“开始”选项卡,你会在“段落”组中找到“边框”按钮。点击该按钮,即可在下拉菜单中选择你想要的边框样式、颜色和粗细。
Word提供了丰富的边框选择,包括实线、虚线、双线等多种类型,以及各种颜色选项。你可以根据自己的需要选择合适的边框样式。
例如,你可以选择粗实的黑色边框来突出重点数据,或者使用细虚线边框来创建更柔和的视觉效果。
此外,你还可以通过点击“边框和底纹”按钮,打开更详细的边框设置对话框,进行更精细的自定义设置,例如设置每个单元格单独的边框样式等。
在实际操作中,很多用户会遇到一些问题,例如边框无法显示或样式不符合预期。这通常是因为没有正确选择目标单元格或选择的边框样式与文档主题不协调。
因此,建议用户仔细查看文档主题风格,并根据表格内容选择恰当的边框样式,以确保表格整体美观且与文档协调一致。
Excel表格边框设置技巧
在Excel表格中添加边框同样非常简单。首先,选中需要设置边框的单元格或表格区域。
然后,在“开始”选项卡的“字体”组中,你可以找到“边框”按钮。点击该按钮,即可从下拉菜单中选择各种边框样式。
Excel也提供了多种边框样式,包括实线、虚线、点线等。你还可以自定义边框的颜色和粗细。
与Word类似,Excel也提供“所有边框”、“外边框”、“内部边框”等预设选项,方便用户快速设置常用的边框样式。
例如,你可以使用“所有边框”快速为整个表格添加边框,或者使用“外边框”只为表格的外围添加边框,以突出表格的整体结构。
在Excel中,你可以结合单元格格式化功能,对表格进行更精细的控制。例如,你可以为不同区域设置不同的边框样式,以更好地组织和突出数据。
许多Excel高手会结合条件格式化来设置边框,根据数据条件来动态调整边框的样式和颜色,使数据更直观。
一个技巧是,在处理大量数据时,预先定义好边框样式,然后批量应用,可以提高效率。
WPS表格边框的设置方法及注意事项
WPS表格作为国产办公软件,其表格边框设置方法与Excel类似。选中目标单元格或表格区域后,在“开始”选项卡中找到“边框”按钮。
与Word和Excel一样,WPS表格也提供了多种边框样式、颜色和粗细选项。
WPS表格的边框设置界面相对简洁,易于上手。对于不熟悉办公软件的用户来说,WPS表格的操作流程更加直观,便于快速掌握边框的设置方法。
需要注意的是,在WPS表格中,有时可能会出现边框显示不完整或错位的情况,这通常是由于软件版本问题或系统设置引起的。
遇到这类问题,建议尝试更新软件到最新版本,或者重启电脑后重新尝试。如果问题仍然存在,可以搜索WPS官方帮助文档寻求解决方案。
为了提升工作效率,熟练掌握WPS表格的快捷键操作也非常重要。例如,可以使用快捷键快速选择单元格区域、复制、粘贴、设置边框等操作。
根据我的经验,熟练掌握快捷键操作可以大幅提升表格制作的效率,特别是处理大型表格时,这个优势更加明显。
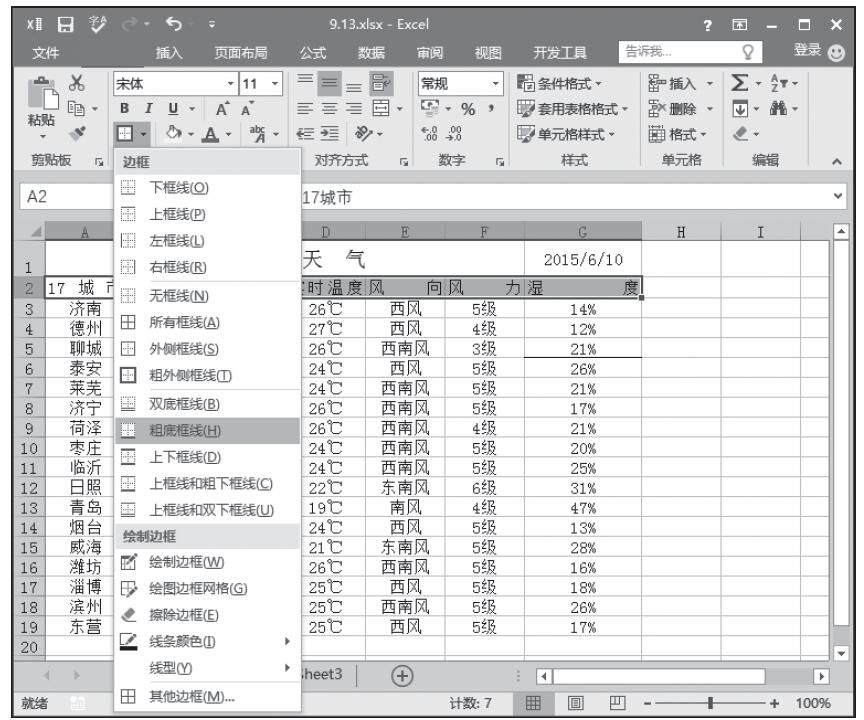
不同软件表格边框设置的异同比较
- Word、Excel和WPS表格都提供丰富的边框样式选择,包括实线、虚线、双线等。
- 三者均支持自定义边框颜色和粗细。
- 基本操作步骤类似:选中单元格或区域,然后在“开始”选项卡中找到“边框”按钮进行设置。
- 在高级设置方面,Excel和WPS在功能上较为接近,Word则侧重于文档排版和样式的整体协调。
- 三者都可能出现边框显示异常的情况,解决方法也类似,例如更新软件或重启电脑。
表格边框设置的未来发展趋势
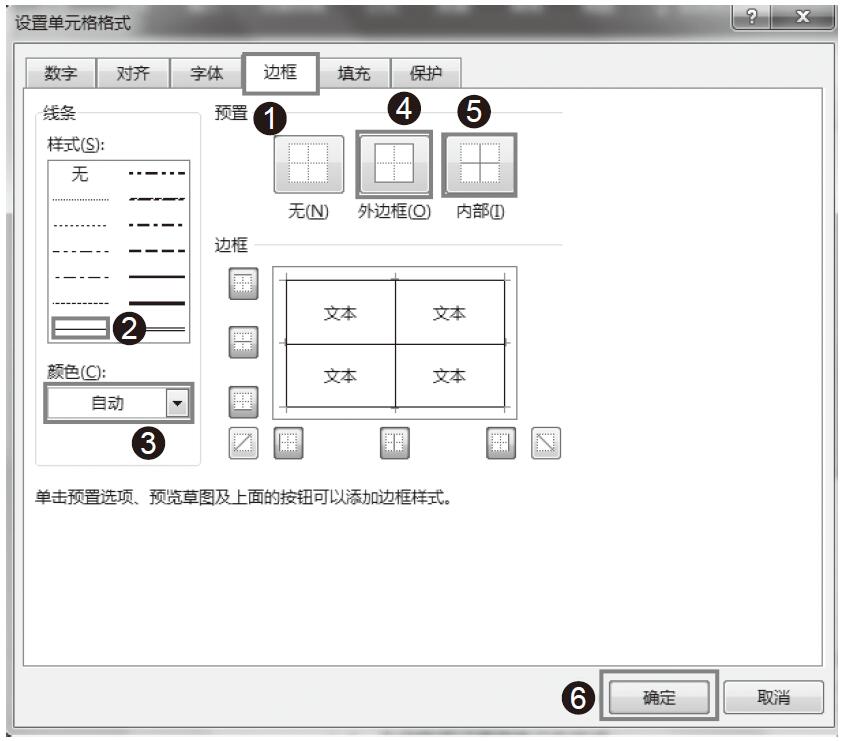
随着办公软件的不断发展,未来表格边框的设置将更加智能化和人性化。
预计未来办公软件将提供更多样化的边框样式,以及更便捷的自定义设置选项,例如支持图片或图案作为边框样式,或根据数据自动生成个性化边框。
同时,AI技术的应用将提升边框设置的智能化程度。例如,软件可以根据表格内容自动推荐合适的边框样式,或自动调整边框的粗细和颜色,以提升表格的可读性和美观性。
此外,云端协作办公的普及,将使得表格边框设置的协同性更强。多人可以同时编辑同一份表格,并实时同步边框设置,提高团队协作效率。
未来,我们可能会看到更多与其他软件和设备的整合。例如,可以从其他软件直接导入边框样式,或通过触控设备更方便地设置边框。

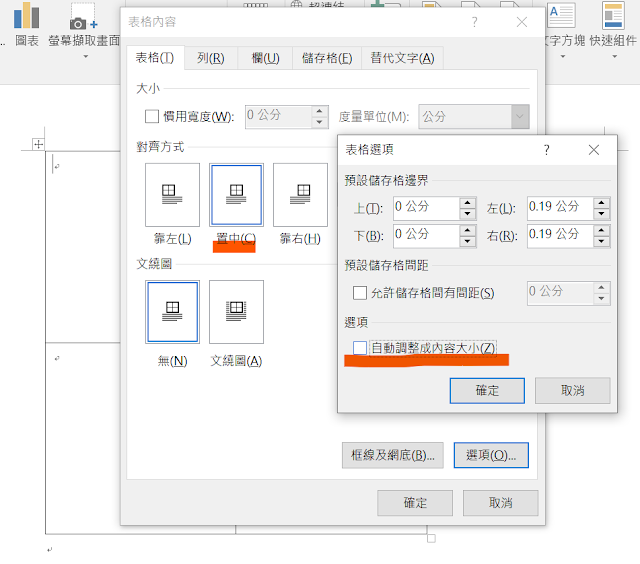
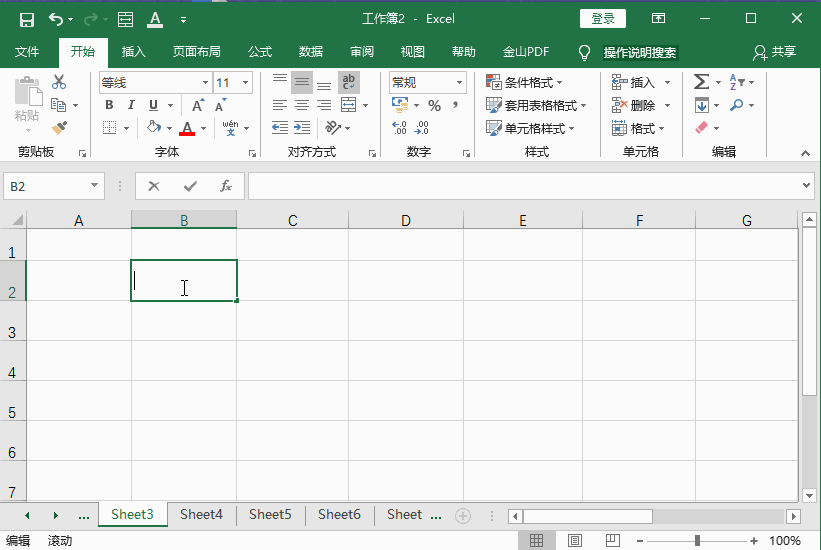
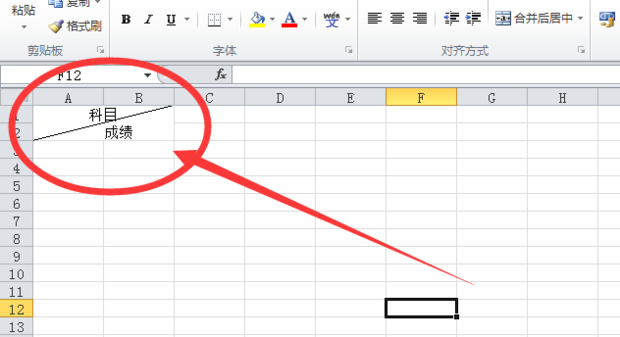
 鄂ICP备15020274号-1
鄂ICP备15020274号-1