本文详细介绍了在Windows、Mac电脑和Android、iOS手机系统上如何全选文件,涵盖了多种方法和技巧,并分析了文件全选的潜在风险和未来发展趋势,例如Windows文件全选快捷键、Mac文件全选快捷键以及手机文件批量选择等长尾关键词,希望能帮助读者高效地进行文件操作。
Windows系统下文件全选的多种方法
在Windows系统中,全选文件的方法多种多样,取决于你使用的软件和文件所在的位置。
最常用的方法是在资源管理器中,选中第一个文件,然后按住Shift键,再点击最后一个文件,即可选中所有文件。这种方法适用于文件列表有序排列的情况。
如果你需要选中一个文件夹内的所有文件,而这些文件并非连续排列,那么可以使用快捷键Ctrl+A。按下这个组合键后,文件夹中的所有文件和文件夹都会被选中。
除了资源管理器,在许多其他的Windows应用程序中,例如Word、Excel、PowerPoint等,Ctrl+A也同样可以用来全选文件。但需要注意的是,在某些特定的软件中,全选的快捷键可能会有所不同,需要参考软件的帮助文档。
例如,在Adobe Photoshop中,全选快捷键是Ctrl+A,而在一些图片编辑器中,全选可能需要使用菜单栏中的“编辑”>“全选”命令。
总而言之,熟练掌握这些快捷键,可以极大提高我们的工作效率,让我们能更快速、更高效地完成文件操作。

Mac系统文件全选的快捷键及技巧
Mac系统与Windows系统在文件操作方面略有不同,全选文件的快捷键也稍有差异。在Finder中,你可以使用Command+A快捷键来全选当前文件夹下的所有文件和文件夹。这与Windows系统中的Ctrl+A快捷键功能类似,都能够快速选中所有文件。
然而,在一些Mac应用程序中,全选文件的快捷键和操作方式可能会有细微的差别。例如,在TextEdit中,你可以使用编辑菜单中的“全选”命令,或者使用Command+A快捷键来全选文本内容。
对于一些非标准的文件管理软件或特定应用,其全选文件的方式可能需要查看软件自带的帮助文档。
为了方便操作,建议大家将常用的全选快捷键添加到自定义快捷键中,从而更快速地选中需要操作的文件。
例如,你可以将Command+A快捷键分配给Finder或其他常用的文件管理器,这样就能在任何时候快速地全选文件了。
手机文件全选的操作方法
- 在Android系统中,不同文件管理器操作方法略有不同,但大部分都支持长按选中单个文件,然后依次选中其他文件,或者点击全选按钮。
- 一些Android文件管理器还提供“选择全部”或“全选”选项,方便用户快速选择所有文件。
- iOS系统的文件管理相对简洁,通常情况下,用户需要长按单个文件,然后选择需要操作的其他文件,或者点击“选择”按钮后,再点击“全选”按钮。
- 部分手机文件管理应用可能需要点击屏幕右上角或底部的一个全选或多选按钮。
- 需要注意的是,部分文件管理器可能不支持全选隐藏文件,需要单独勾选显示隐藏文件选项,才能在全选时包含这些文件。
文件全选的潜在风险与挑战
虽然文件全选是一个方便快捷的操作,但在实际应用中,也存在一些潜在的风险和挑战。
首先,误操作的风险不容忽视。如果不小心全选了不需要操作的文件,可能会导致数据丢失或文件被误删,造成不可挽回的损失。
其次,对于数量庞大的文件,全选操作可能会导致系统运行缓慢,甚至出现卡顿或死机的情况,特别是在一些配置较低的设备上。
此外,在网络环境下全选下载或上传文件,可能占用大量网络带宽,影响其他网络应用的正常使用。
因此,在进行文件全选操作时,需要谨慎操作,避免误操作,并注意观察系统运行状态,以防出现意外情况。建议在操作前备份重要文件,以防万一。
在选择大量文件进行操作时,应该优先考虑选择所需文件的筛选方式,避免不必要的文件被选择,从而避免不必要的风险。
文件全选技术的未来发展趋势
随着科技的进步,文件全选技术也在不断发展。未来,文件全选技术可能朝着更加智能化、便捷化的方向发展。
例如,人工智能技术可以被应用到文件管理中,自动识别和筛选用户需要操作的文件,从而减少误操作的风险,提高效率。
此外,云存储技术的普及也为文件全选带来了新的可能性。用户可以通过云端平台对海量文件进行全选操作,而无需下载到本地设备,从而提高操作效率并节省本地存储空间。
未来,文件全选技术将会与其他先进技术融合,例如大数据分析、区块链技术等,以提供更安全、更可靠、更智能的文件管理服务。
随着对用户体验和数据安全重视程度的提高,未来文件全选的功能可能集成更多人性化的设计,并增强安全性与稳定性。

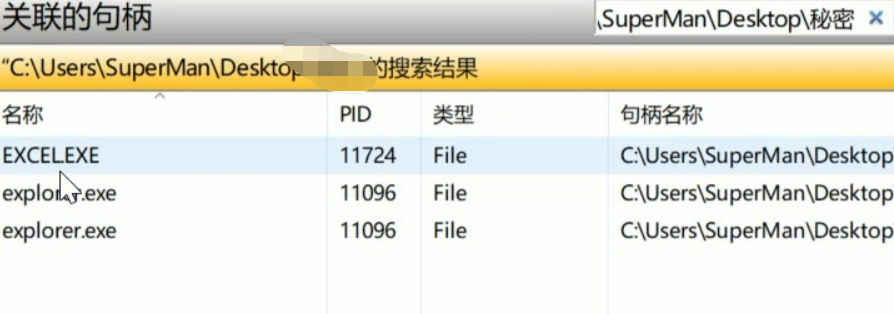
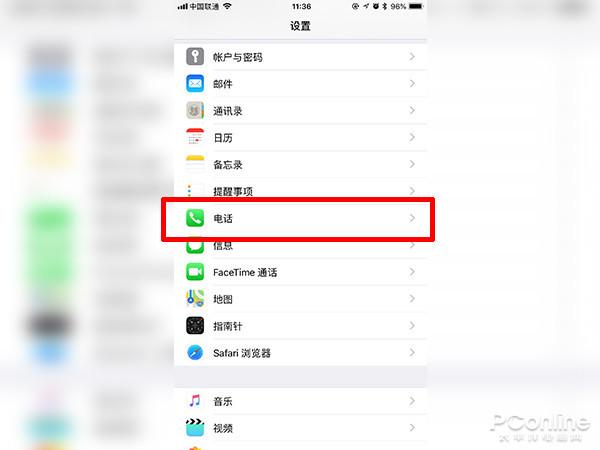
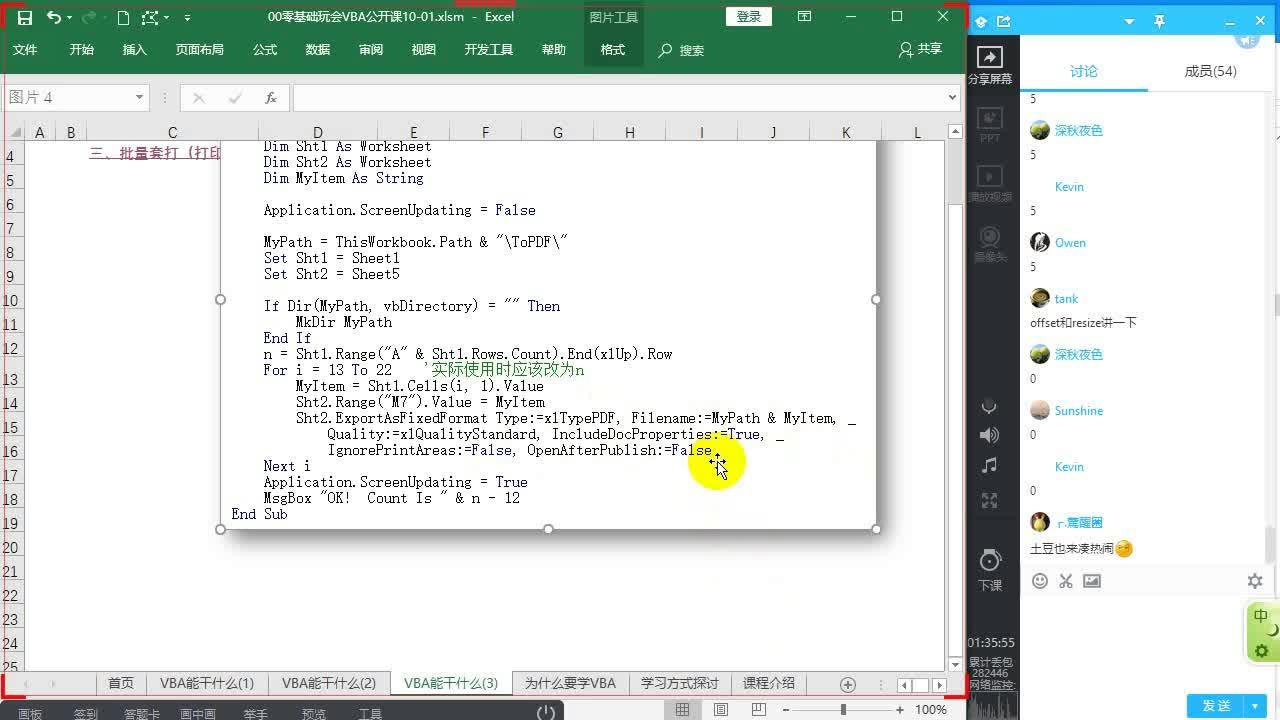
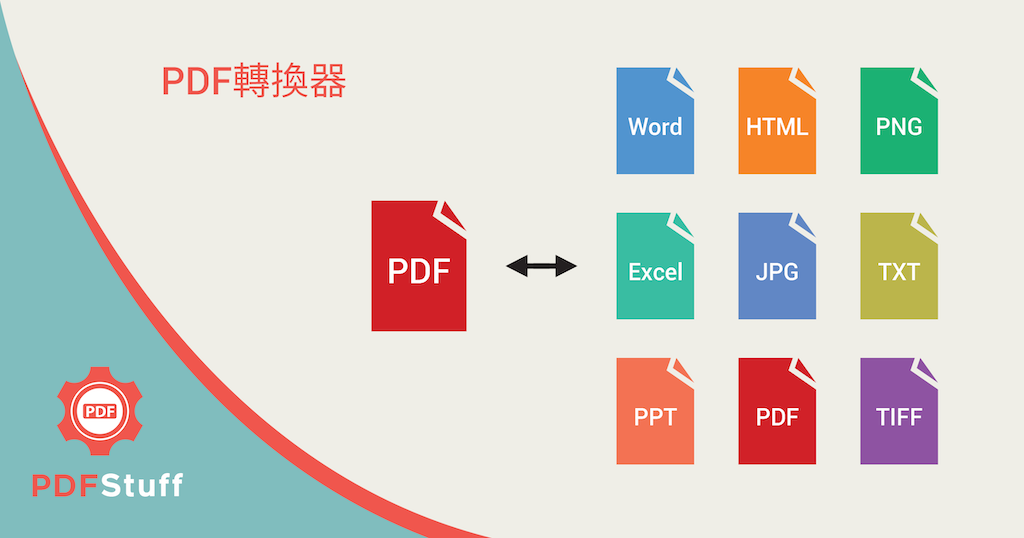
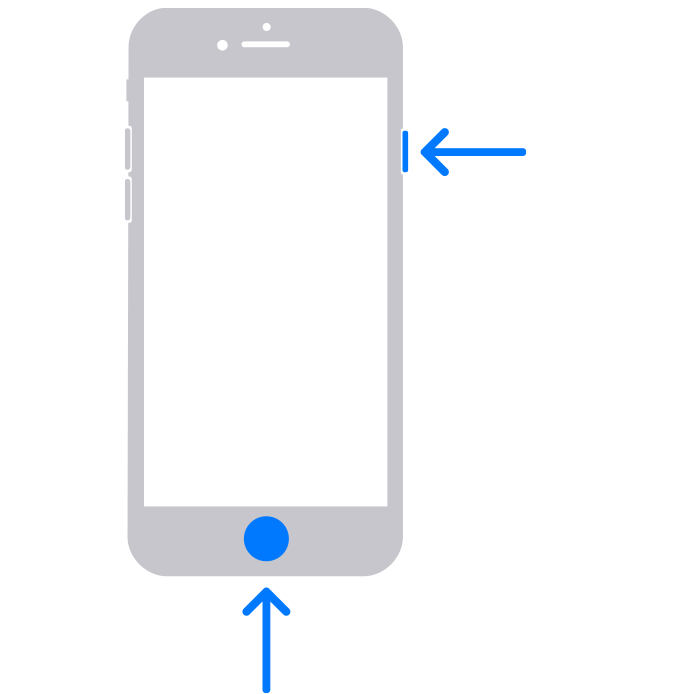
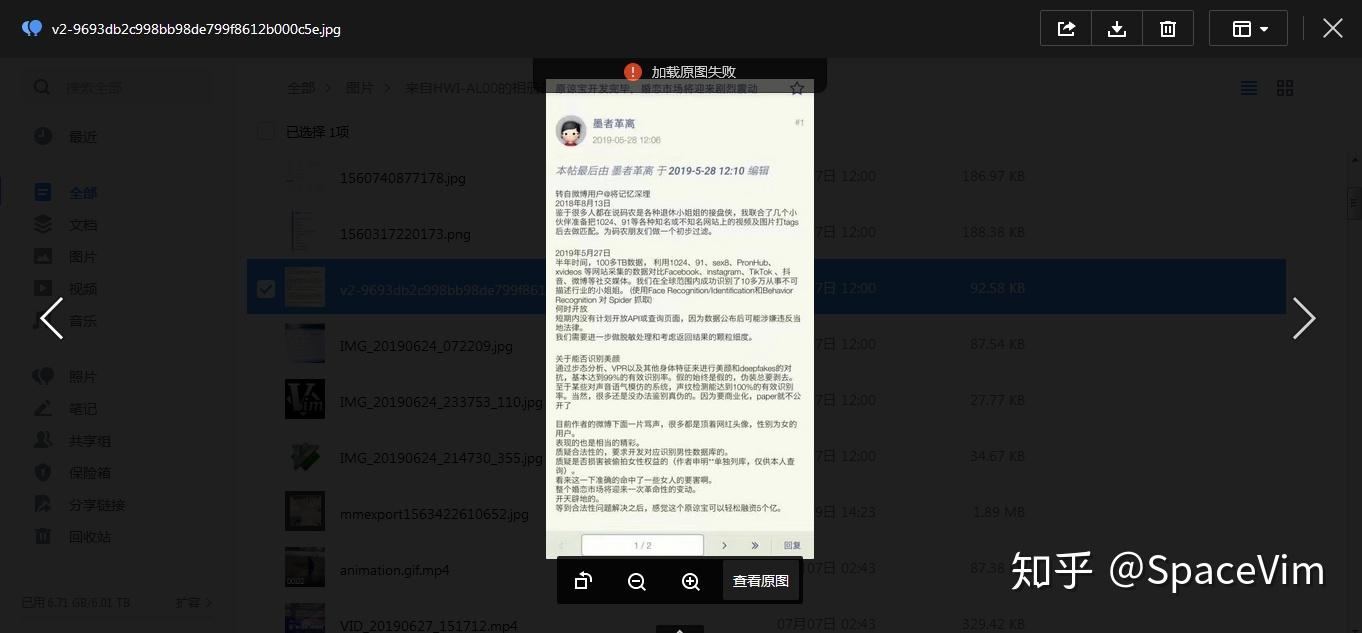
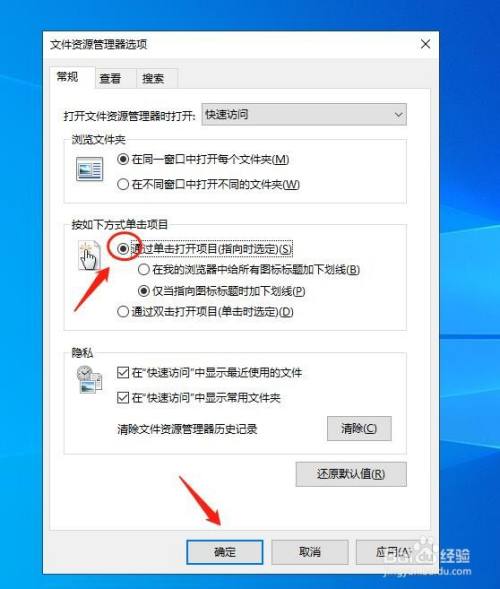
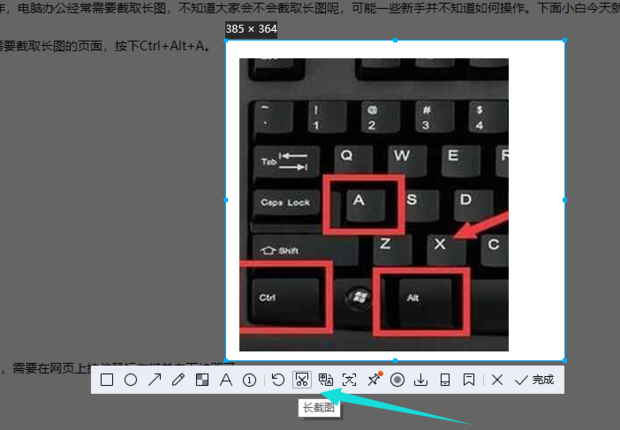
 鄂ICP备15020274号-1
鄂ICP备15020274号-1