本文详细讲解了在Word、PDF和Excel等不同类型的文档中如何打勾,并对比分析了各种方法的优缺点。文章还介绍了提升效率的技巧和注意事项,例如使用快捷键、宏以及选择合适的符号大小和颜色。希望本文能够帮助读者掌握文档打勾的技巧,提高办公效率,在不同的文档类型中轻松完成文档标记。 掌握word文档打勾快捷键和pdf文档打勾技巧,将显著提高工作效率。
Word文档中打勾的多种方法

在Word文档中打勾,最常用的方法是利用符号或形状工具。
首先,你可以通过插入符号的方式添加勾号。在“插入”选项卡中找到“符号”,选择“Wingdings”字体,然后找到勾号符号并插入即可。这种方法简单快捷,适合快速标记。
另外,你也可以使用形状工具绘制勾号。在“插入”选项卡中点击“形状”,选择“线条”中的直线,然后绘制一个√形状。这种方法可以自定义勾号的大小和颜色,更具灵活性。
一些用户习惯于使用快捷键,在Word中,并没有直接的快捷键来插入勾号,但是可以自定义快捷键,通过“自定义键盘快捷键”功能来自定义一个快捷键,将打勾的操作绑定到一个你常用的快捷键上,从而加快工作效率。
值得一提的是,对于一些需要批量添加勾号的情况,可以考虑使用Word的邮件合并功能,或者使用VBA宏来自动化这个过程,提高效率并减少重复操作。
举例来说,如果需要在一份包含大量选项的调查问卷中批量添加勾号,使用邮件合并或者VBA宏会比手动操作效率更高。
PDF文档如何打勾?
PDF文档的编辑功能相对Word而言较弱,但是仍然有多种方法可以添加勾号。
一种方法是使用PDF编辑器。现在市面上有很多PDF编辑器,例如Adobe Acrobat、Foxit Reader等,它们都提供添加文本、图像等功能,你可以使用这些工具绘制或插入勾号。选择合适的PDF编辑器取决于你对功能和价格的考量,有些编辑器功能强大但价格较高,有些编辑器免费但功能有限。
还有一种方法是利用PDF批注功能。大多数PDF阅读器都自带批注功能,你可以使用批注功能在PDF文档上添加勾号。这种方法简单方便,但添加的勾号通常以批注形式存在,与文档内容区分开。
此外,如果只是简单的勾选,不需要修改PDF文档,可以使用一些在线工具或软件,这些工具通常提供了便捷的勾选功能,能快速完成勾选工作,例如一些在线PDF批注网站。
需要注意的是,不同PDF编辑器或阅读器的操作方式略有不同,用户需要根据具体的软件进行操作。
Excel表格中如何打勾?
- 使用√符号插入勾号
- 利用自定义单元格格式插入勾选框
- 使用条件格式自动添加勾号
- 通过数据有效性设置下拉列表选择
- 借助VBA宏进行批量添加勾号
不同软件打勾方法的对比与选择

总的来说,在Word、PDF和Excel等不同类型的文档中打勾的方法各不相同。Word文档因为其强大的编辑功能,可以直接插入符号或绘制形状来打勾,并且可以使用快捷键或宏来提高效率;PDF文档由于编辑功能受限,通常需要借助PDF编辑器或利用批注功能进行打勾;而Excel表格则可以通过插入符号、自定义单元格格式、条件格式以及数据有效性等多种方法实现打勾,并可以利用VBA宏实现批量操作。
选择哪种方法取决于具体的文档类型和需求。如果需要对文档进行修改,最好选择相应的编辑器;如果只是简单的标记,则可以使用批注功能或在线工具。对于批量操作,则应考虑使用宏或邮件合并等自动化工具。
在实际应用中,应该根据具体场景选择最合适的方法。比如,如果只是需要快速地在一个Word文档中标记几个选项,那么使用插入符号的方法就足够了。但如果需要在一个包含数百个选项的Excel表格中进行标记,那么使用VBA宏的方法则更加高效。
文档打勾的技巧和注意事项
除了掌握不同的打勾方法外,还需要注意一些技巧和事项,才能保证打勾的规范性和清晰度。
首先,应选择合适的勾号大小和颜色,使勾号清晰可见,不影响阅读。字体大小应与文档内容相协调,颜色应与文档背景形成对比,例如黑色或深蓝色勾号在白色背景下清晰可见。
其次,应确保勾号的位置准确,避免误导读者。例如,对于问卷调查等,勾号应准确地标记在对应的选项旁边。
最后,对于需要多人共同编辑的文档,应约定统一的打勾方式,避免混乱。例如,可以使用相同的符号大小和颜色,并在文档中说明打勾的含义。
总而言之,选择合适的打勾方法和遵循规范的打勾技巧,能够有效提升文档的可读性,避免歧义,提高工作效率。


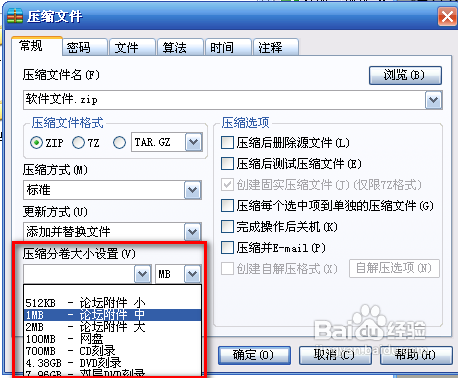
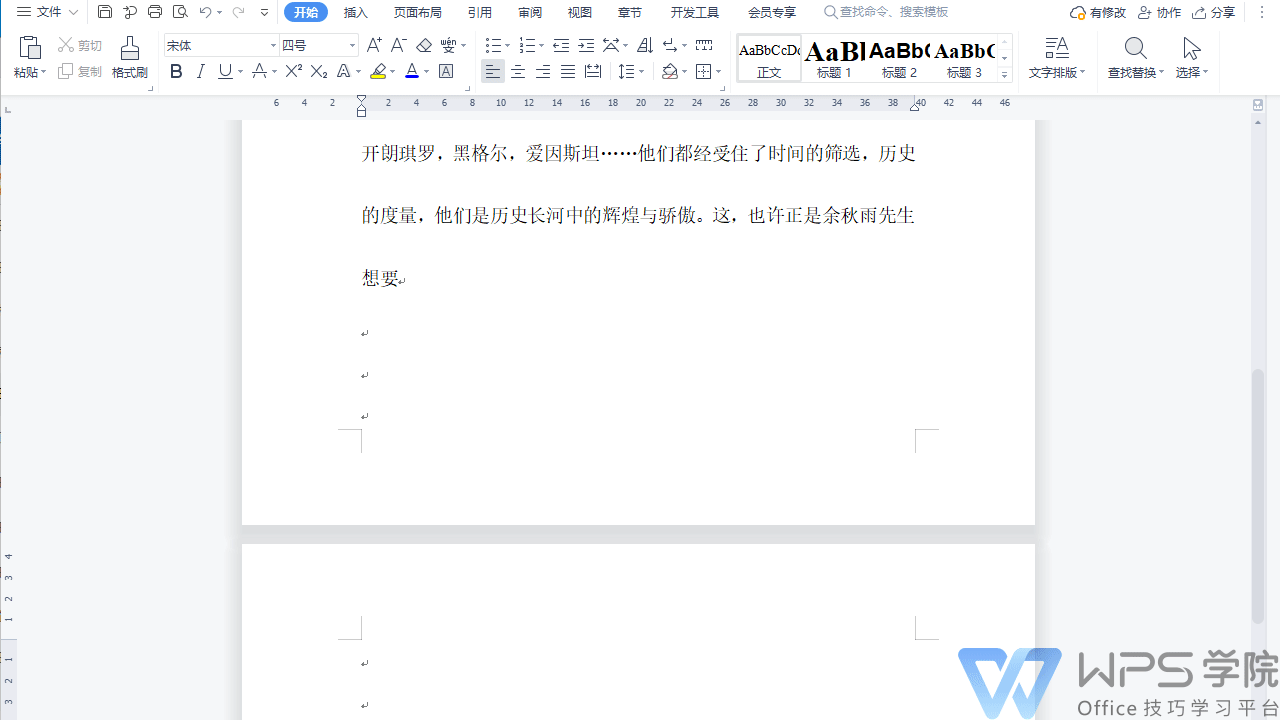

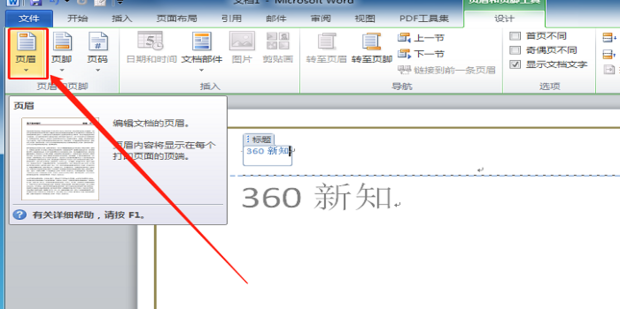
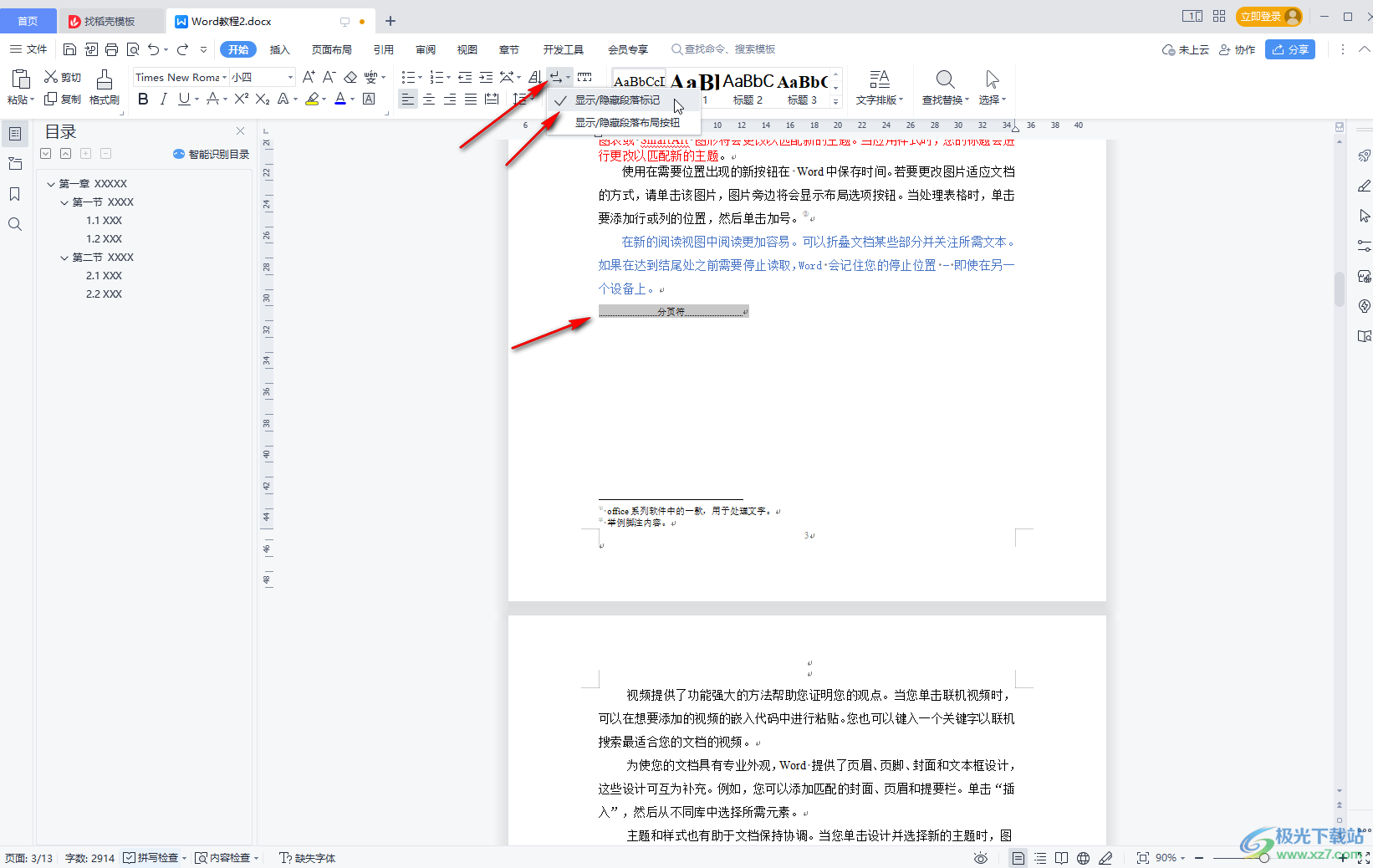
 鄂ICP备15020274号-1
鄂ICP备15020274号-1