本文全面讲解了电脑屏幕亮度怎么调,涵盖了快捷键、系统设置、显示器按键等多种方法,并分析了不同方法的优缺点及潜在风险。文章还针对不同使用场景提出了亮度调节建议,强调了合理调节屏幕亮度对保护视力和提高工作效率的重要性,最终目标是引导读者找到最适合自己的电脑屏幕亮度调节方案,例如学习使用快捷键调节电脑屏幕亮度或熟练掌握通过显示器按键调节电脑屏幕亮度。
电脑屏幕亮度调节方法:快捷键与系统设置
电脑屏幕亮度怎么调?最便捷的方法莫过于使用快捷键。大多数Windows系统都支持Fn组合键调节屏幕亮度,例如Fn+F5/F6或Fn+↑/↓等。具体组合键因电脑品牌和型号而异,请参考电脑说明书或官网信息。
除了快捷键,我们还可以通过系统设置来调节屏幕亮度。在Windows系统中,可以点击右下角的通知区域,找到亮度调节图标进行调节。或者,在“设置”-“系统”-“显示”中,找到“亮度和颜色”选项,可以进行更精细的亮度调节,并设置自动调节亮度的功能。
苹果macOS系统也提供类似的快捷键和系统设置方法。快捷键通常是组合使用Fn键和方向键或功能键,系统设置则位于“系统偏好设置”-“显示器”中。
无论是快捷键还是系统设置,调节屏幕亮度都非常简单方便。但需要注意的是,不同电脑或操作系统的具体操作可能略有差异,需要用户根据实际情况进行操作。例如,有些笔记本电脑可能需要先按下Fn键再按下功能键才能生效,有些台式机则直接使用功能键即可。
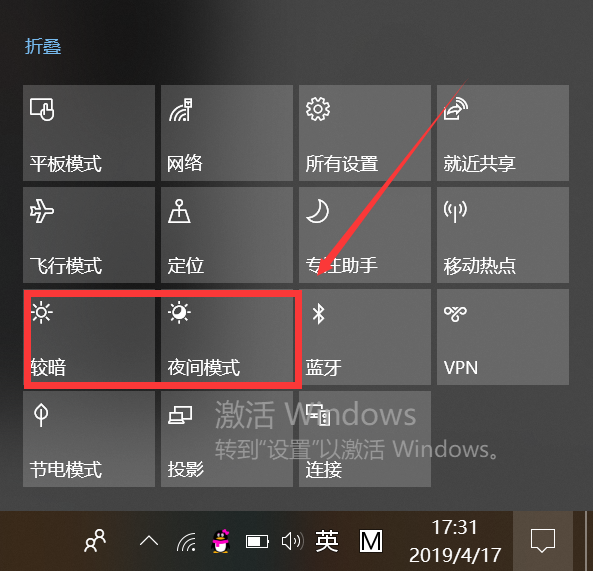
显示器自带按键的亮度调节
许多台式机显示器都自带物理按键,可以直接调节屏幕亮度。通常情况下,显示器上会有几个按键,其中一个按键负责控制菜单,另一个或多个按键用于在菜单中选择不同的选项,包括亮度调节。找到“亮度”或“Brightness”选项后,即可使用按键调节亮度。
不同品牌的显示器按键操作方法可能有所不同,有些需要长按按键才能进入菜单,有些则需要短按。具体操作方法请参考显示器自带的使用说明书。
显示器自带按键调节亮度的好处在于,它不受电脑系统的影响,即使电脑系统出现问题,也可以直接调节显示器的亮度。但是,这种方法相对来说比较繁琐,需要用户手动操作,不像快捷键那样方便快捷。有些显示器按键的操作逻辑也比较复杂,需要一定的学习成本。
电脑屏幕亮度调节的优缺点及潜在风险
- 优点:方便快捷,可以根据环境光线调整亮度,保护视力,提高工作效率。
- 缺点:长时间使用不当可能导致眼睛疲劳,甚至损伤视力。
- 潜在风险:亮度过低可能会导致看不清屏幕内容,影响工作效率;亮度过高会增加眼睛的负担,导致眼部不适。
- 优缺点比较:快捷键和系统设置方法方便快捷,但精度可能不足;显示器按键调节方法精度高,但操作相对繁琐。
- 未来展望:随着技术的进步,未来的屏幕亮度调节可能更加智能化,例如根据环境光线自动调节,或者根据用户的视觉习惯自动调节。
不同场景下的电脑屏幕亮度调节建议
电脑屏幕亮度并非一成不变,应该根据不同的使用场景进行调整。例如,在光线明亮的环境下,可以适当提高屏幕亮度,以确保屏幕内容清晰可见;而在光线较暗的环境下,则应该降低屏幕亮度,以减少眼睛的负担。
此外,长时间使用电脑时,也应该注意定期休息,并适当调整屏幕亮度。长时间盯着高亮度的屏幕会对眼睛造成很大的压力,容易引起视疲劳,甚至导致近视等眼部疾病。建议每使用电脑一小时就休息一下,远眺一下,放松一下眼睛。
一些专业的软件和工具可以帮助用户检测和调整屏幕亮度,例如一些专业的护眼软件,可以根据环境光线和使用时间自动调节屏幕亮度,并提供一些其他的护眼功能。
总之,合理调节电脑屏幕亮度,对保护视力和提高工作效率都至关重要。
总结:找到适合自己的电脑屏幕亮度调节方法
本文详细介绍了多种电脑屏幕亮度调节方法,包括快捷键、系统设置和显示器自带按键等。每种方法都有其优缺点,用户需要根据自身情况选择最合适的方法。
重要的是,要根据环境光线和个人需求调整屏幕亮度,避免长时间使用过高或过低的亮度,从而保护眼睛健康,提高工作效率。 记住,找到适合自己的亮度设置才是最重要的。
未来,随着技术的进步,我们期待看到更智能、更人性化的屏幕亮度调节技术,例如基于人工智能的自动调节功能,能够根据用户个体差异和使用场景动态调整亮度,提供更加舒适和高效的视觉体验。

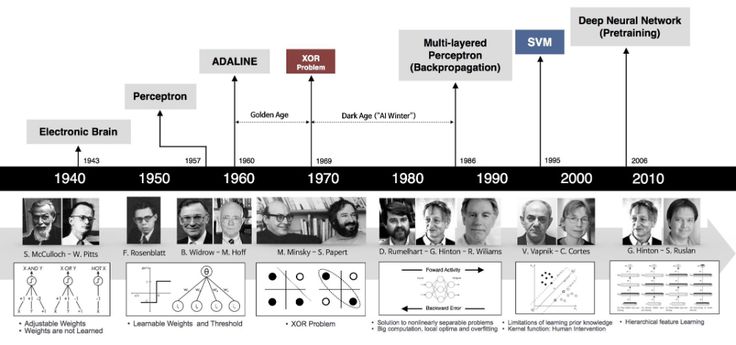

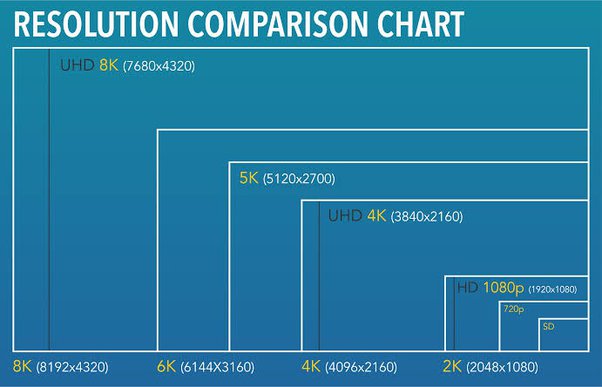

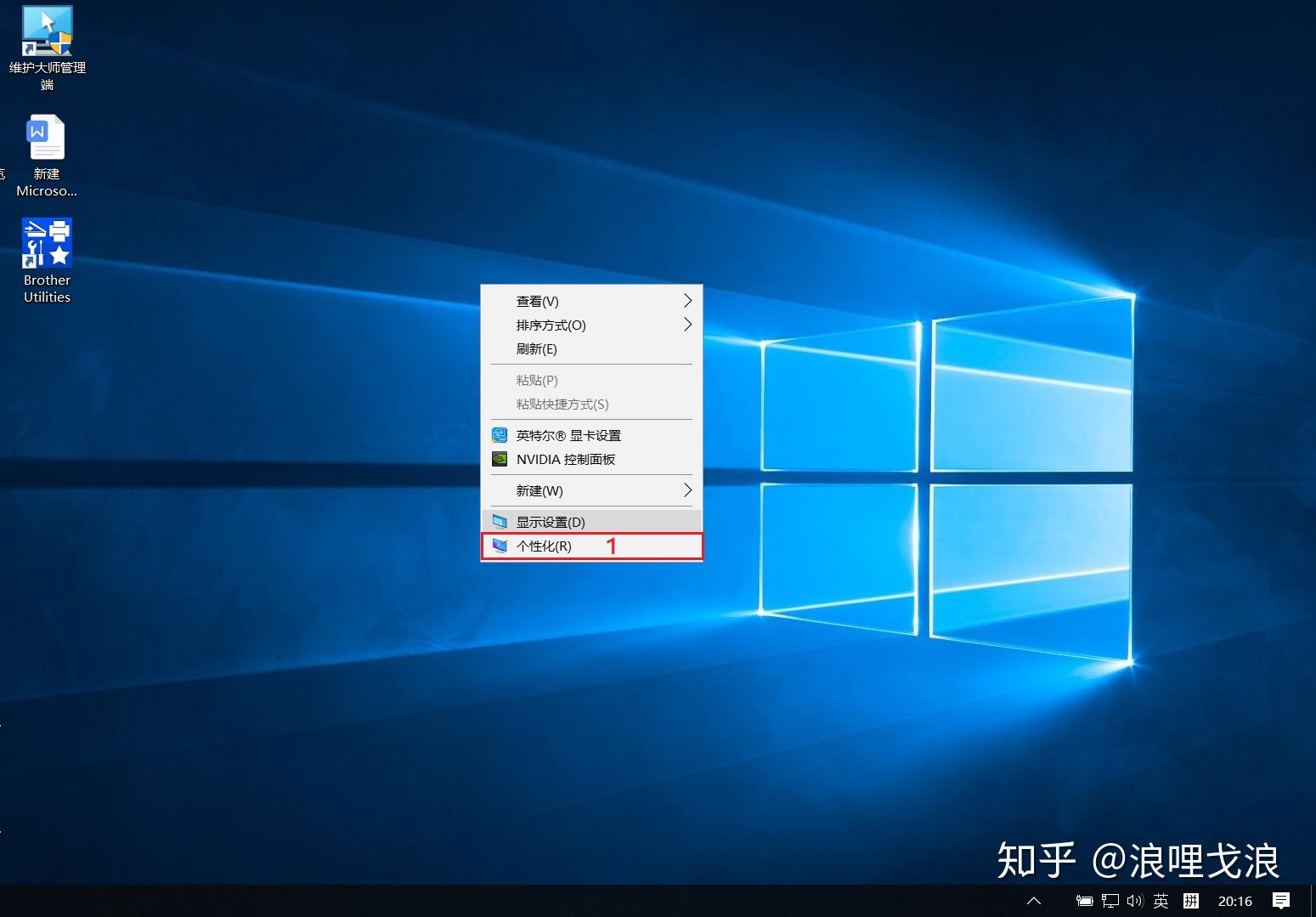
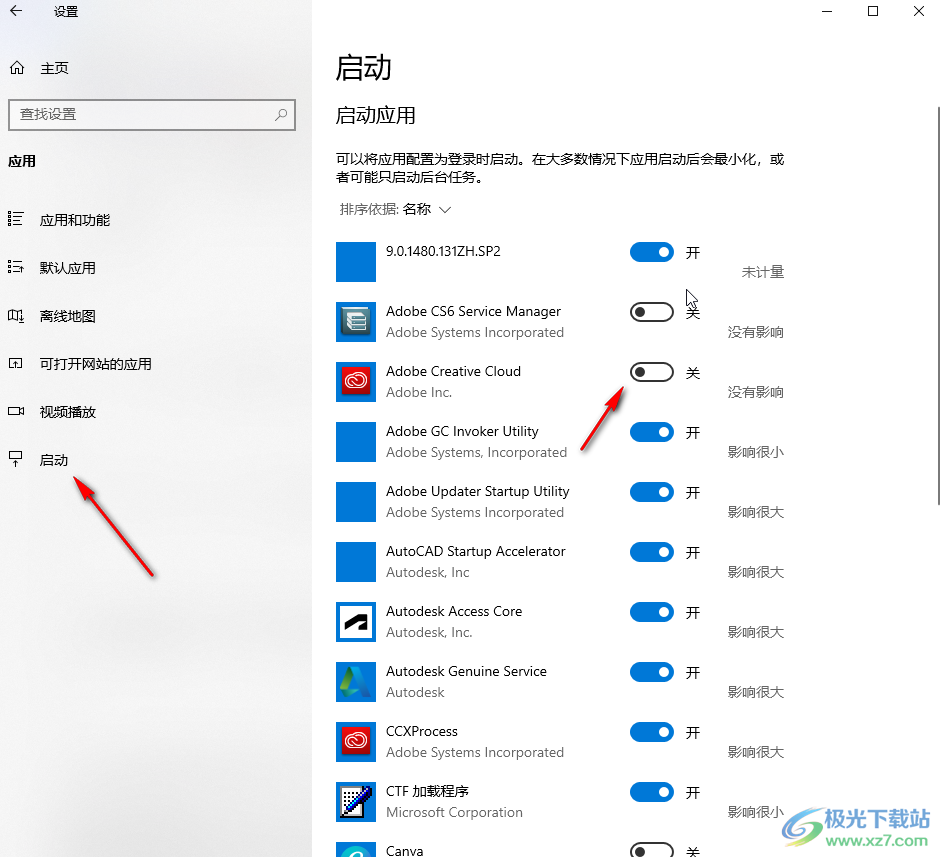
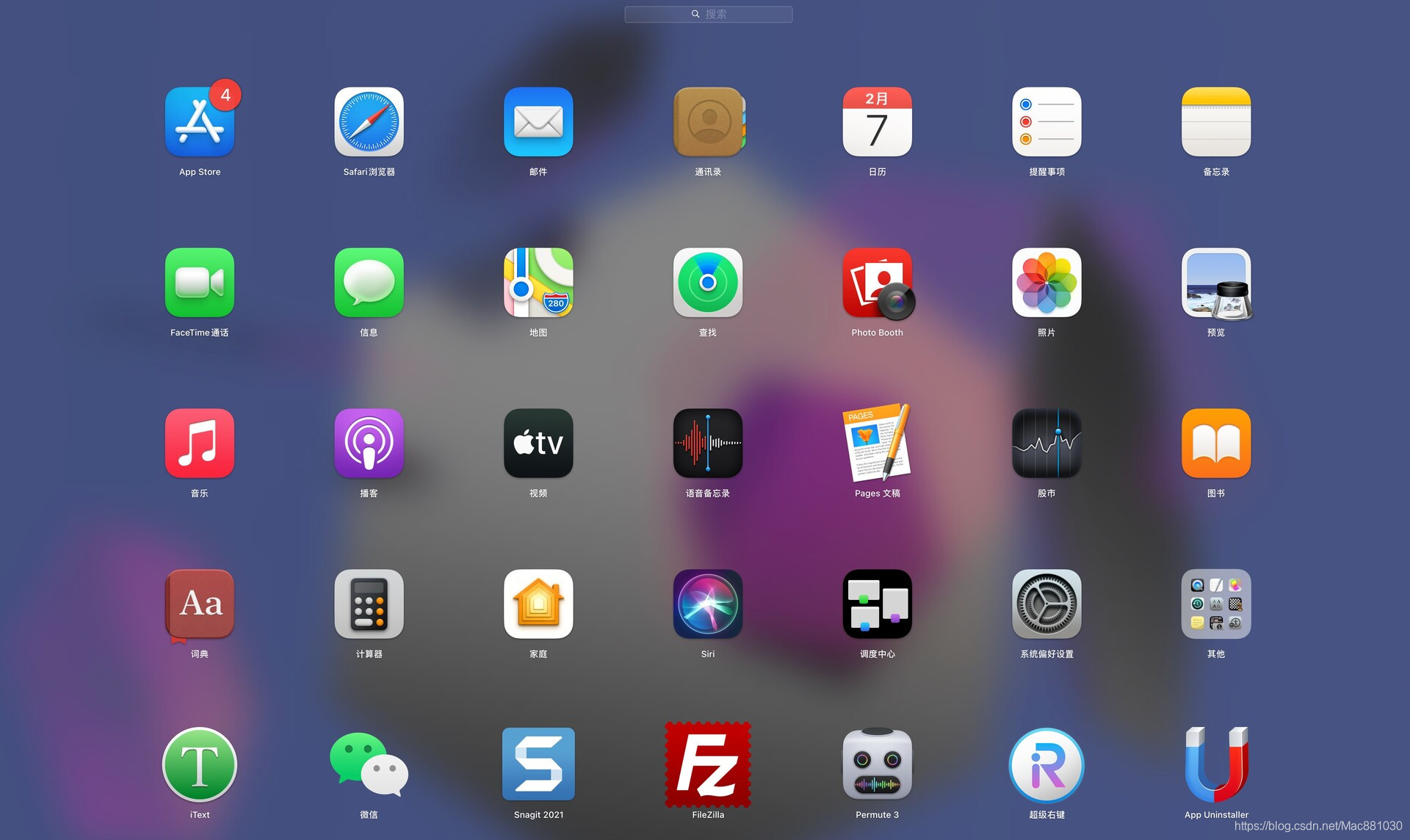

 鄂ICP备15020274号-1
鄂ICP备15020274号-1