电脑没有声音了怎么恢复?本文从硬件故障、软件设置、系统问题以及寻求专业帮助四个方面,系统地阐述了电脑无声故障的解决方法。通过检查扬声器连接、调整音量设置、更新声卡驱动、修复系统文件以及寻求专业维修等步骤,我们可以有效解决电脑无声音的问题,确保电脑的正常使用。 文章中提到了‘电脑扬声器没声音’和‘声卡驱动更新’等常见问题,并提供了相应的解决方案。
硬件故障排查:扬声器和耳机接口的检查
电脑没有声音,首先要检查最基础的硬件连接。
首先,确认扬声器或耳机是否正确连接到电脑,并检查连接线是否完好无损。松动的连接或损坏的线缆都会导致无声音的情况。您可以尝试更换连接线或连接到不同的音频接口进行测试。
其次,检查扬声器本身是否正常工作。您可以将扬声器连接到其他设备(例如手机或平板电脑)进行测试,以确定问题是否出在扬声器本身。如果扬声器在其他设备上也没有声音,则需要更换扬声器。
此外,有些笔记本电脑的音频接口设计在侧面或底部,容易被误认为是其他接口,从而导致连接错误。仔细检查电脑上的所有接口,确保扬声器或耳机已正确连接到音频接口,而不是USB接口或麦克风接口。一些旧款电脑的音频接口可能需要特定接口的耳机,请仔细查看说明书。
例如,一些用户可能将耳机插入了麦克风接口,导致无法听到声音。一些高端耳机需要特定的音频接口才能实现完整的功能。
如果硬件连接都没有问题,则需要进一步排查软件和系统设置方面的问题。
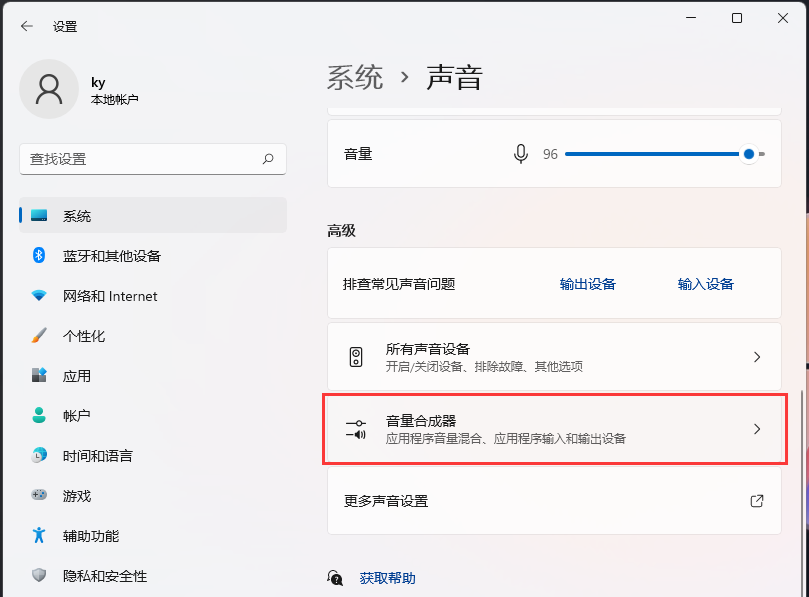
软件设置问题:音量控制和声卡驱动
排除硬件故障后,接下来检查电脑的音量设置和声卡驱动。
首先,检查电脑的音量是否静音或音量过低。在系统托盘中找到音量图标,点击它查看当前音量。确保音量滑块没有被调到最低或静音状态。有时候,一些程序可能会静音系统音量或者控制系统的播放音量,请查看这些程序的设置。
其次,检查电脑的声卡驱动程序是否正常安装和更新。过时的或损坏的声卡驱动程序是导致电脑没有声音的常见原因之一。可以通过设备管理器查看声卡驱动程序的状态,并进行更新或重新安装。您可以访问电脑制造商的官网下载最新的声卡驱动程序,也可以通过Windows自带的更新功能自动更新驱动程序。
另外,一些电脑系统可能会默认禁用某些音频设备或输出通道。您可以进入声音设置,查看并启用所有可用的音频设备和输出通道,再检查是否能正常输出声音。比如,一些用户可能会意外禁用系统默认的音频输出设备,导致电脑无法播放声音。
值得注意的是,不同品牌的声卡驱动程序的安装和更新方式可能略有不同。
例如,在Windows系统中,您可以右键单击“此电脑”,选择“属性”,然后选择“设备管理器”,找到“声音、视频和游戏控制器”,找到你的声卡驱动,查看其属性以及是否需要更新驱动。
系统问题排查:系统文件损坏和病毒感染
如果以上步骤都无法解决问题,则可能存在系统文件损坏或病毒感染的问题。
系统文件损坏可能会导致系统组件出现故障,从而影响音频输出。您可以尝试使用系统文件检查器(SFC)来修复损坏的系统文件。在命令提示符中输入“sfc /scannow”并回车,系统会自动扫描并修复损坏的文件。在进行修复前,请备份重要的文件,以防数据丢失。
病毒感染可能会损坏系统文件或修改系统设置,从而导致音频输出异常。建议使用杀毒软件进行全盘扫描,并及时清除病毒。在运行杀毒软件之前,最好关闭一些无关的软件和程序,来保证查杀病毒的效率。
此外,一些恶意软件或流氓软件也可能会影响电脑的音频输出。卸载或隔离可疑软件有助于解决问题。
电脑长时间运行可能会导致系统资源不足,从而出现音频故障。重启电脑,或清理电脑缓存和不必要的程序可以解决这类问题。
历史上有不少案例,由于系统文件受损或病毒感染,导致电脑声音异常,需要重新安装系统才能恢复正常。
寻求专业帮助:联系售后或技术人员
如果以上方法都无法解决问题,建议联系电脑厂商的售后服务或专业的电脑维修技术人员寻求帮助。他们拥有更专业的知识和工具,可以更准确地诊断和修复问题。
专业的技术人员可能会进行更深入的硬件检测,例如检查声卡硬件是否损坏或主板其他接口是否正常工作,排除一些比较隐蔽的硬件故障。
在联系售后或技术人员之前,最好详细记录你尝试过的步骤以及遇到的问题,方便他们快速定位故障原因。提供你的电脑型号以及操作系统的版本等信息,也有助于技术人员更有效率地解决问题。
寻求专业帮助并不代表你技术能力不足,相反,这是一种解决问题的有效方式。
对于一些复杂的硬件或软件问题,仅仅依靠用户自身很难解决。寻求专业的帮助可以节省时间和精力,并且可以避免因为操作不当造成更大的损失。
例如,一些笔记本电脑的声卡集成在主板上,需要专业的工具和技术才能进行维修或更换。

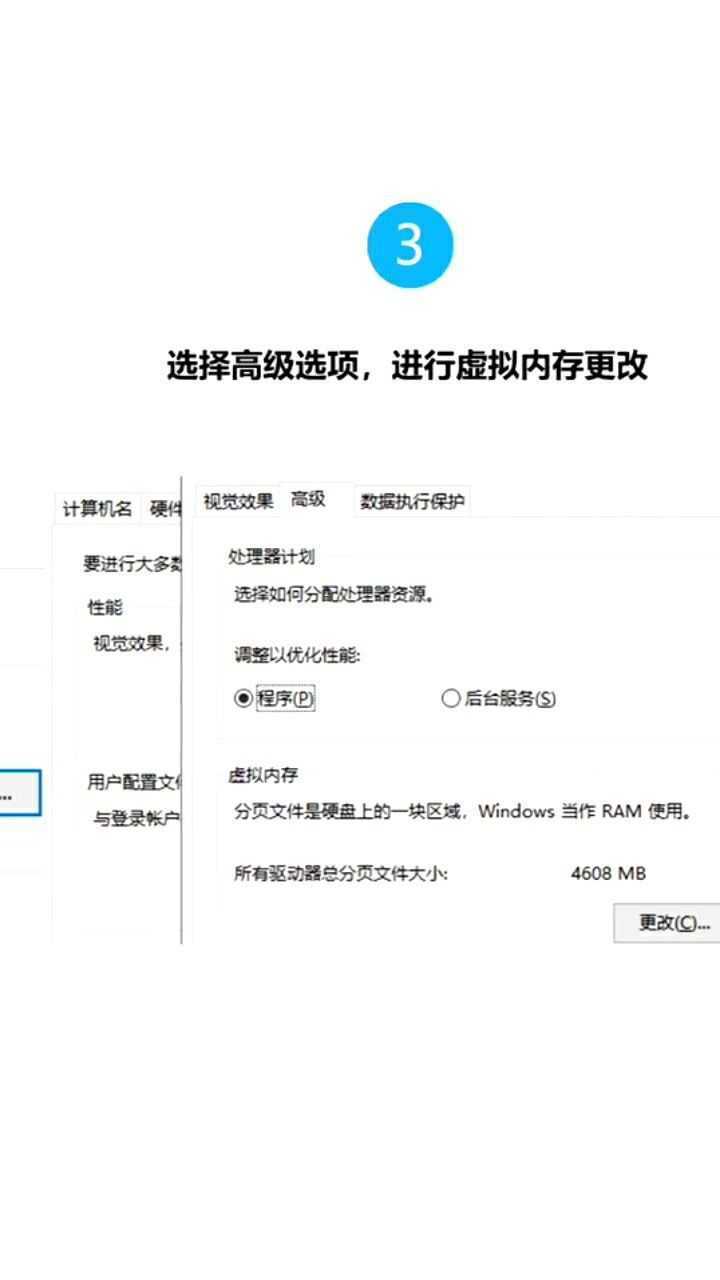

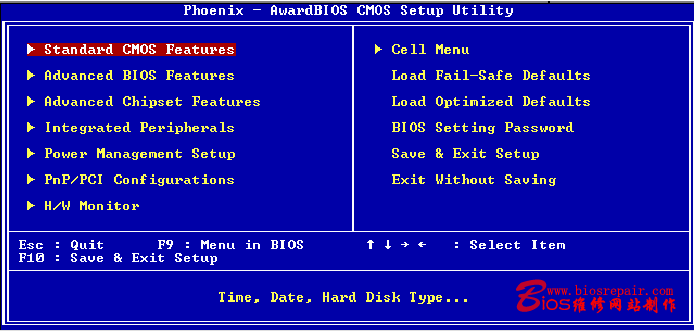



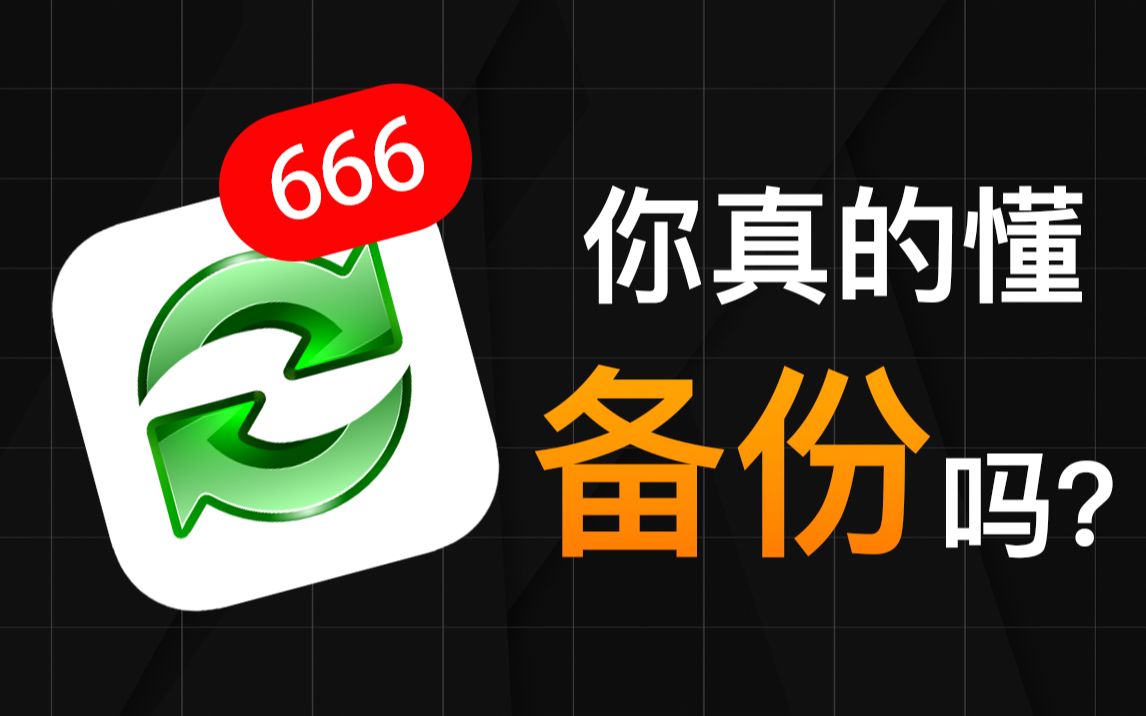
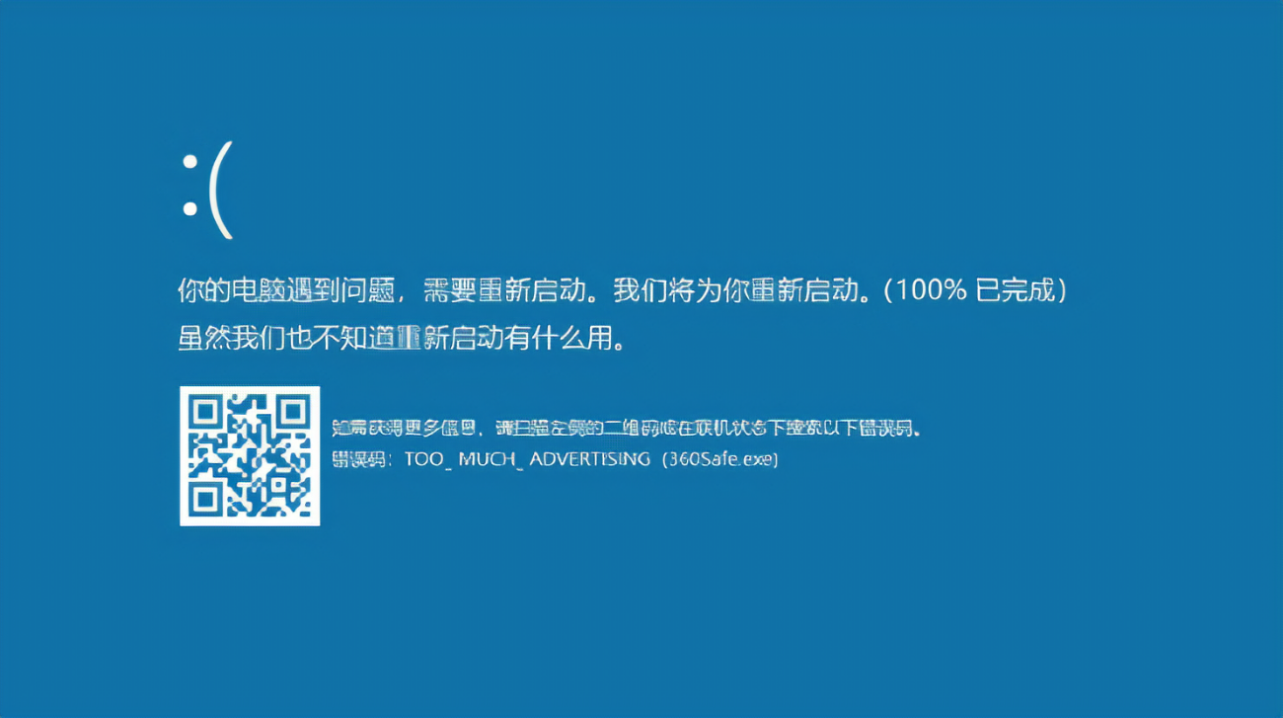
 鄂ICP备15020274号-1
鄂ICP备15020274号-1