本文详细介绍了苹果手机小圆点(辅助触控)的设置方法,包括如何开启辅助触控、自定义小圆点外观及快捷操作等。文章还分析了辅助触控的优缺点及潜在风险,并建议用户根据自身情况灵活运用这项功能,提升手机使用效率。如何设置苹果手机小圆点辅助触控,以及如何自定义小圆点快捷操作是文章的核心内容。
开启辅助触控功能:第一步,找到设置入口
许多苹果手机用户,特别是单手操作的用户,常常会用到小圆点——也就是辅助触控功能。那么,苹果手机小圆点怎么设置呢?首先,我们需要找到设置入口。打开你的iPhone,进入“设置”应用。在设置菜单中,你会看到“辅助功能”选项,点击进入。
在辅助功能菜单里,你会发现“触控”选项,点击进入后,你就能看到“辅助触控”的开关了。点击这个开关,就能开启或关闭辅助触控功能。首次使用,系统会提示你一些基本操作和功能介绍,建议仔细阅读。
需要注意的是,不同iOS版本的设置界面可能略有差异,但总体步骤一致。如果你找不到对应的选项,可以尝试在设置搜索栏输入“辅助触控”进行搜索,系统会直接引导你到相应的设置页面。
例如,根据用户的反馈,部分iOS 16用户在搜索功能的帮助下更快速地找到了辅助触控的设置选项,而部分习惯于按步骤操作的用户则更倾向于循序渐进地查找设置。
自定义小圆点:个性化设置,提升使用体验
开启辅助触控后,屏幕上就会出现一个小圆点。但这只是一个开始,我们可以根据自己的喜好对小圆点进行个性化设置,提升使用体验。仍然在“辅助触控”菜单中,你会看到多个选项,例如“辅助触控菜单”、“自定义顶层菜单”、“快捷操作”等。
点击“辅助触控菜单”,你可以选择默认菜单中显示哪些功能,比如“主屏幕”、“控制中心”、“音量调节”等等。你还可以自定义顶层菜单,添加更多你常用的功能,让小圆点真正成为你手机操作的便捷入口。
此外,你还可以自定义小圆点的颜色、大小和透明度。一些用户反馈,较大的圆点更容易点击,特别是对于老年用户或视力不太好用户而言。而对于追求极致美观的用户,可以将透明度调低,让小圆点与界面更好地融合。
例如,一位设计师用户通过自定义菜单,将常用的设计软件快捷键添加到辅助触控菜单中,极大提高了工作效率;而一位老年用户则将字体调大,并将小圆点颜色设置成对比度较高的颜色,方便点击操作。
小圆点快捷操作设置:高效操作,事半功倍
除了基本的设置外,苹果手机小圆点的快捷操作设置也能大大提升你的使用效率。在辅助触控设置菜单中,你还可以找到“快捷操作”选项。点击进入后,你可以设置双击或长按小圆点的功能。
例如,你可以将双击小圆点设置为打开“控制中心”,这样就可以快速地进行屏幕亮度调节、音量控制等操作;长按小圆点可以设置为打开“Siri”或其他你常用的应用。
自定义快捷操作的功能对于提高操作效率至关重要。一些用户通过将常用应用的快捷方式添加到小圆点快捷操作中,实现了“一键启动”应用的功能,极大地方便了日常使用。
根据不同的使用习惯和需求,用户可以针对性地设置小圆点的快捷操作,实现个性化定制,满足不同场景下的操作需求。举例来说,玩游戏时可以将小圆点设置成游戏相关的快捷键,提高游戏操作效率。
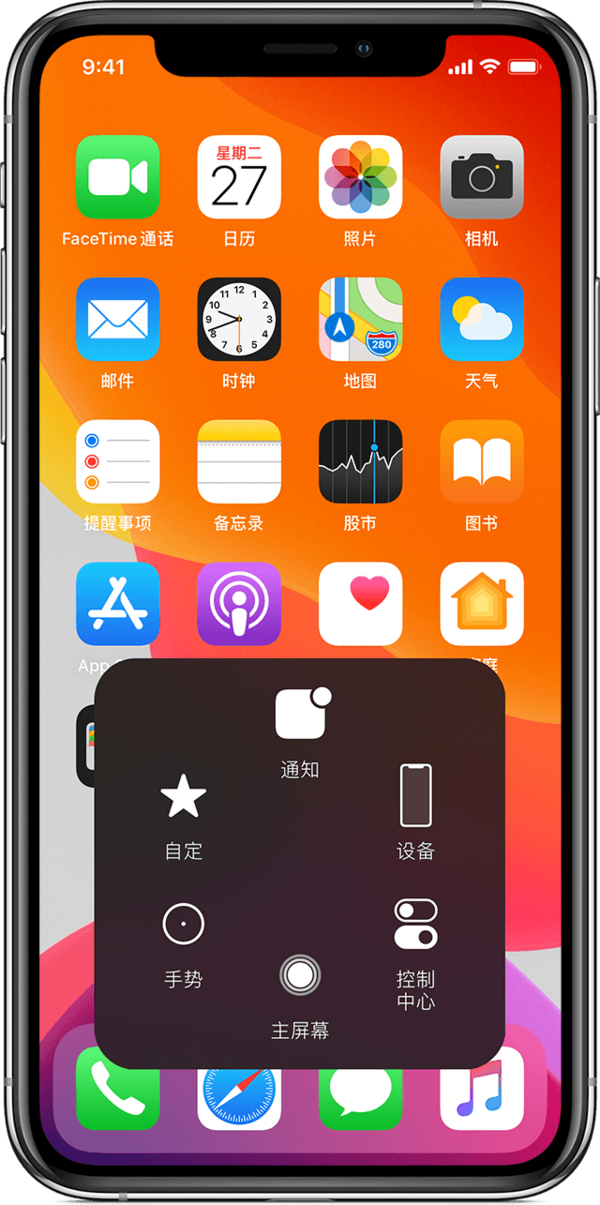
辅助触控的优缺点及潜在风险
辅助触控功能无疑为苹果手机用户带来了便利,尤其对单手操作的用户,以及行动不便的用户来说非常友好。但它也并非完美无缺。
优点:方便单手操作,提高效率,自定义选项丰富,对行动不便的用户非常友好,可以自定义快捷键。
缺点:占用屏幕空间,可能遮挡部分界面内容,部分用户反映存在一定的误触率。
潜在风险:如果设置不当,可能会影响正常操作。比如,误触到其他功能导致应用意外关闭或者数据丢失。建议用户谨慎设置,避免不必要的麻烦。一些用户发现,在玩一些反应速度要求较高的游戏时,辅助触控可能存在一定的延迟,导致操作滞后。因此,我们需要权衡利弊,根据自身情况选择是否开启和如何设置辅助触控功能。
总结:灵活运用,提升手机使用体验
总而言之,苹果手机小圆点的设置并非一成不变,而是需要根据用户的实际需求进行灵活调整。通过合理的设置,我们可以充分发挥辅助触控功能的优势,提升手机使用体验,提高工作和生活的效率。
无论是开启/关闭、自定义大小、颜色和透明度,还是设置快捷操作,都需要用户根据自身实际情况进行调整。未来,随着技术的不断发展,辅助触控功能也可能会融入更多智能化和人性化的设计,为用户提供更便捷、更智能的操作体验。持续关注系统更新,体验更多优化后的功能,才能更好地利用小圆点辅助触控功能。
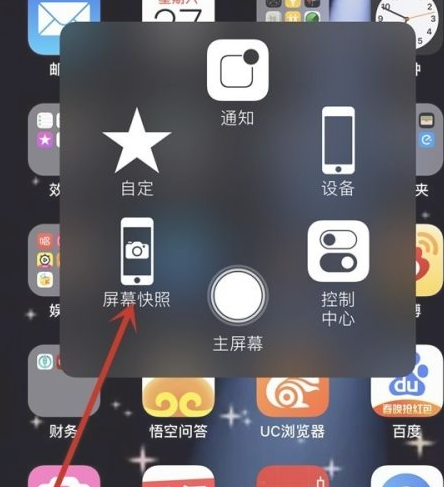



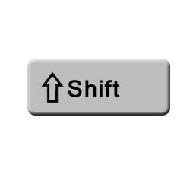
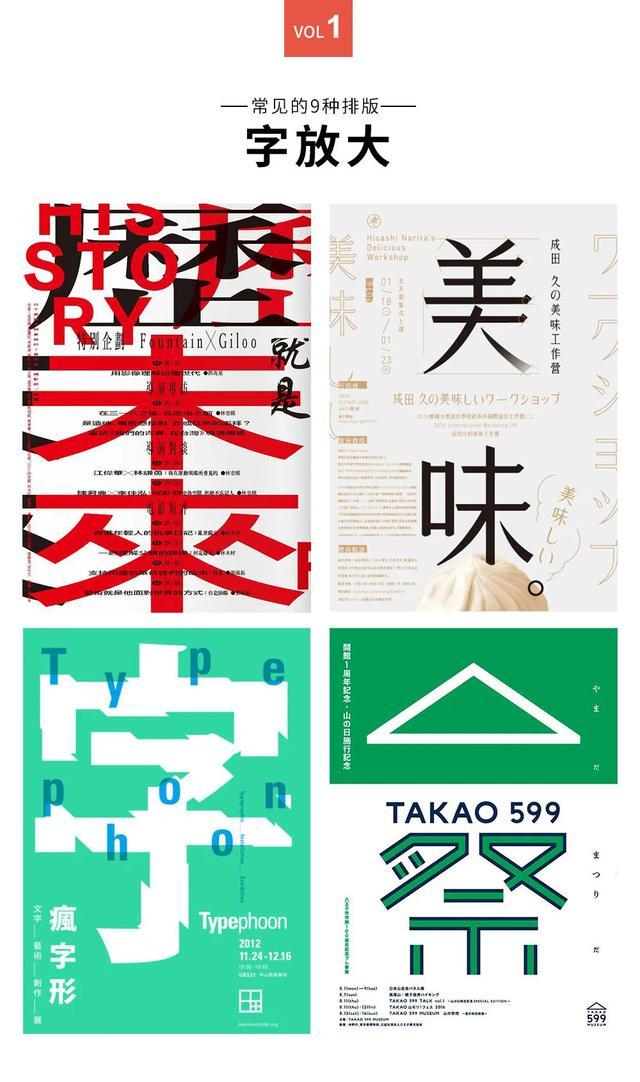

 鄂ICP备15020274号-1
鄂ICP备15020274号-1