本文详细介绍了在Windows和Mac系统下如何显示隐藏文件,并深入探讨了显示隐藏文件可能存在的安全风险以及相应的防范措施。文章还比较了不同操作系统下显示隐藏文件的差异,并对未来趋势进行了展望。 通过学习本文,您可以安全高效地管理文件,并有效防范潜在的风险,例如隐藏的病毒或恶意软件。 理解“怎么显示隐藏文件”以及相关的安全知识,对于保障个人电脑安全至关重要。
Windows系统下显示隐藏文件的步骤
在Windows系统中显示隐藏文件,通常需要在文件资源管理器中进行简单的设置调整。首先,打开文件资源管理器,这可以通过点击桌面上的“此电脑”图标或按下Win+E快捷键来实现。
接下来,点击“查看”选项卡,在该选项卡的“显示/隐藏”组中,你会找到一个名为“隐藏的项目”的复选框。
勾选“隐藏的项目”复选框,隐藏文件和文件夹就会显示出来。如果之前已经勾选,则取消勾选即可隐藏。
需要注意的是,显示隐藏文件后,系统的一些重要文件也会显示,谨慎操作,避免误删重要系统文件导致系统故障。某些隐藏文件可能包含病毒或恶意软件,因此建议谨慎处理这些文件,并安装杀毒软件定期扫描。
另外,一些文件夹的隐藏属性可能需要管理员权限才能修改,如果操作过程中遇到权限问题,需要以管理员身份运行文件资源管理器才能进行操作。 例如,在C盘中,用户目录下的许多文件默认都是隐藏的,只有拥有管理员权限才能更改其属性并显示出来。
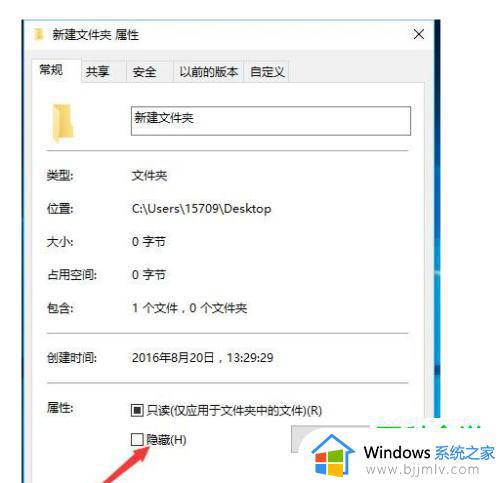
Mac系统下显示隐藏文件的技巧
与Windows系统不同,Mac系统显示隐藏文件需要借助系统自带的终端工具。打开终端,可以在“应用程序”-“实用工具”中找到。
在终端中输入命令`defaults write com.apple.finder AppleShowAllFiles TRUE`,然后按下回车键。这行命令会告诉Finder显示所有文件,包括隐藏文件。
执行完命令后,需要重启Finder才能使更改生效。这可以通过在终端输入`killall Finder`来实现,或者直接在Dock栏中右键点击Finder图标,选择“重新启动”选项。
显示隐藏文件后,Mac系统中的一些系统文件也会显示,同样需要注意谨慎操作,避免误删系统文件。
与Windows系统类似,Mac系统中也可能存在隐藏的病毒或恶意软件文件,需要谨慎处理,并定期使用杀毒软件进行扫描,确保系统安全。一些第三方应用程序可能也会创建隐藏文件,所以要对这些文件来源进行必要的甄别。
显示隐藏文件:安全风险与防范措施
显示隐藏文件虽然方便了文件管理,但也存在一定的安全风险。恶意软件和病毒通常会伪装成隐藏文件,以便躲避杀毒软件的扫描,从而对系统造成损害。
例如,一些勒索软件会将重要的文件加密并隐藏,然后向用户勒索赎金。还有一些病毒可能会在隐藏文件中驻留,不断复制传播,造成系统崩溃或数据丢失。
为了避免这些风险,建议用户安装正版杀毒软件并定期更新病毒库,定期进行系统安全扫描。同时,对于来源不明的文件和程序,需要谨慎处理,避免下载安装。
此外,养成良好的文件管理习惯,对重要文件定期备份,也是保护数据安全的关键。对于一些不太了解的隐藏文件,可以先查看其属性或内容,或查阅相关信息进行辨别,以免误操作导致数据丢失或系统损坏。
总而言之,在日常使用中,应该理性看待隐藏文件的显示和隐藏,并在操作过程中保持谨慎,最大程度地降低安全风险。
不同操作系统显示隐藏文件的差异与未来趋势
- Windows系统直接在文件资源管理器中操作
- Mac系统需要使用终端命令
- Linux系统也需要使用终端命令,命令可能与Mac略有不同
- 移动操作系统(如Android和iOS)的隐藏文件管理方式也各有不同,通常需要借助第三方文件管理工具
- 未来趋势:操作方式可能更加简便,安全性防护措施可能更完善,系统自带的防护功能可能会更加强大



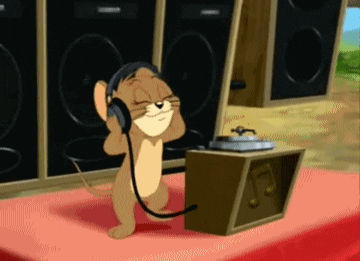

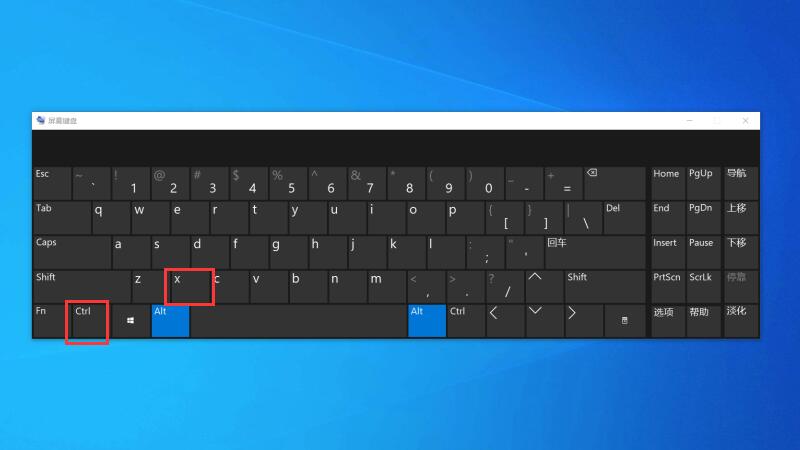
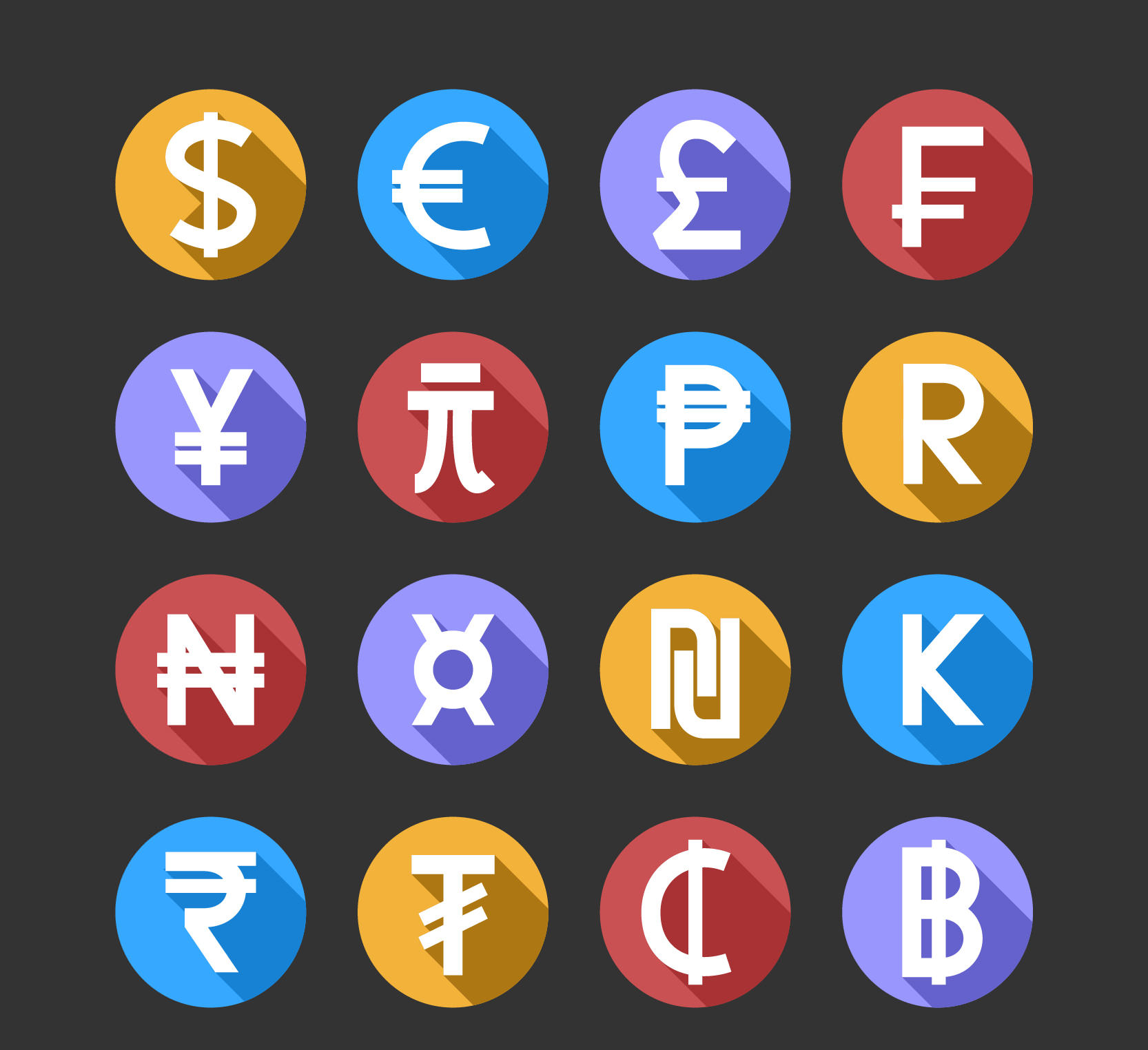
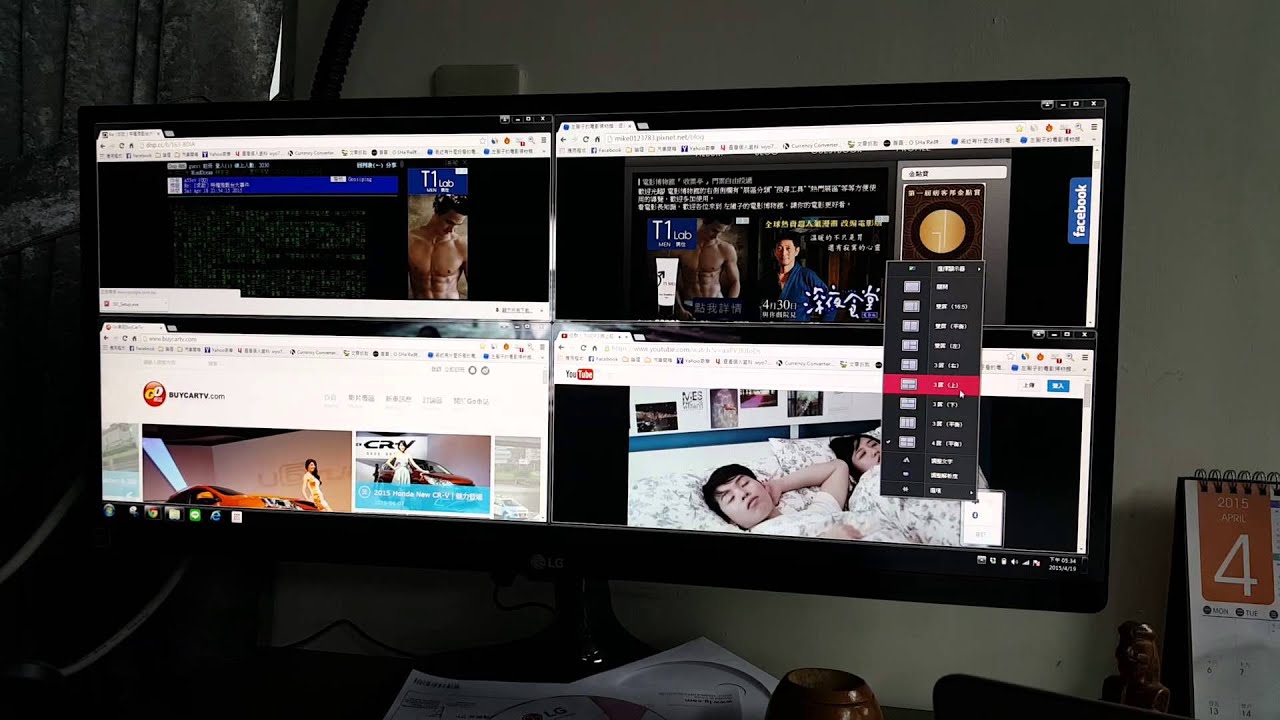
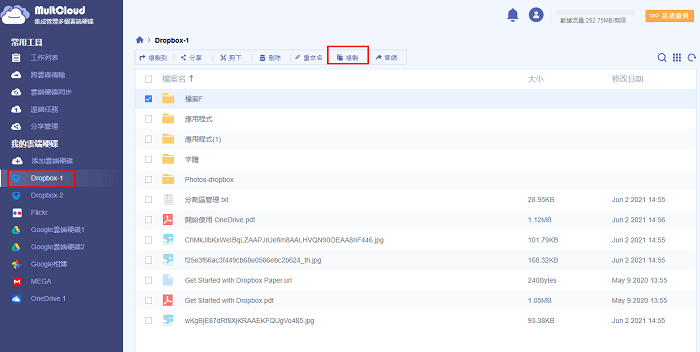
 鄂ICP备15020274号-1
鄂ICP备15020274号-1