本文详细介绍了四种将两个PPT合并成一个的方法,包括直接复制粘贴、使用PowerPoint的插入功能、另存为PDF后合并以及借助第三方软件。文章还分析了PPT合并的潜在风险和挑战,并提供了相应的应对策略,例如选择合适的工具、做好备份工作和注意版权问题。希望读者能够根据自身需求选择合适的方法,高效完成PPT合并,并避免不必要的麻烦。掌握ppt合并方法,例如ppt复制粘贴合并,能提升你的办公效率。
方法一:直接复制粘贴
这是最简单直接的方法。打开目标PPT,点击需要插入幻灯片的页面,然后在源PPT中选中需要合并的幻灯片,直接复制粘贴到目标PPT即可。此方法操作简单,适合幻灯片数量较少的情况。
例如,你有一个PPT介绍公司概况,另一个PPT展示产品细节,你可以将产品细节PPT的幻灯片复制粘贴到公司概况PPT之后,形成一个完整的演示文稿。
然而,这种方法也有一些缺点。如果源PPT和目标PPT的主题风格差异较大,合并后可能会显得不协调。此外,如果幻灯片数量较多,这种方法效率较低,容易出错。而且,如果两个PPT使用了不同的主题,合并后可能需要重新调整格式才能保持一致性。
方法二:使用PowerPoint的插入功能
PowerPoint本身也提供插入幻灯片的功能,这比直接复制粘贴更有效率。打开目标PPT,点击"插入"菜单,选择"幻灯片来自文件"。然后选择需要合并的源PPT,选择需要插入的幻灯片,点击"插入"按钮即可。
这种方法能够更好地保留源PPT的格式和动画效果,也比直接复制粘贴更加高效,尤其是在处理大量幻灯片时。例如,你可以将多个不同主题的子PPT合并成一个大型的母PPT,用于完整的项目演示。
需要注意的是,插入后的幻灯片可能会因为格式差异而需要进行调整,特别是在字体、颜色和动画效果方面。为了保持PPT的一致性,最好提前选择好统一的主题风格。
方法三:另存为PDF后合并
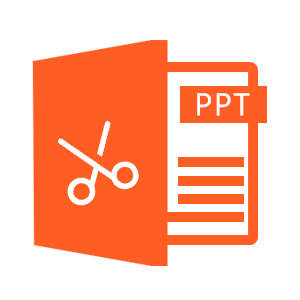
如果两个PPT的格式差异较大,或者你希望保留原有PPT的格式不变,可以考虑将两个PPT分别另存为PDF文件,然后使用PDF合并工具将它们合并成一个PDF文件。最后,可以将合并后的PDF文件转换成PPT格式。
这种方法的好处是能够最大限度地保留原有PPT的格式和内容,避免因合并而导致的格式错乱。例如,一个PPT包含大量的图片和图表,另一个PPT包含纯文字内容,这种方法就能有效避免图片和文字排版错乱。
然而,这种方法也存在一些局限性。将PDF文件转换成PPT文件可能会丢失部分格式,例如动画效果。另外,使用这种方法会增加额外的步骤,降低效率。
方法四:第三方软件辅助合并
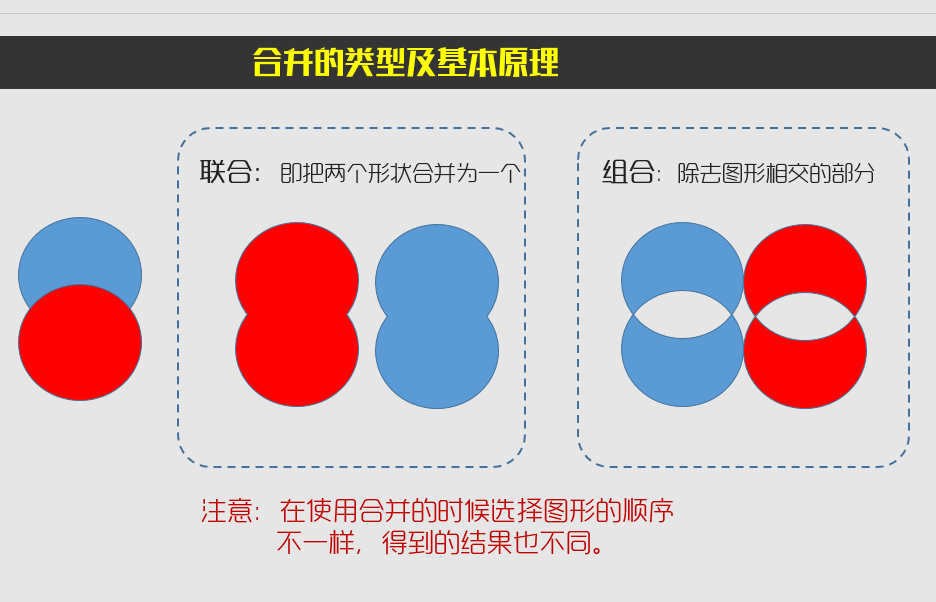
- 使用专业的PPT合并软件,这类软件通常功能更强大,可以更好地处理复杂的合并需求,例如批量合并、自定义合并顺序等。
- 一些办公软件套装中也包含PPT合并工具,用户可以使用这些工具来合并PPT文件,并对合并后的PPT进行调整和优化。
- 一些在线PPT合并工具也提供了类似的服务,用户可以上传需要合并的PPT文件,然后在线进行合并操作,方便快捷。
- 许多云端协作工具也集成了PPT合并功能,方便团队成员共同编辑和合并PPT文件。
- 也可以借助一些脚本语言,例如VBA,来编写自动化脚本实现PPT合并功能,适合批量处理或有特殊需求的情况。
PPT合并的潜在风险及挑战
在合并PPT的过程中,可能会遇到一些潜在的风险和挑战,例如格式不兼容、动画效果丢失、文件损坏等。为了避免这些问题,我们需要选择合适的方法和工具,并做好备份工作。
例如,如果两个PPT使用了不同的字体,合并后可能会导致字体显示不正常,需要手动调整字体。又例如,如果两个PPT使用了不同的动画效果,合并后可能会出现动画冲突,需要逐个检查和调整。
此外,在合并PPT的过程中,也需要注意版权问题。如果合并的PPT包含其他人的作品,需要获得相应的授权才能进行使用。


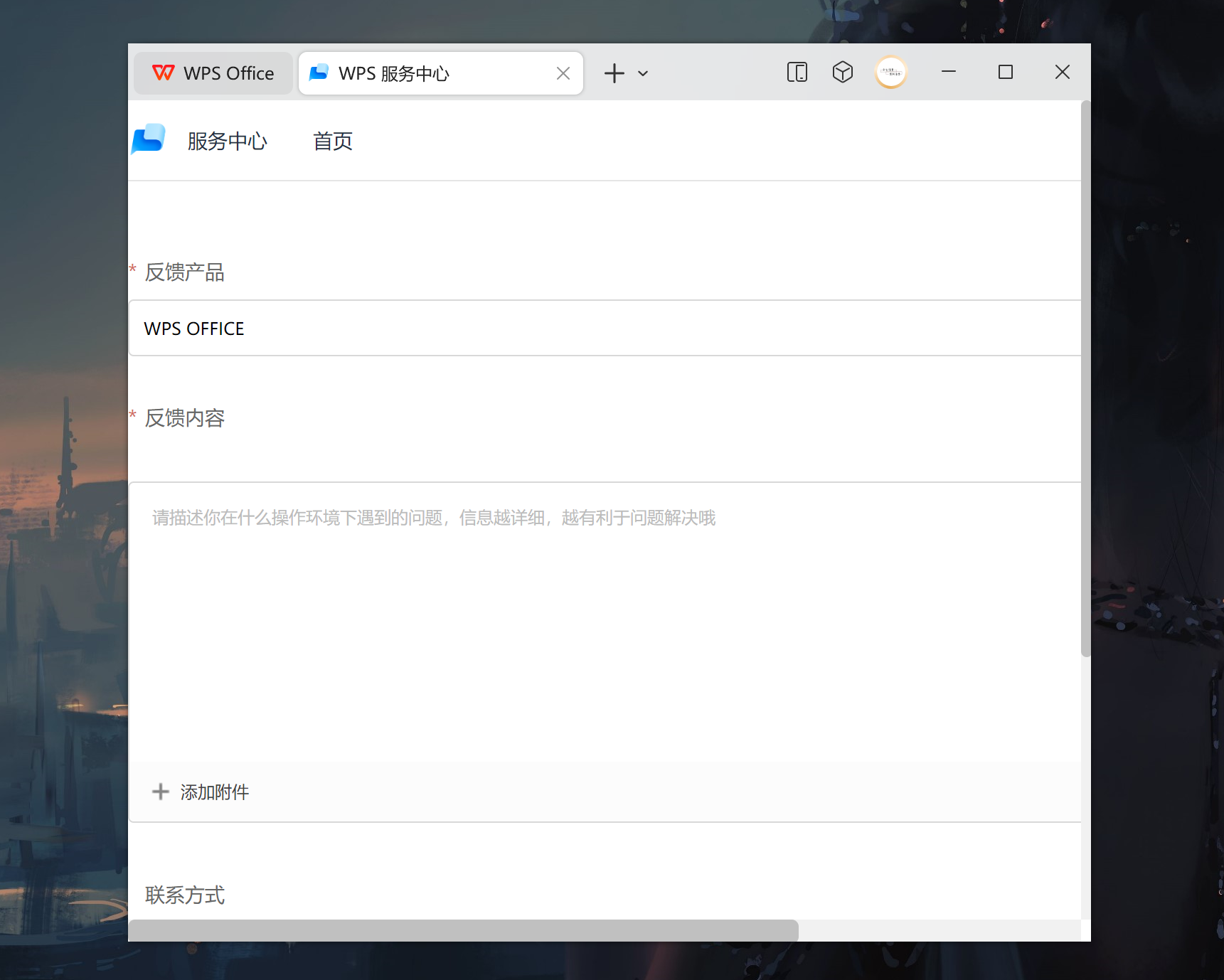
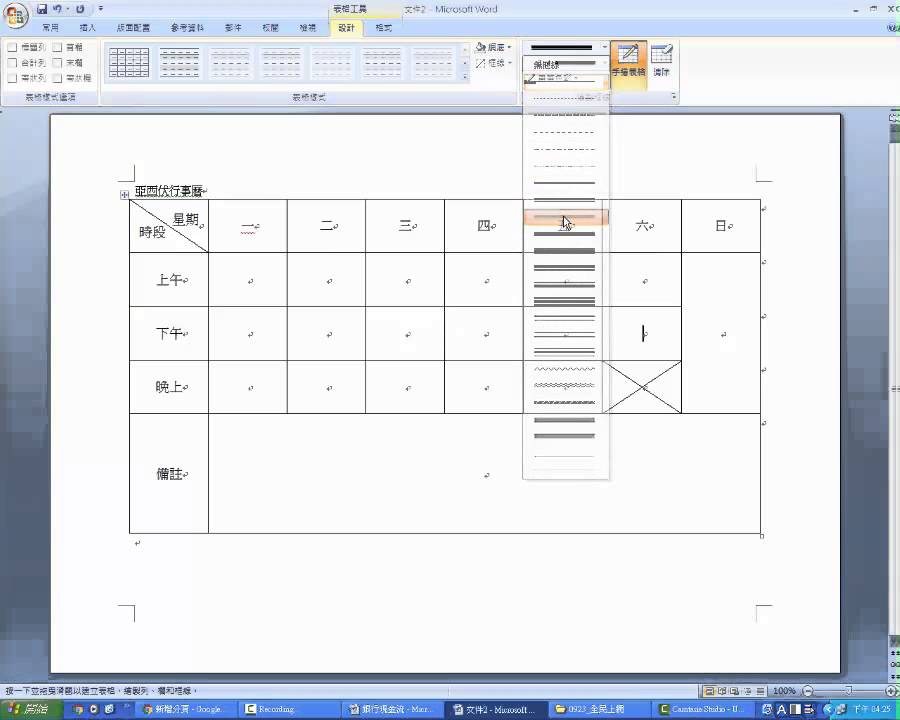
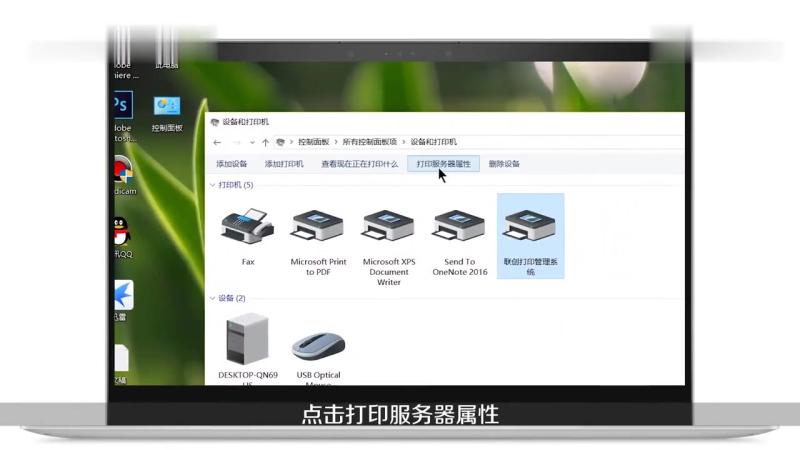
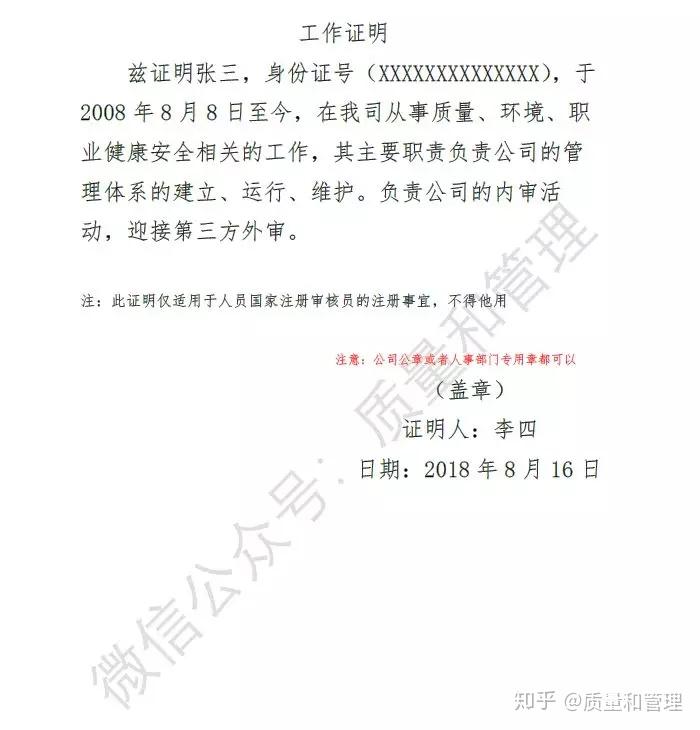

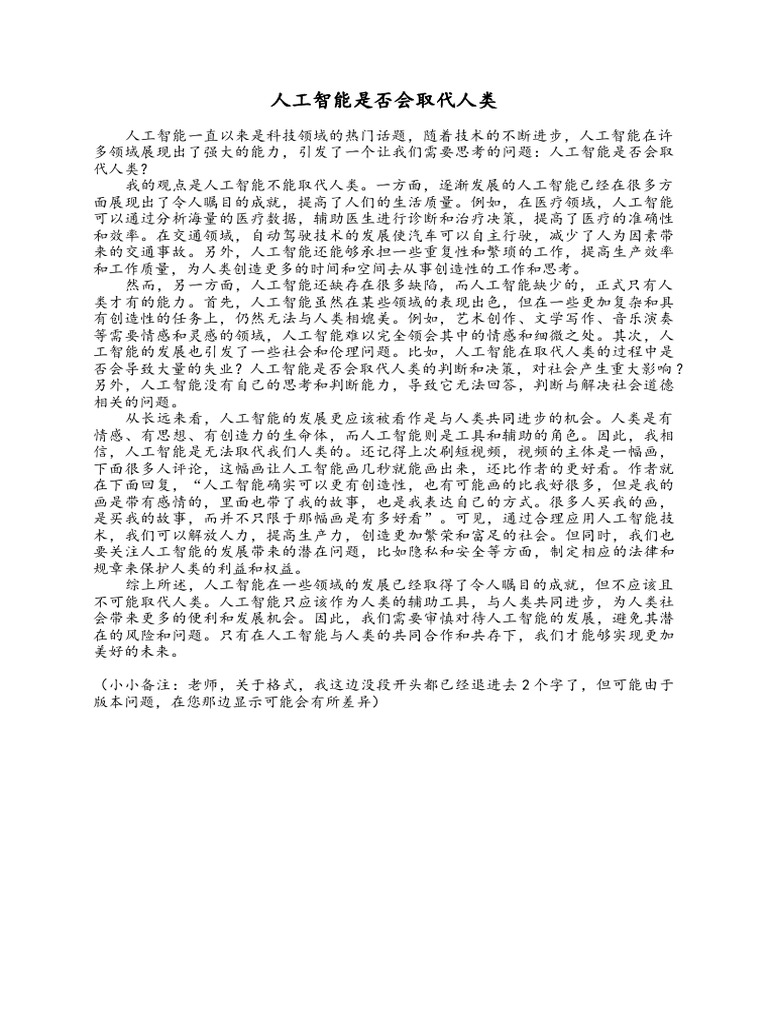
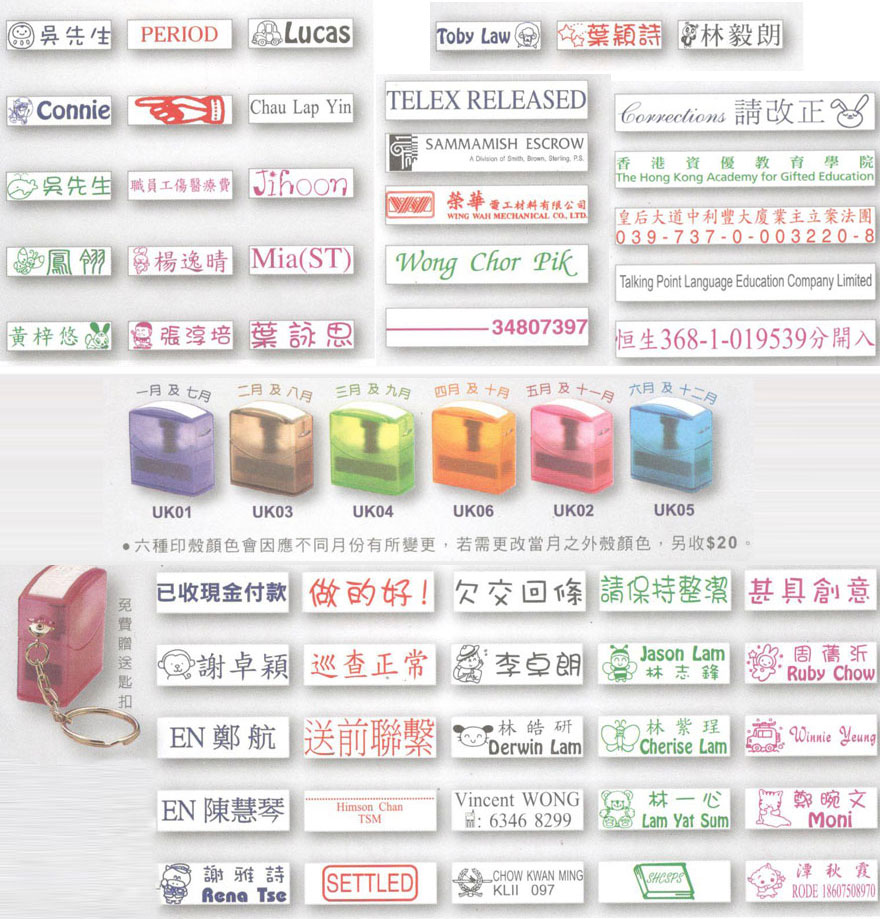
 鄂ICP备15020274号-1
鄂ICP备15020274号-1