本文详细介绍了WPS文档放大方法,涵盖快捷键、视图设置、页面缩放等多种技巧,并分析了WPS放大功能的优缺点及潜在风险,以及不同版本之间的差异和未来发展趋势。学习掌握这些技巧,能够有效提高您的阅读效率,告别因字体过小带来的阅读困扰,例如,熟练运用“wps文档放大快捷键”和“wps自定义缩放比例”等长尾关键词相关的技巧,将大幅提升您的办公效率。
WPS文档放大:常用快捷键及视图设置
许多用户在使用WPS时,常常会遇到文档字体过小的情况,影响阅读体验。这时,快速放大文档就显得尤为重要。最简单的方法莫过于使用快捷键。
按住键盘上的Ctrl键,同时旋转鼠标滚轮,即可轻松实现文档的放大和缩小。顺时针旋转滚轮放大,逆时针旋转滚轮缩小。这个方法简单快捷,非常适合需要快速调整文档大小的用户。
除了快捷键,我们还可以通过WPS的视图设置来调整文档的缩放比例。点击WPS菜单栏中的“视图”,然后选择“缩放”,即可打开缩放设置窗口。在这里,您可以选择预设的缩放比例,例如50%、75%、100%、150%、200%等等,也可以自定义输入您需要的百分比。这种方式能够更精确地控制文档的缩放比例,满足不同用户的需求。
很多用户在阅读PDF时也习惯使用Ctrl+鼠标滚轮进行缩放,其实WPS也支持同样的方式,方便快捷,无论是阅读文档还是编辑内容都能快速适应。
除了以上方法,一些用户可能还需要进一步调整,例如调节显示比例,通过更改显示比例获得更舒适的阅读效果。在‘视图’选项中找到‘显示比例’,进行自定义设置。
页面缩放与自定义缩放比例的灵活运用
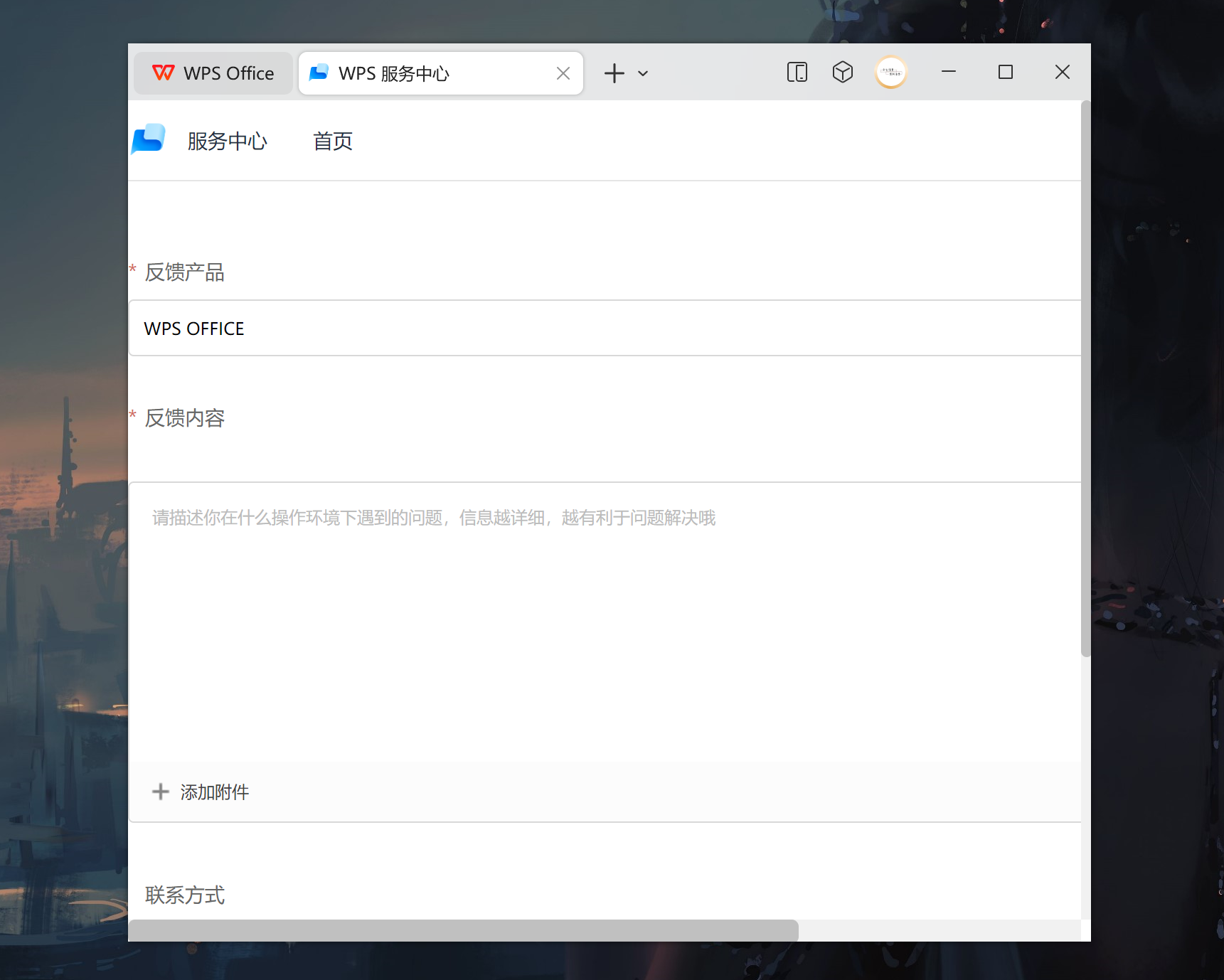
WPS提供了多种页面缩放方式,以满足用户不同的需求。除了前面提到的快捷键和视图设置中的预设比例外,我们还可以通过自定义输入来设置精确的缩放比例。
在WPS的“视图”菜单中,选择“缩放”,然后在弹出的窗口中输入您想要的百分比,例如125%、175%等。这个方法尤其适合那些需要将文档放大到特定比例的用户,例如需要打印文档的用户,可以先调整到打印合适的比例,再进行打印。
此外,WPS还允许我们针对不同的页面进行单独的缩放。我们可以选中特定的页面,然后使用快捷键或视图设置来调整该页面的缩放比例,而不影响其他页面的显示效果。
当然,并非所有缩放方式都适用所有场景。例如,过大的缩放比例可能会导致文档显示模糊或者部分内容显示不完整;过小的缩放比例则可能使阅读变得困难。因此,用户需要根据实际情况选择合适的缩放比例。
对于长篇幅的文档,用户可以根据需要局部放大或缩小,提高阅读效率。
WPS放大功能的优缺点分析及潜在风险
WPS的放大功能方便快捷,极大地提高了用户阅读和编辑文档的效率,这是其最大的优势。尤其对于视力不太好或者需要仔细阅读文档细节的用户来说,这项功能显得尤为重要。
然而,WPS放大功能也存在一些不足之处。例如,过大的缩放比例可能会导致文档显示模糊,影响阅读效果;有些情况下,放大后的文档可能会出现显示错位或内容缺失的情况。
此外,在使用放大功能时,也需要注意一些潜在的风险。例如,如果使用了不兼容的字体或图像,放大后可能会出现显示异常。因此,在使用WPS放大功能时,建议用户选择合适的字体和图像,并定期更新WPS软件,以确保其稳定性和兼容性。
某些特定格式文件在极端放大情况下可能出现兼容性问题,例如图片失真、文字重叠等,需谨慎操作,并及时保存文件以免数据丢失。
不同WPS版本放大功能的差异及未来发展趋势
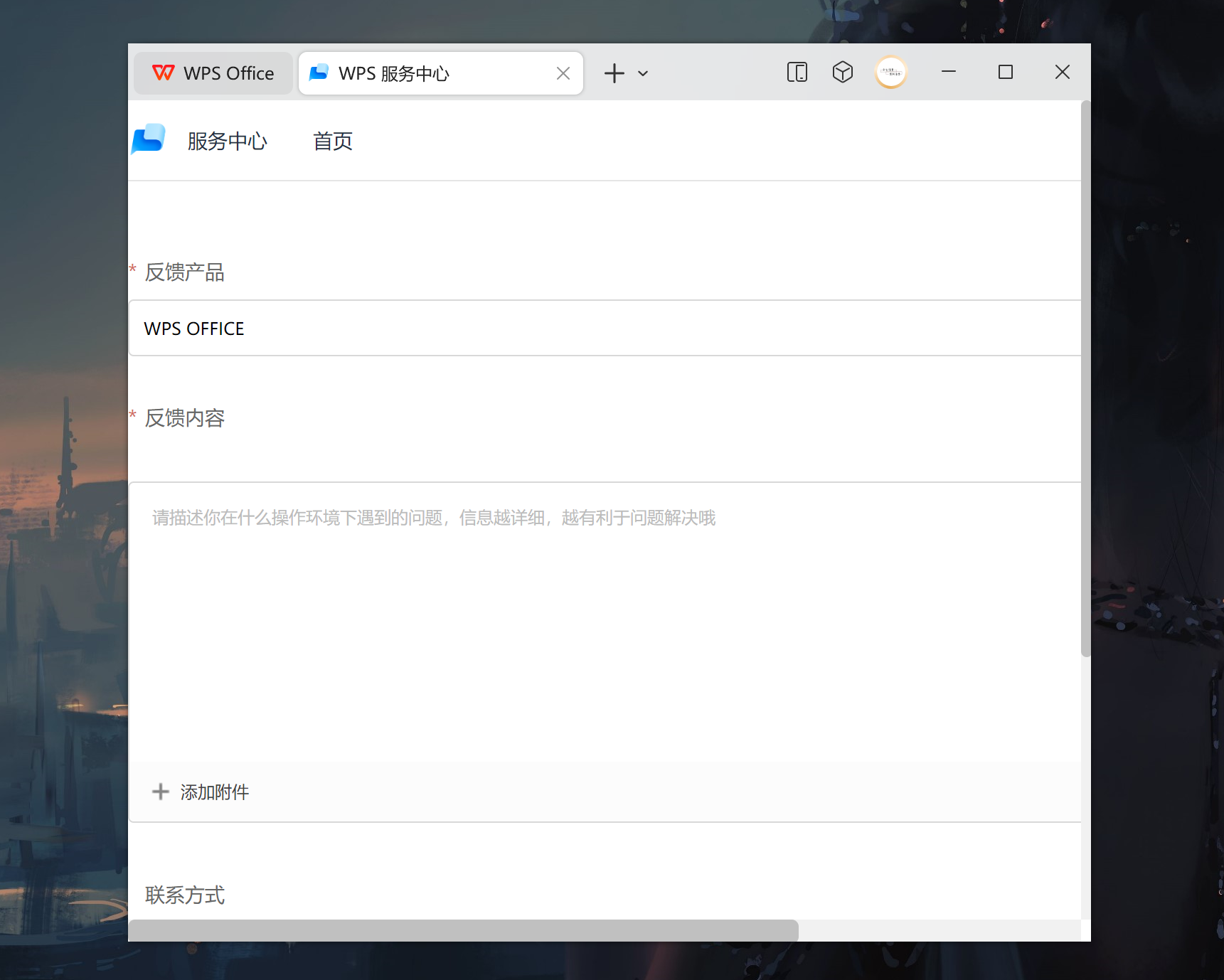
不同版本的WPS,其放大功能的具体操作方式和效果可能略有差异。例如,在较旧的版本中,可能缺少一些自定义缩放比例的功能;而在较新的版本中,则可能增加了对高清显示的支持,以提高放大后的文档显示效果。
随着技术的不断发展,WPS的放大功能也将会朝着更加智能化和人性化的方向发展。例如,未来的WPS可能可以根据用户的阅读习惯自动调整文档的缩放比例;或者可以提供更加精准的放大算法,以确保在任何缩放比例下都能获得最佳的显示效果。
此外,WPS的放大功能也可能与其他功能相结合,例如,与OCR技术结合,实现对图像的放大和文字识别,这会为用户提供更大的方便。
可以预见的是,未来WPS的放大功能将会更加完善,为用户提供更加便捷高效的文档阅读和编辑体验。


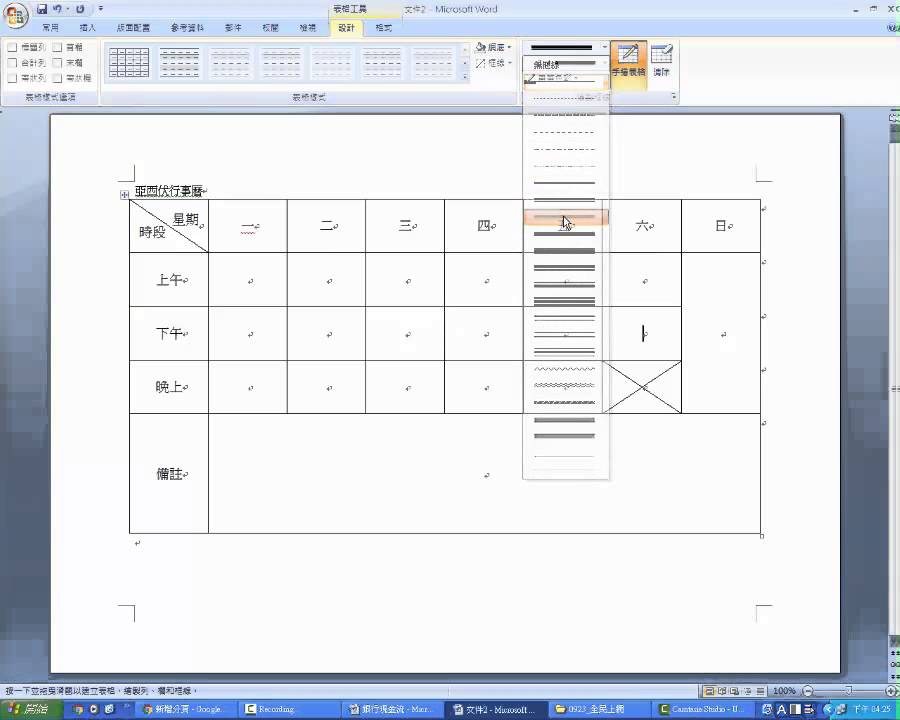
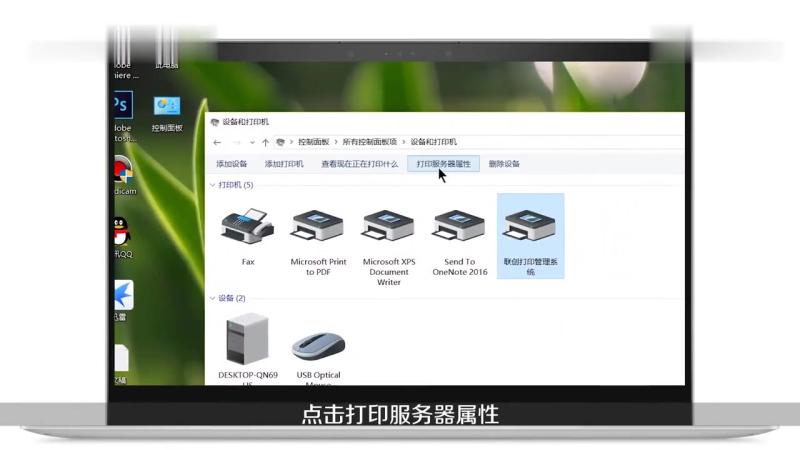
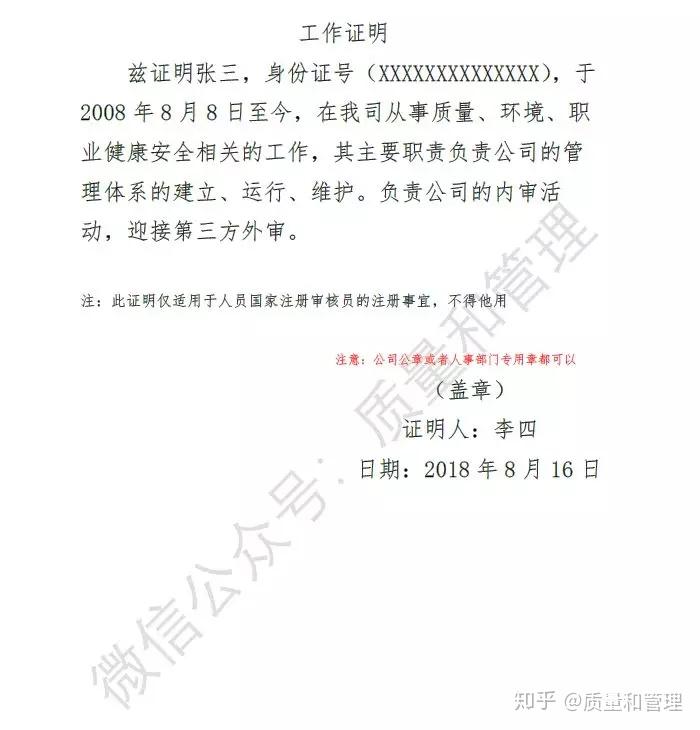

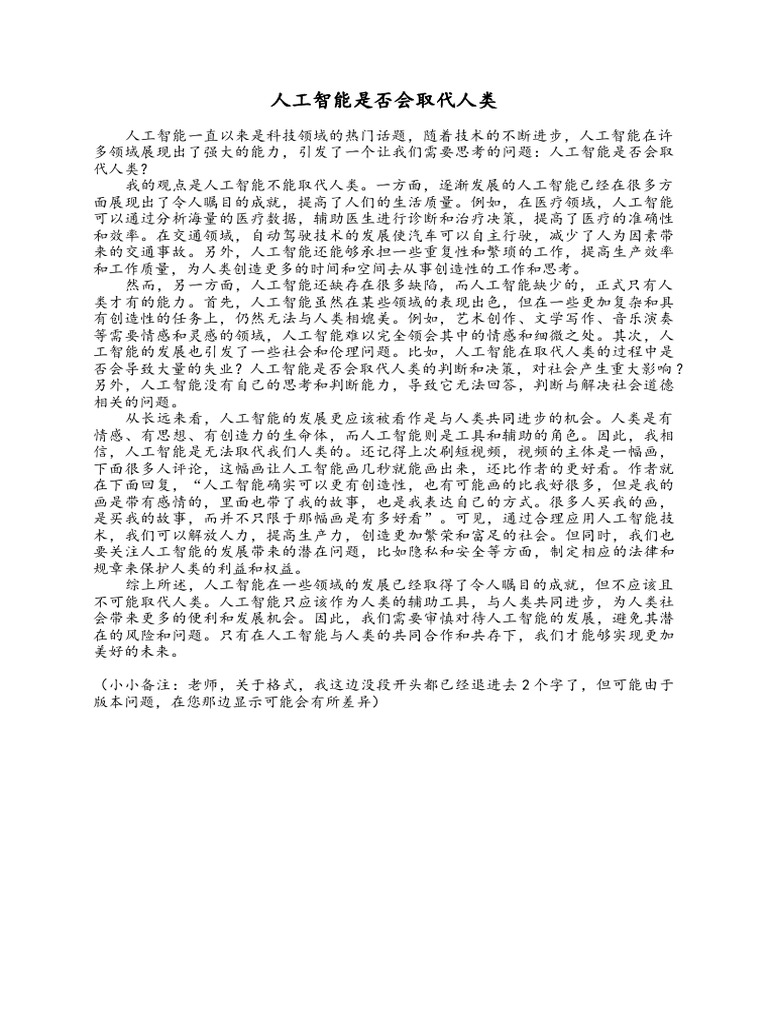
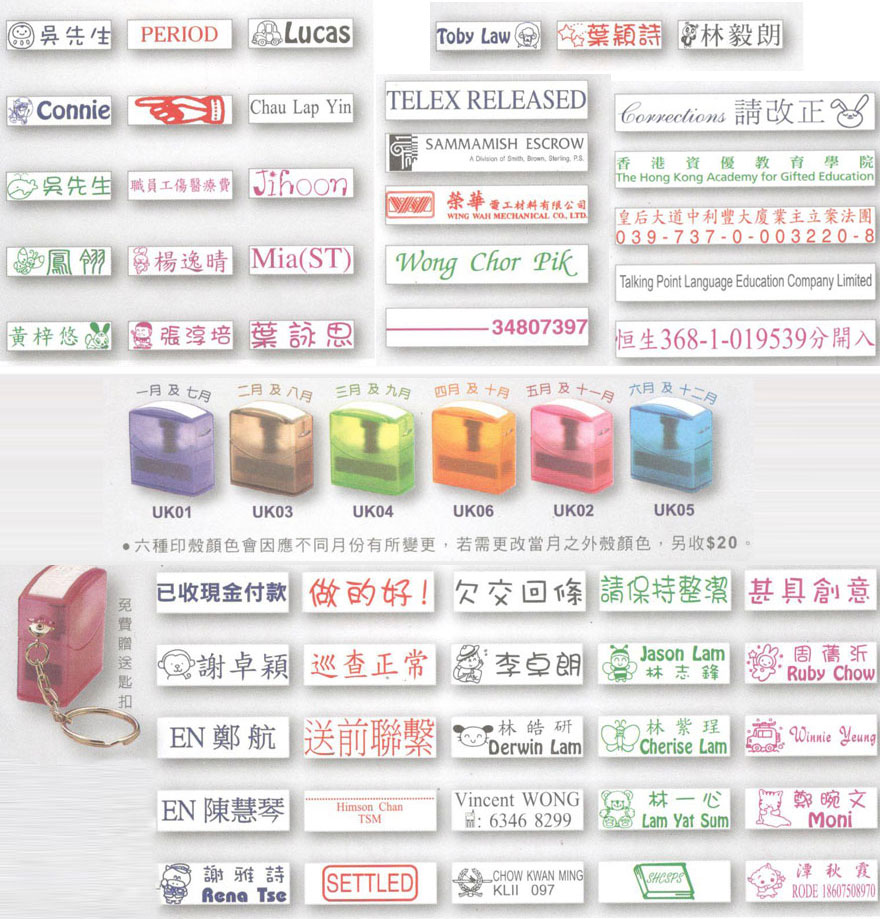
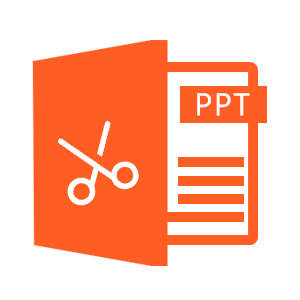
 鄂ICP备15020274号-1
鄂ICP备15020274号-1