本文详细介绍了联想电脑截图的多种方法,包括快捷键截图、使用系统自带的截图工具以及第三方截图软件等,并分析了不同方法的优缺点和潜在问题及解决方案,希望能帮助读者快速掌握联想电脑截图技巧,提高工作效率。文章还涵盖了联想电脑快捷键截图和使用windows截图工具等长尾关键词,并针对截图问题提出了对应的解决方法。
快捷键截图:联想电脑截图最便捷的方法
对于大多数联想电脑用户而言,使用快捷键截图是最快速、最便捷的方法。这几乎是所有Windows系统的通用方法,无需安装任何额外软件。
常用的快捷键组合包括:
* Print Screen (PrtScn):截取整个屏幕画面。截取的图片会复制到剪贴板中,需要粘贴到图像编辑软件(如画图、Photoshop)中才能保存。
* Alt + Print Screen (PrtScn):截取当前活动窗口的画面。同样,截取的图片也会复制到剪贴板中,需要粘贴到图像编辑软件才能保存。
这两种方法简单易用,是日常截图的首选。
例如,你需要截取一个正在浏览的网页,只需按下Alt + Print Screen,就能快速将网页内容保存为图片。如果需要截取整个桌面,则按下Print Screen键即可。
需要注意的是,不同的联想电脑型号可能在快捷键设置上存在细微差别,但上述两种快捷键组合是大多数型号通用的,可以在任何时间、任何软件环境下直接使用,不会对系统造成影响。
一些较新的联想笔记本电脑可能会预装截图相关的功能性软件,其功能可能更加强大,例如拥有滚动截图、延时截图等功能。
利用系统自带的“截图工具”进行截图
除了快捷键截图外,Windows系统本身也自带了截图工具,功能虽然相对简单,但对于一些简单的截图需求也足够应付。
这个工具可以在开始菜单搜索“截图工具”找到。启动后,可以选择“矩形截图”、“任意形状截图”、“窗口截图”、“全屏截图”等多种截图模式。截图完成后,可以对截图进行简单的编辑,例如添加文字、线条等,并保存为图片文件。
例如,你需要截取文档中的一个表格,可以用“矩形截图”功能,精确选择需要截图的区域。需要截取一个不规则形状的图片,也可以使用“任意形状截图”来完成。
相比于快捷键截图,系统自带的截图工具提供了更加丰富的功能和更精确的截图控制,可以满足更多不同场景下的截图需求,而且操作过程直观易懂,上手门槛低。
需要注意的是,该截图工具是Windows系统的内置功能,所以并非联想电脑独有,但所有联想电脑都能使用。虽然功能相对简单,但也已经足够满足大多数用户的日常截图需求。
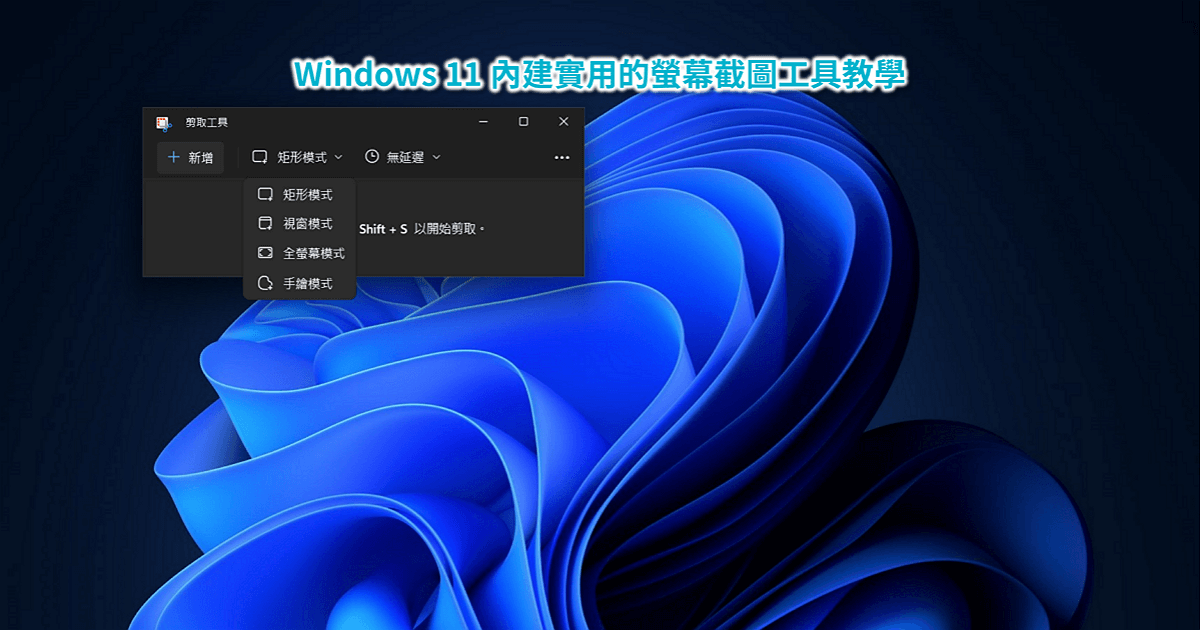
第三方截图软件:功能更强大的截图选择
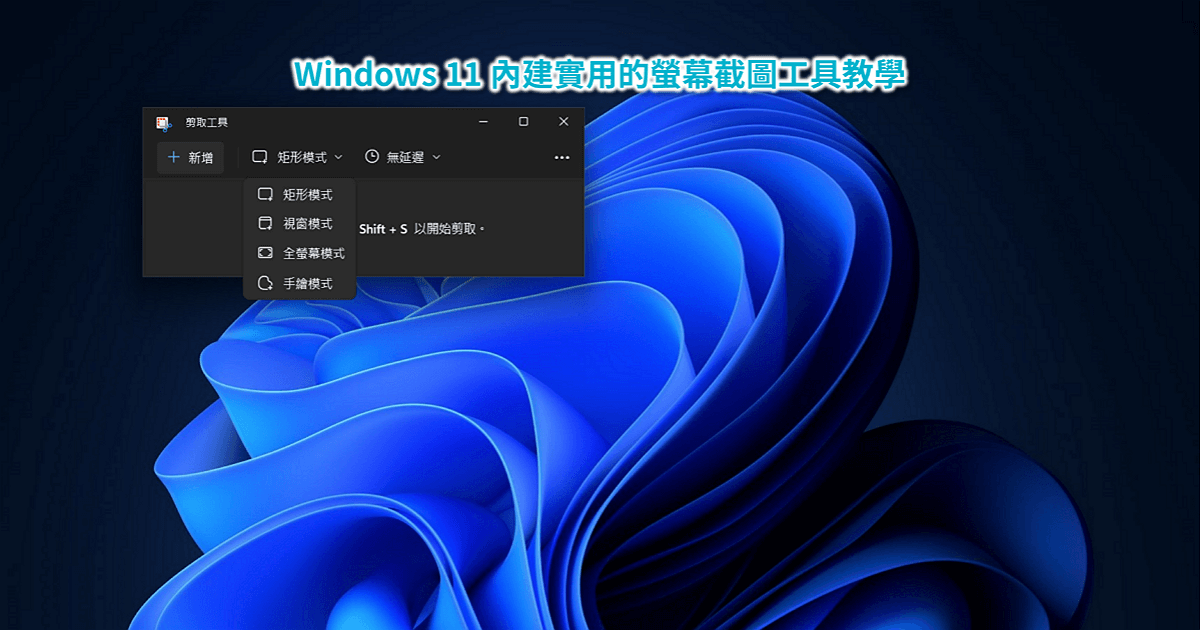
如果对截图功能有更高的要求,例如需要进行滚动截图、延时截图、视频录制等,可以选择使用一些功能强大的第三方截图软件。市面上有很多此类软件,有些是免费的,有些是付费的。
选择第三方软件时,需要注意软件的安全性以及功能是否符合自身需求。一些软件可能捆绑了其他软件,或者包含广告,需要谨慎选择。
例如,一些专业的图像编辑软件,如Photoshop,本身就带有强大的截图功能,并支持图像的进一步编辑。而一些轻量级的截图软件,则专注于提供高效的截图和简单的编辑功能。
根据公开资料显示,越来越多的用户选择使用第三方截图软件来提高工作效率,但这并不意味着系统自带的截图工具不实用。根据用户的具体需求,选择适合自己的截图工具才是最重要的。
使用第三方截图软件时,需要注意软件的兼容性以及安全性,避免下载和安装不明来源的软件。
联想电脑截图的潜在问题与解决方案
虽然联想电脑截图方法很多,但在实际使用过程中,可能会遇到一些问题。例如,快捷键冲突、截图工具无法正常运行、截图质量差等。
针对快捷键冲突,可以尝试修改快捷键设置或者关闭冲突的程序。对于截图工具无法正常运行,可以尝试重启电脑或重新安装系统。如果截图质量差,可以检查电脑显卡驱动程序是否需要更新,或者调整截图软件的设置。
例如,如果发现PrtScn键无法截取全屏,可能是该快捷键被其他软件占用,这时可以尝试在软件设置中更改快捷键组合,或者直接关闭冲突的软件。
此外,一些老旧的联想电脑可能由于硬件或软件原因,导致截图功能出现问题。遇到这种情况,建议联系联想售后服务进行维修或咨询。
解决问题的关键在于对问题的准确判断和高效的处理方法,必要时可以寻求专业人士的帮助。


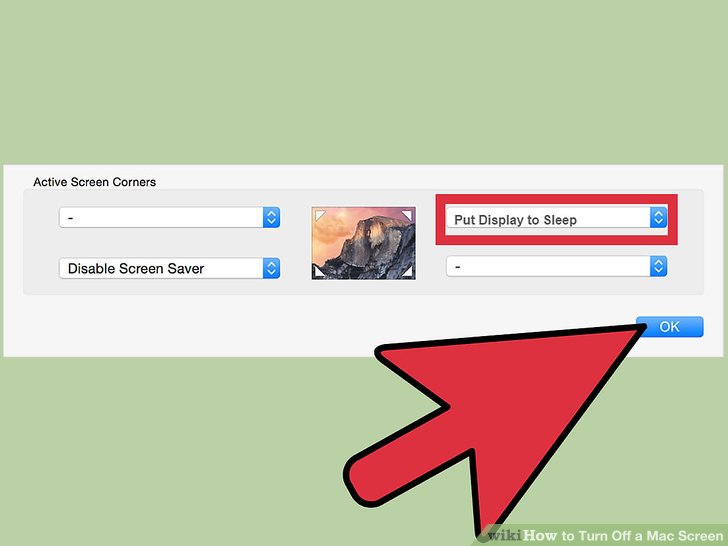
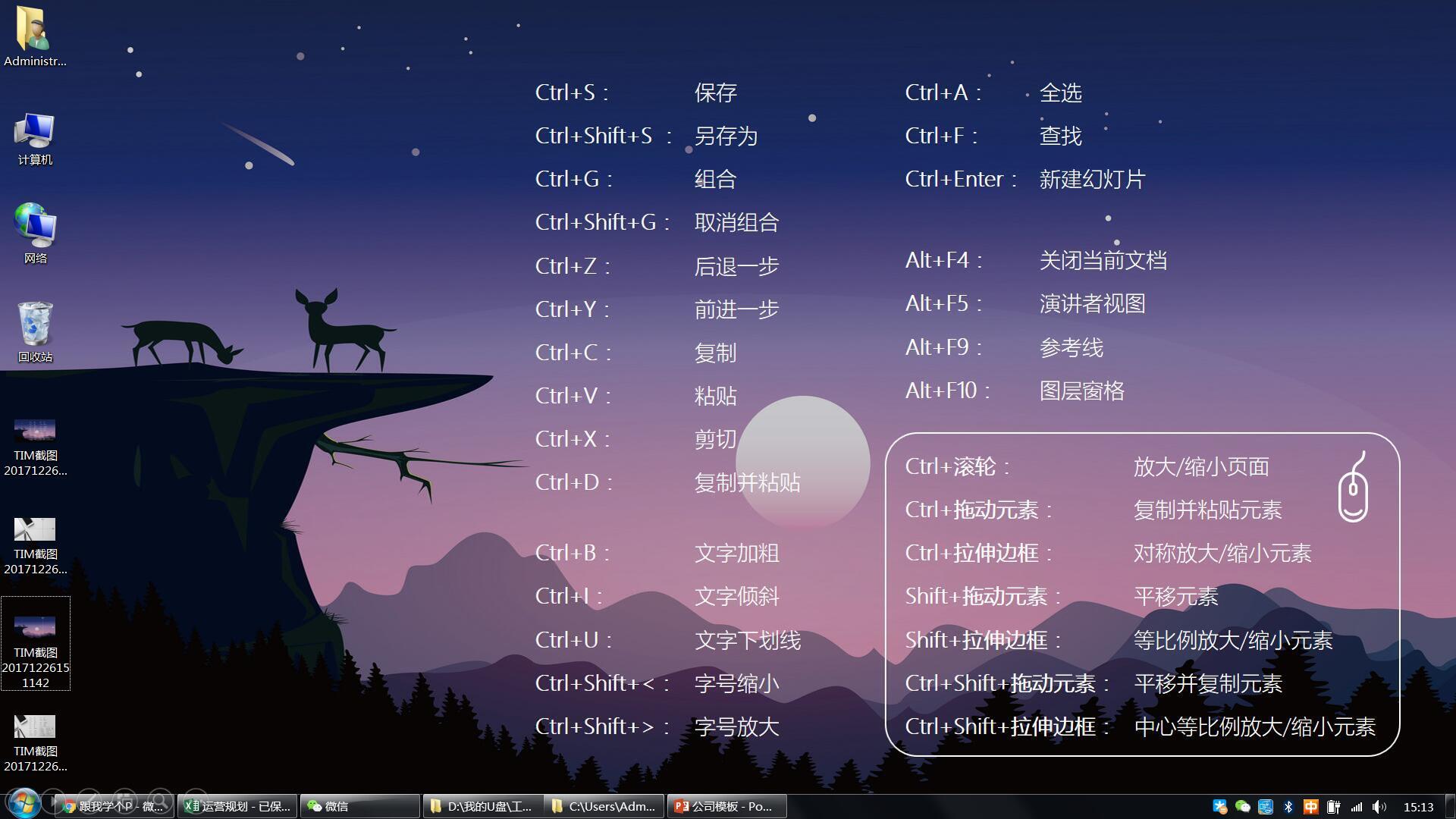

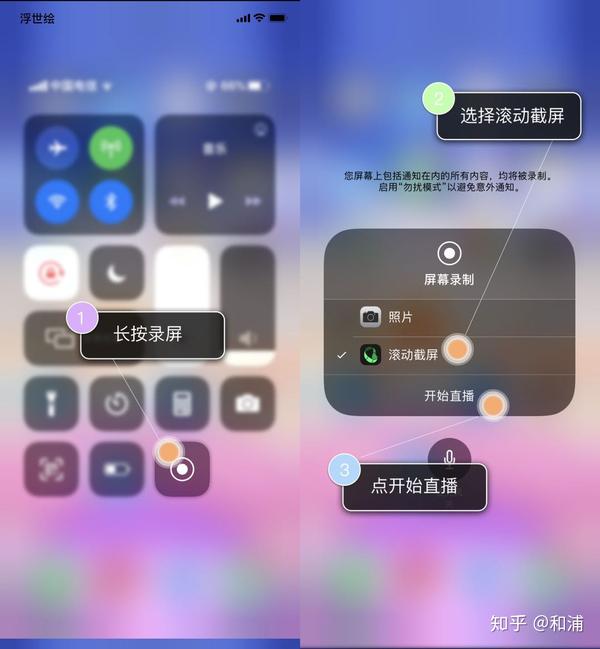
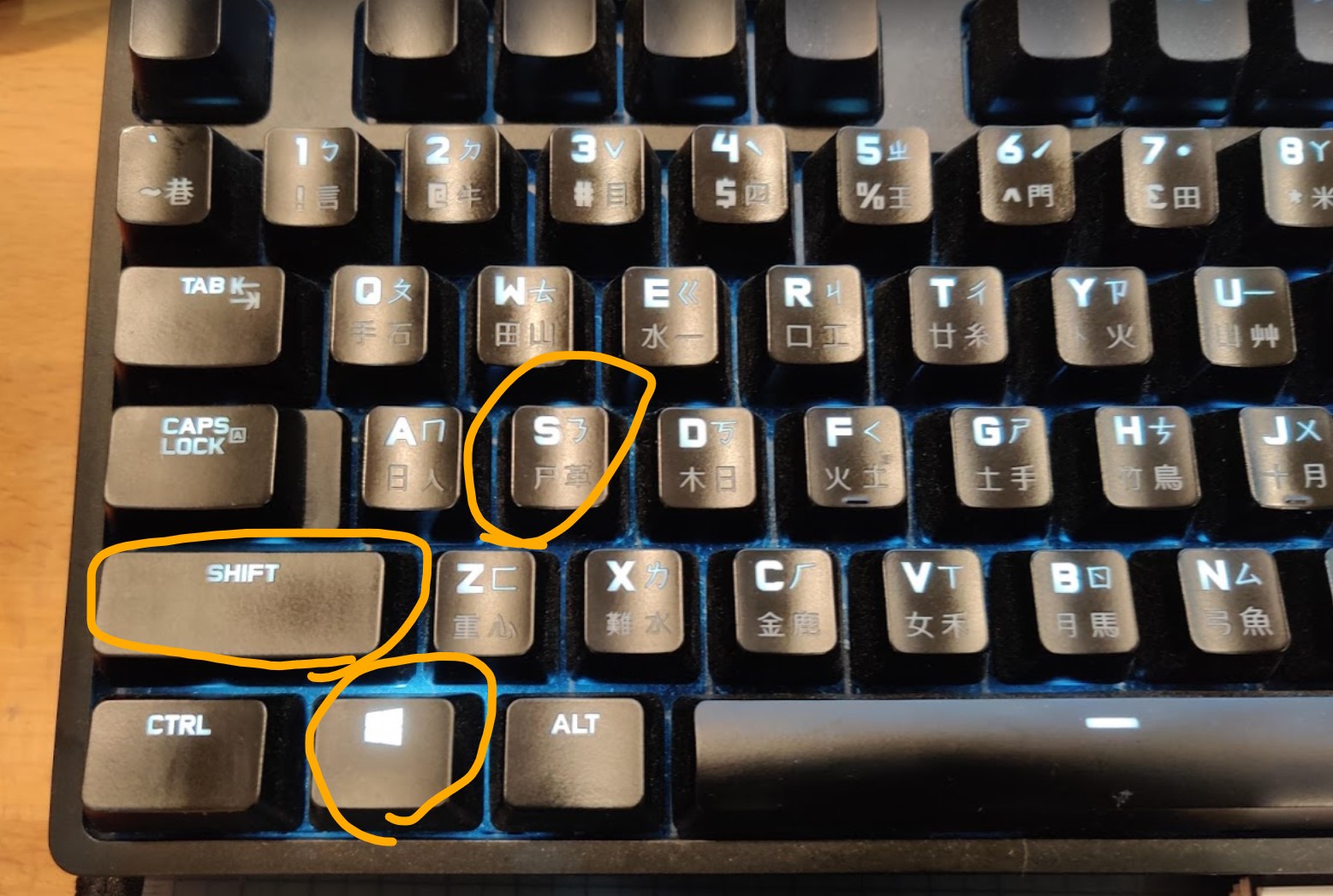
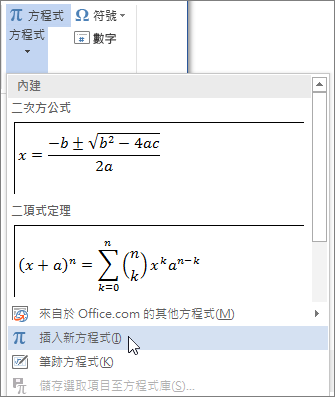
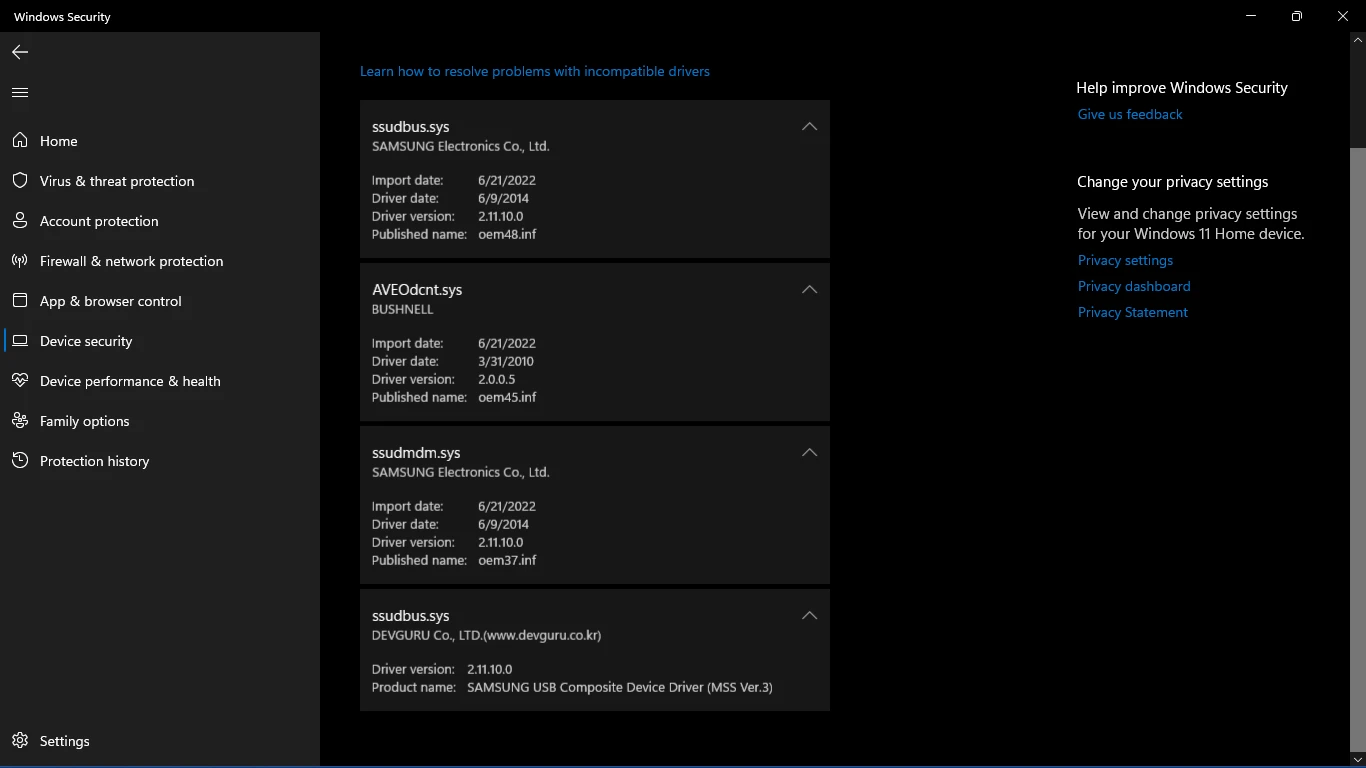
 鄂ICP备15020274号-1
鄂ICP备15020274号-1