本文详细讲解了电脑和手机截屏的各种操作方法,包括快捷键、常用工具和高级技巧,并分析了长截图和滚动截屏的应用场景和技巧。文章还探讨了截屏在不同领域的应用,以及未来的发展趋势,例如人工智能辅助的智能截屏功能。希望能帮助读者掌握截屏技巧,提升工作效率。
电脑截屏快捷键及常用工具
截屏,对于现代人来说,已经成为日常工作和生活中不可或缺的一部分。无论是分享精彩游戏画面、记录软件操作步骤,还是保存重要的文件信息,截屏都能高效便捷地完成任务。那么,截屏怎么操作呢?首先,我们来了解电脑截屏的常见方法。
对于Windows系统用户,最常用的方法莫过于快捷键截屏。Print Screen键(PrtScn)可以截取整个屏幕画面,并将其复制到剪贴板。Ctrl+Alt+Delete组合键可以截取当前活动窗口的画面。而Alt+Print Screen键则可以截取当前活动窗口的画面。这些快捷键操作简单易记,非常适合快速截取屏幕内容。截取的图片可以粘贴到图像编辑软件(如PhotoShop、画图等)中进行保存和编辑。
除了快捷键截屏,Windows系统还内置了“截图工具”,该工具允许用户选择矩形区域、任意形状区域或整个屏幕进行截屏,并提供简单的编辑功能,如添加文字、涂鸦等,操作界面友好易懂。
对于macOS系统用户来说,截屏同样方便快捷。Command+Shift+3可以截取整个屏幕;Command+Shift+4可以截取任意区域;Command+Shift+4+空格键则可以截取当前活动窗口。截取的图片直接保存在桌面上,用户无需进行额外的粘贴操作。macOS系统同样也提供了“屏幕快照”工具,该工具也提供了多种截屏模式,例如录制屏幕视频,功能更加强大。
无论是Windows还是macOS系统,都有针对不同截屏需求的工具和快捷键,用户可以根据自己的需要选择合适的方法进行截屏。
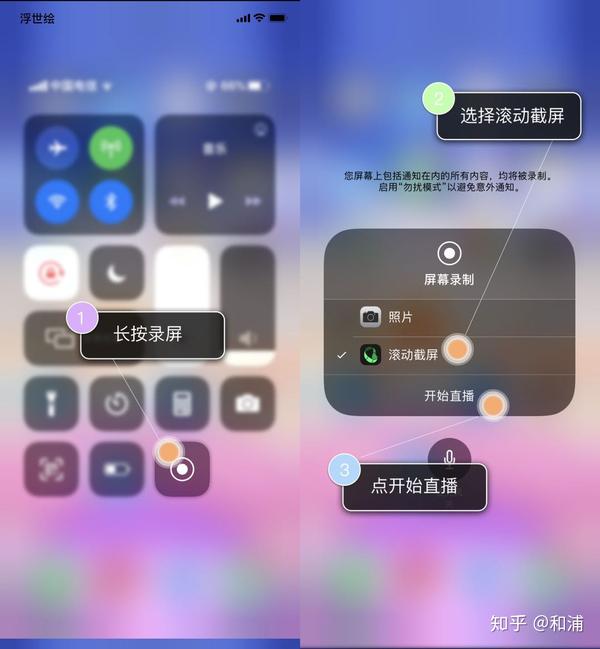
手机截屏技巧及不同手机型号差异
手机截屏与电脑截屏相比,操作方式略有不同,但同样简单易行。主流的安卓手机普遍采用音量下键+电源键组合来实现截屏,一些手机则支持三指下滑截屏、双击电源键截屏等更便捷的操作方式,具体操作方法可参考手机厂商提供的用户手册或在线帮助文档。 例如华为、小米、OPPO等不同品牌的手机可能截屏方法略有不同,甚至同一品牌不同型号的手机截屏方法也会有所差异,一些高端旗舰机型还支持长截图和滚动截屏功能。
苹果手机的截屏方式相对比较统一,通常是同时按下侧边按键和音量上键即可完成屏幕截图。同样,苹果手机也支持长截图功能,只需在截图完成后,点击左下角的“全屏”按钮即可截取整个网页或者长图。
值得一提的是,不同品牌的手机可能在截图功能的丰富性上有所差异。部分高端手机还提供了编辑功能,例如添加文字、马赛克、裁剪等,让截屏后的图片处理更加方便快捷。手机截屏的应用场景也日益广泛,例如分享微信聊天记录、拍摄电商商品详情、记录精彩游戏时刻等。
总而言之,手机截屏操作简单,但具体方法需根据手机型号而定,用户应了解自己手机的截屏方法,才能高效地进行截屏操作。
截屏高级技巧:长截图和滚动截屏
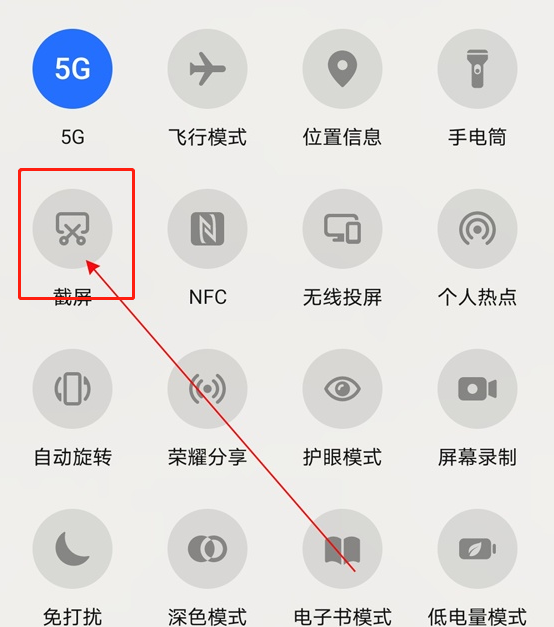
除了基本的截屏功能,许多电脑和手机系统都提供了更高级的截屏技巧,例如长截图和滚动截屏。长截图可以截取比屏幕高度更长的网页或文档内容,例如长长的购物清单、多页的PDF文件等等。而滚动截屏则可以截取超过单次截屏范围的滚动内容,方便用户完整记录需要的信息。
以Windows为例,虽然系统自带截图工具不直接支持长截图和滚动截屏,但我们可以借助第三方软件或者一些技巧来实现。例如,可以利用浏览器自带的打印功能将网页保存为PDF,然后利用PDF阅读器进行分段截屏。
对于安卓手机,很多手机厂商都在系统中集成了长截图或滚动截屏的功能。在截屏后,通常会提供一个按钮或选项,允许用户继续向下滚动并追加截图。对于苹果手机,也可以通过一些技巧进行长截图,例如借助第三方应用,也可以通过网页自带的功能进行保存。
长截图和滚动截屏的功能极大地方便了用户的截屏操作,使得用户能够更轻松地截取长图或者滚动内容,而无需进行多次截屏拼图的操作。
截屏的应用场景及未来发展趋势
- 分享社交媒体内容,如微博、微信朋友圈等。
- 记录软件操作步骤和教程。
- 保存重要的文件信息和数据。
- 制作教学视频或演示文稿的素材。
- 用于商业用途,如电商产品展示、在线教育等。
- 保存游戏中的精彩瞬间。
- 与他人沟通交流时,快捷地表达意思。
- 辅助工作,例如会议记录。
- 制作表情包


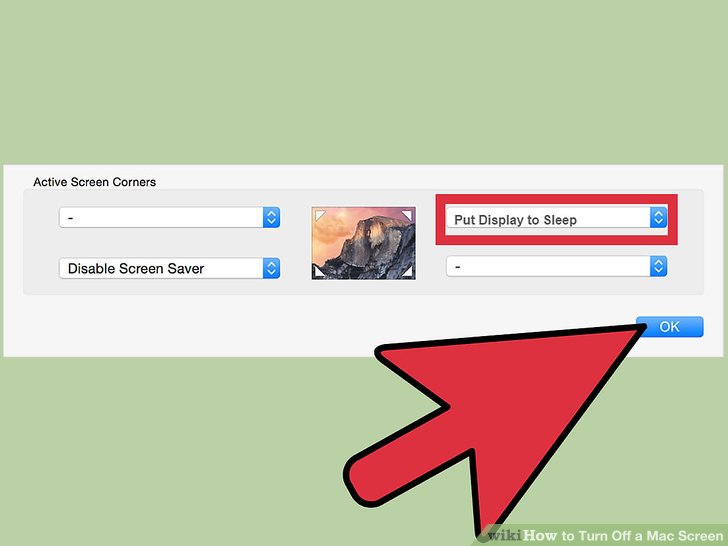
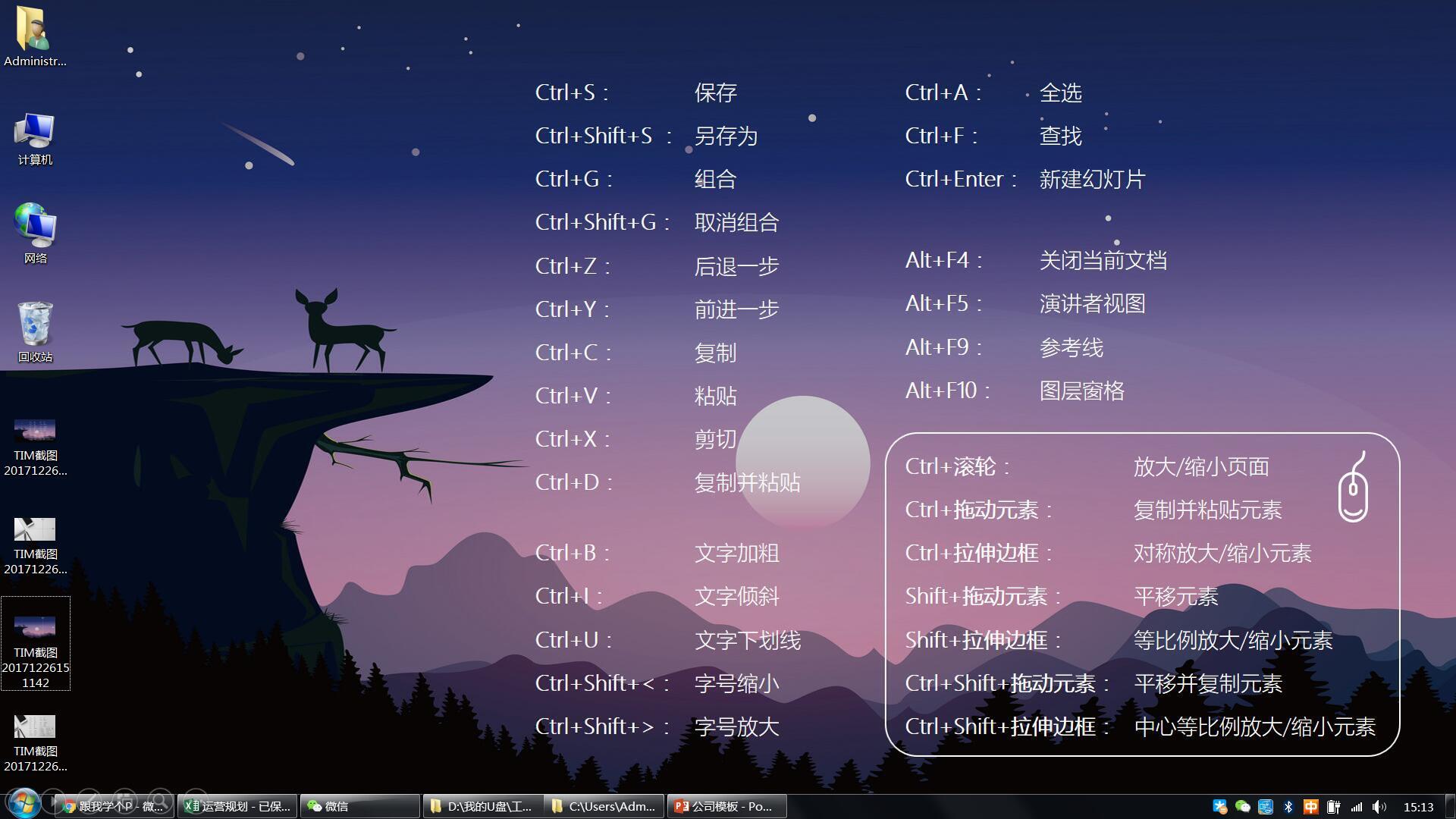

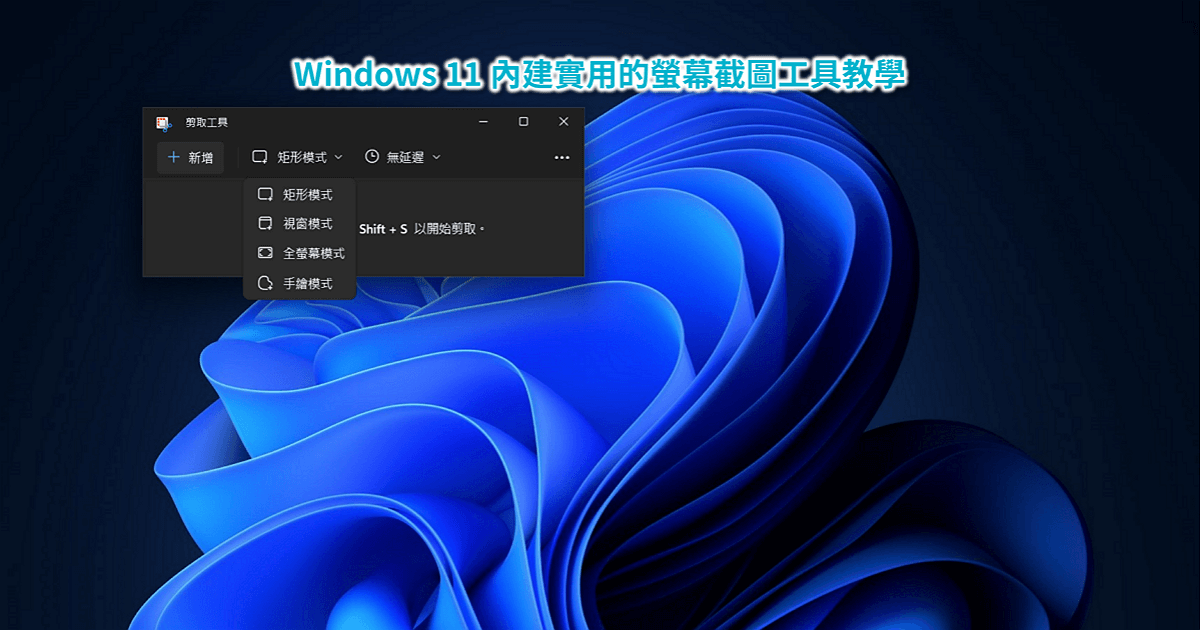
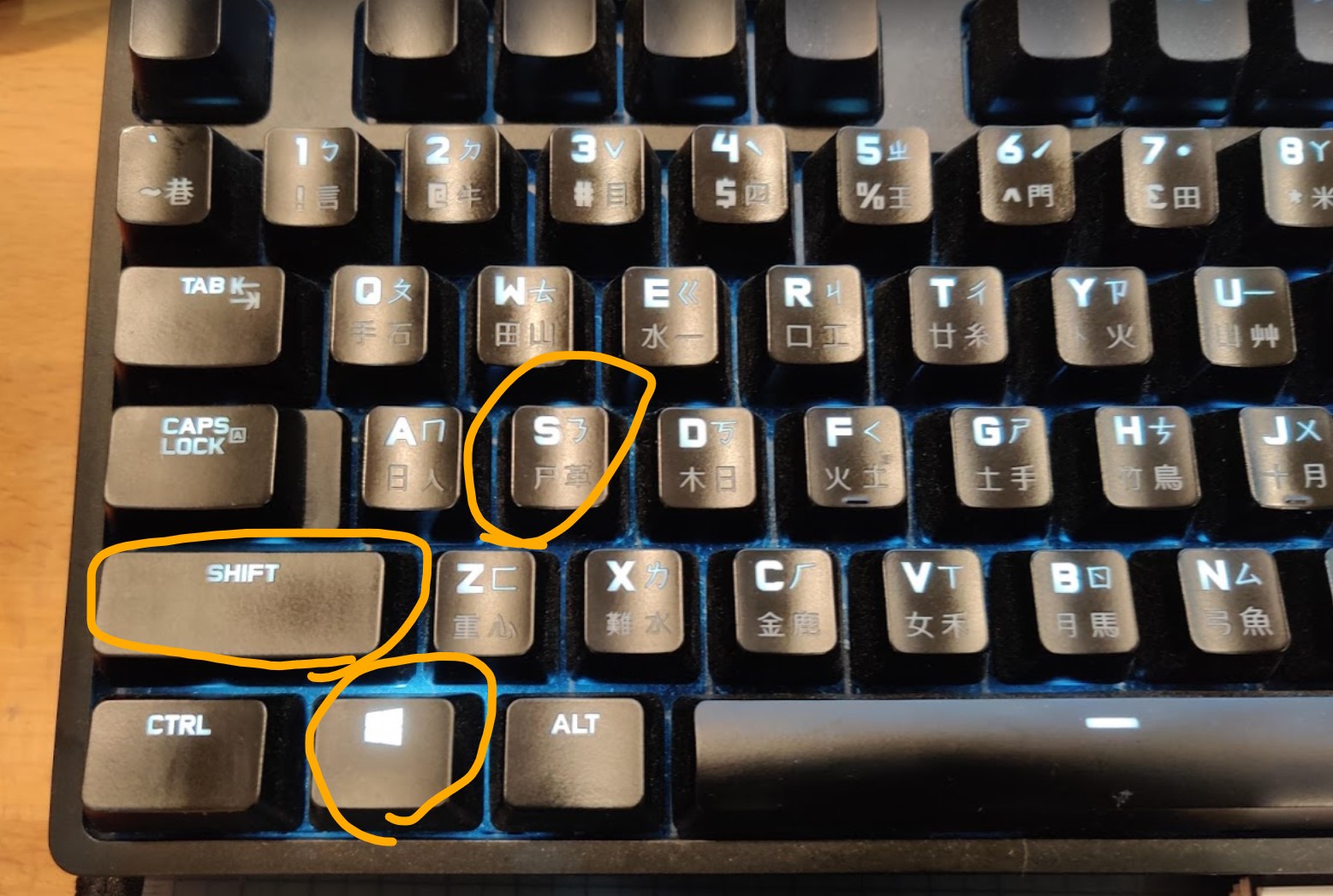
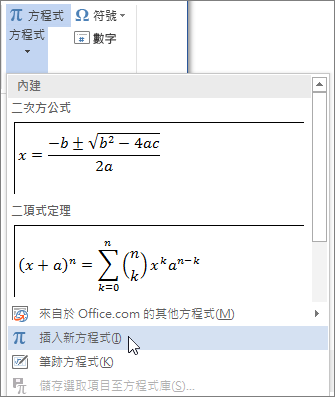
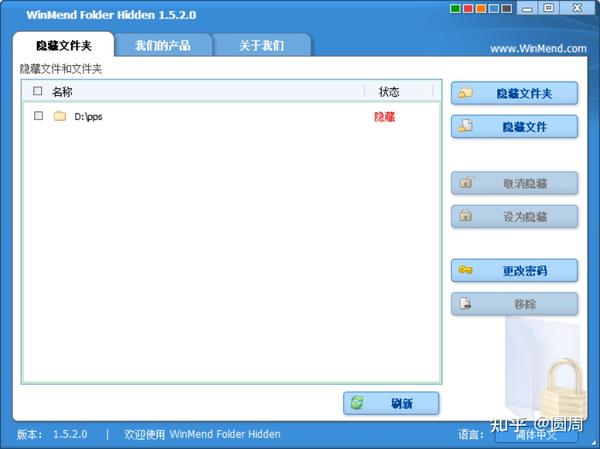
 鄂ICP备15020274号-1
鄂ICP备15020274号-1