本文详细介绍了WPS截图的多种方法,从基础的快捷键操作到高级的图片编辑技巧,并探讨了WPS截图在不同应用场景下的应用以及未来的发展趋势。掌握WPS怎么截图,以及如何进行高效的图片编辑,可以显著提升办公效率和生活便利性,例如学习过程中高效记录笔记,或在工作中快速分享屏幕内容。
WPS截图基础方法:快捷键与鼠标操作
WPS提供了多种截图方式,满足不同用户的需求。最常用的方法是使用快捷键。按下键盘上的Print Screen键(PrtScn),即可截取整个屏幕内容并复制到剪贴板。随后,你可以打开WPS文字、表格或演示等应用,按下Ctrl+V粘贴截图。
对于需要截取特定区域的情况,可以在按下Print Screen键的同时,按下Alt键,即可截取当前活动窗口的内容。
更精细的截图操作需要借助鼠标。在WPS文字、表格或演示中,点击“插入”-“截图”,选择“屏幕截图”或“窗口截图”后,可以直接用鼠标拖动选取截图区域。这种方式方便准确地截取所需内容。
此外,部分WPS版本还支持“矩形截图”、“自由截图”、“滚动截图”等功能,方便用户根据需要选择合适的截图方式。例如,当需要截取长网页时,滚动截图功能尤为实用,它可以将超过屏幕高度的内容完整地截取下来,避免因屏幕限制而截取不完整。
熟练掌握这些基本操作,可以极大提高工作效率。例如,在撰写文档时,可以快速截取相关图片或图表插入到文档中,使文档内容更加丰富直观。
WPS截图的进阶技巧:编辑与优化
截取屏幕只是第一步,对截图进行编辑和优化才能使其更好地服务于工作。WPS自带的图片编辑功能可以满足大部分用户的需求。截图粘贴到WPS文档后,可以直接点击图片,选择“编辑图片”。在弹出的编辑窗口中,可以进行裁剪、旋转、调整大小、添加文字、水印、形状等操作。
例如,截取的图片可能包含多余的内容,可以使用裁剪功能去除不需要的部分,使图片更简洁。如果图片方向错误,可以使用旋转功能调整方向。此外,还可以添加文字说明或水印,以增强图片的可读性和版权保护。
对于一些专业的图像处理需求,例如颜色校正、滤镜应用等,WPS的图片编辑功能可能略显不足。这时候,可以考虑将截图导出为图片格式(如JPG、PNG),然后使用专业的图片处理软件进行进一步的编辑和优化。
值得一提的是,在截取包含文字的图片时,WPS的OCR(光学字符识别)功能可以将图片中的文字识别成可编辑的文本,方便用户提取信息或编辑文字。这在处理扫描件或手写笔记时非常实用。高效的截图和编辑流程能显著提升办公效率。
WPS截图在不同应用场景下的应用
WPS截图功能并非只局限于办公场景,它在学习、生活等方面也同样适用。例如,在学习过程中,可以使用WPS截图截取重要的课件内容、教学视频画面或书籍中的重点章节,方便日后复习和回顾。
在日常生活中,可以使用WPS截图截取看到的有趣的图片、场景或信息,方便分享给朋友或家人。还可以用来截取网购平台上的商品图片、评价信息等,方便记录和比较。
在一些特定的工作场景中,WPS截图也扮演着重要的角色。例如,在远程协助中,可以快速截取电脑屏幕画面,清晰地向对方展现问题所在,提高解决问题的效率。在技术支持工作中,截图可以用来描述问题并发送给技术人员,方便技术人员快速定位并解决问题。
总而言之,WPS截图功能在各个领域都具有广泛的应用前景,掌握这项技能可以大幅提高我们的工作效率,提升生活品质。
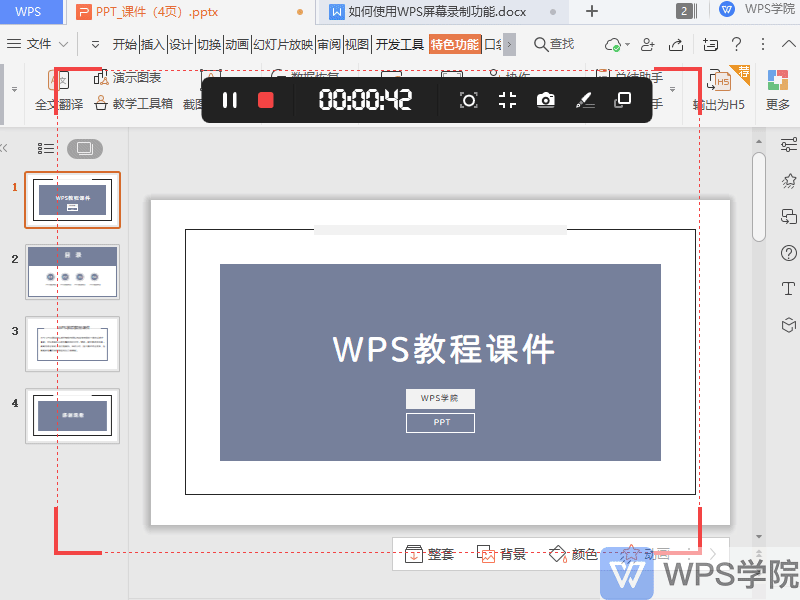
WPS截图功能的局限性及未来展望
尽管WPS截图功能已经相当完善,但仍然存在一些局限性。例如,部分高级编辑功能不如专业的图片处理软件强大;滚动截图功能在截取某些特定网页时可能出现卡顿或失效的情况;对于一些特殊格式的文件,WPS截图可能无法正常识别。
根据行业专家分析,未来WPS截图功能有望在以下几个方面进行改进:提升滚动截图的稳定性和兼容性;增加更多高级编辑功能,例如AI辅助的智能抠图、图像增强等;支持更多文件格式的截图与编辑。
此外,WPS可以考虑与其他应用进行更深入的整合,例如直接将截图分享到社交媒体平台,或与云存储服务进行无缝对接,方便用户管理和分享截图。
总而言之,WPS截图功能虽然已经很成熟,但仍有提升空间。未来的发展趋势将是更加智能化、便捷化和一体化,为用户提供更加高效、便捷的截图和编辑体验。
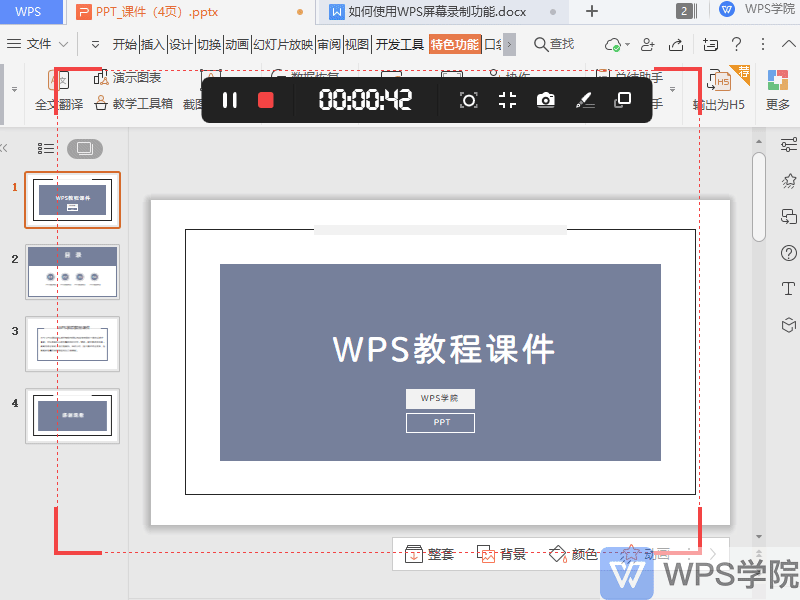

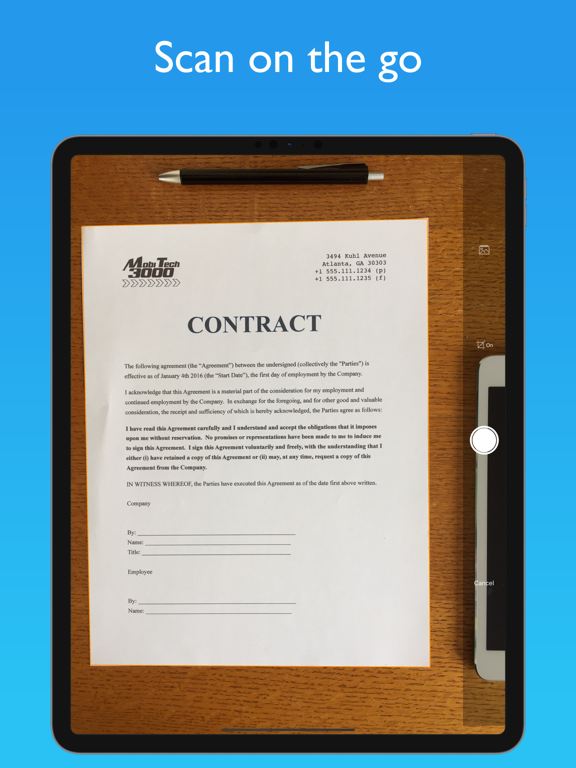

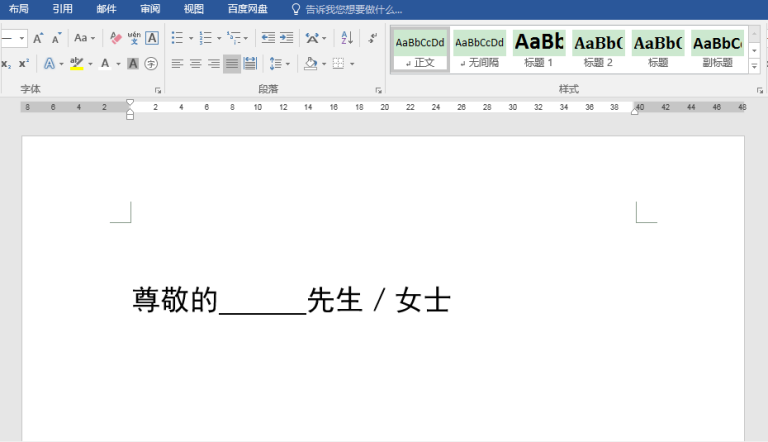


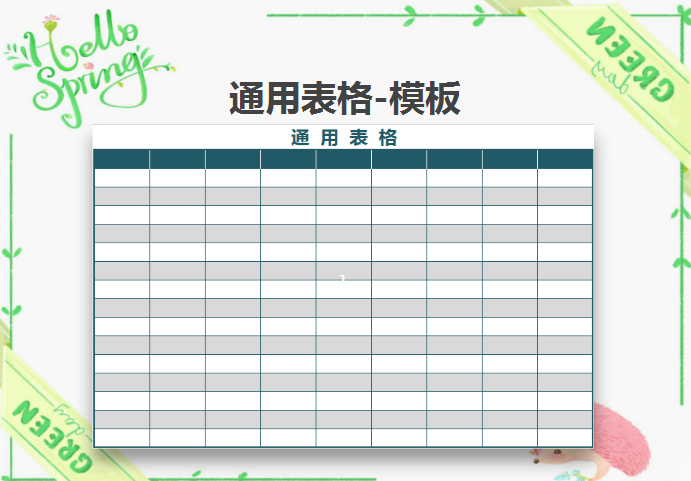

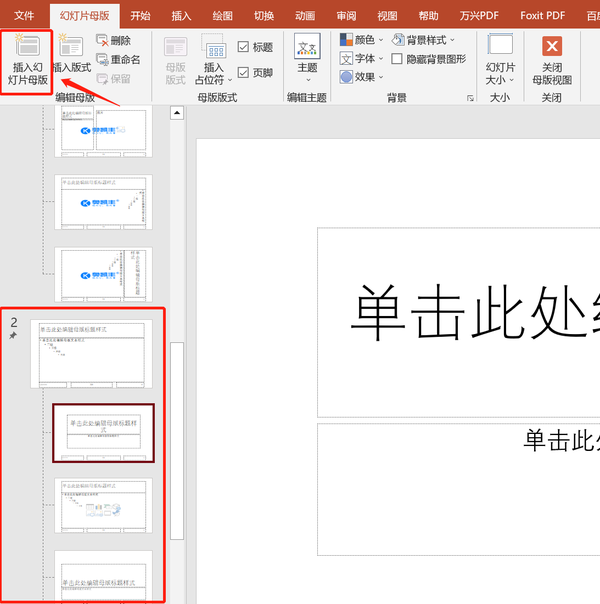
 鄂ICP备15020274号-1
鄂ICP备15020274号-1