本文详细讲解了Excel数据有效性如何设置下拉菜单,涵盖基础设置、高级应用、错误处理以及未来发展趋势等多个方面。通过学习本文,您可以轻松掌握数据有效性设置技巧,提升数据录入效率和准确性,有效避免错误输入,最终提高数据质量。文中还介绍了excel数据有效性下拉菜单设置、数据有效性命名区域应用等长尾关键词相关技巧,希望对您有所帮助。
数据有效性下拉菜单的基础设置

在Excel中设置数据有效性下拉菜单,可以有效地规范数据录入,避免错误输入,提高数据质量。首先,选中需要设置数据有效性的单元格区域。然后,点击『数据』选项卡,找到『数据有效性』功能,点击打开数据有效性对话框。
在『设置』选项卡中,选择『允许』为『列表』。在『来源』文本框中,输入或选择下拉菜单选项的数据来源。数据来源可以是直接输入的以逗号分隔的列表值,例如:"苹果,香蕉,橙子";也可以是单元格区域的引用,例如:"A1:A10",其中A1:A10单元格区域包含了你的下拉菜单选项。
设置完成后,点击『确定』按钮即可。现在,选中单元格时,就会出现一个下拉菜单,方便用户选择预定义的值。
例如,在一个员工信息表中,‘部门’列可以使用数据有效性设置下拉菜单,预设选项为"销售部,市场部,技术部",这样可以避免员工输入错误的部门名称,保证数据的准确性。另一个例子是在产品类别管理中,可以预设"电子产品,服装,食品"等选项,避免重复输入或错别字。
高级应用:利用命名区域创建更灵活的下拉菜单
除了直接输入值或引用单元格区域,还可以利用Excel的命名区域功能来创建更灵活的下拉菜单。命名区域可以更清晰地组织和管理下拉菜单选项,并且方便后期维护和修改。
首先,选中需要作为下拉菜单选项的单元格区域。然后,在『公式』选项卡中,点击『定义名称』。在弹出的对话框中,输入命名区域的名称,例如"部门列表"。点击『确定』按钮即可创建命名区域。
接下来,在设置数据有效性时,在『来源』文本框中输入命名区域的名称,例如:"=部门列表"。这样,下拉菜单的选项就来自于你定义的命名区域。
这种方法的好处在于,当需要修改下拉菜单选项时,只需要修改命名区域中的数据即可,无需重新设置数据有效性,提高了工作效率。例如,公司新增一个部门,只需要在命名区域添加新的部门名称即可更新所有使用该命名区域的下拉菜单。
数据有效性下拉菜单的错误处理和数据验证
在设置数据有效性下拉菜单时,还可以设置错误提示信息,以便在用户输入无效数据时给予提示,进一步提高数据质量。在数据有效性对话框的『错误警告』选项卡中,可以选择错误提示的类型,例如『停止』、『警告』或『信息』。并可以自定义错误提示信息文本。
例如,可以设置『停止』类型,并显示提示信息:"请输入有效的部门名称",这样当用户输入不在下拉菜单中的部门名称时,Excel会阻止输入,并弹出该提示信息,提示用户选择正确的选项。而『警告』类型则会在用户输入无效数据后弹出提示框,用户可以选择是否继续输入。
此外,还可以设置数据有效性的『输入信息』选项卡,在单元格中显示提示信息,指导用户正确输入数据。这可以减少用户出错的可能性,提高数据录入效率。 例如,在单元格中显示提示信息:"请选择部门",提醒用户选择预定义的部门名称,防止用户误操作。
数据有效性下拉菜单的实际应用场景及未来发展
数据有效性下拉菜单在实际工作中应用广泛,例如在财务报表、人事管理、客户关系管理等领域,都可以有效提高数据录入的准确性和效率。
未来,随着Excel功能的不断完善,数据有效性下拉菜单的功能可能会更加强大,例如支持更复杂的条件判断、更灵活的数据来源,以及与其他Excel功能更好的集成,例如与数据透视表结合使用等。同时,云端协同办公的趋势,也可能会对数据有效性的功能带来影响,例如,未来可能支持基于云端数据源的下拉菜单等。
根据行业专家分析,未来数据有效性功能可能与人工智能技术结合,自动识别并提示可能出现的错误,进一步提高数据录入质量和效率。例如,系统可能根据输入的内容自动判断所属类型,智能地匹配下拉选项,减轻用户的工作负担。

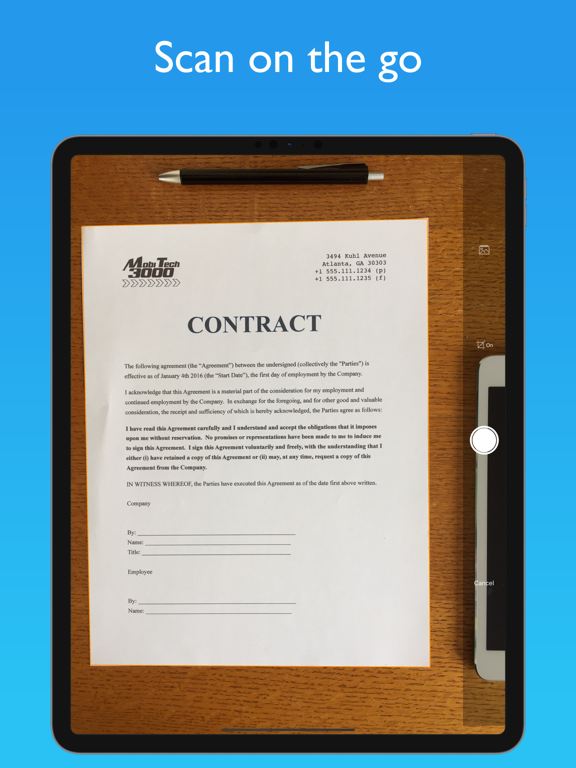
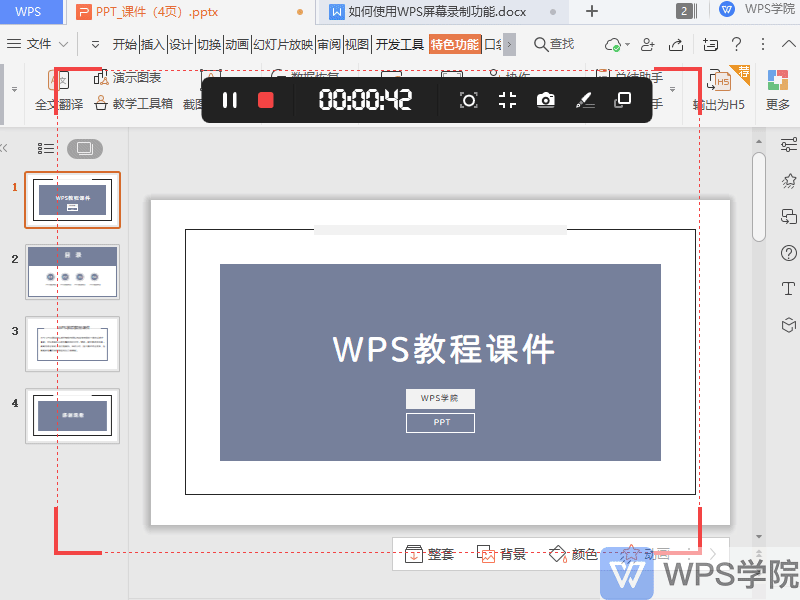
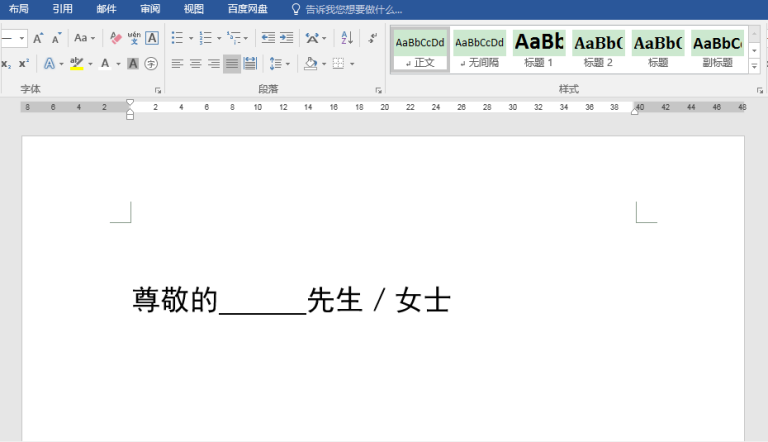


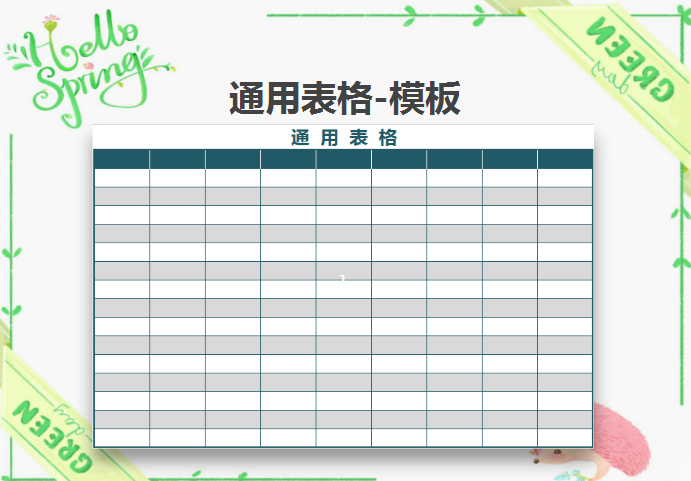

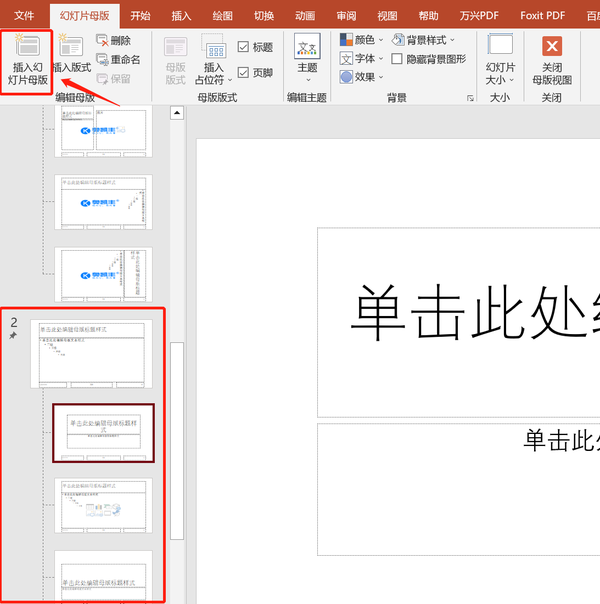
 鄂ICP备15020274号-1
鄂ICP备15020274号-1