本文详细介绍了电脑截图快捷键的各种方法和技巧,包括Windows系统和Mac系统的快捷键组合,以及Snipping Tool等截图工具的使用。文章还对电脑截图快捷键的未来发展趋势进行了展望,认为人工智能和便捷性将会是未来发展的重要方向。希望本文能够帮助读者快速掌握电脑截图快捷键,提高工作效率。
经典快捷键:Print Screen键的妙用
提到电脑截图快捷键,最先想到的无疑是Print Screen键(PrtScn键),这是绝大多数Windows系统电脑都自带的截图快捷键。按下Print Screen键后,电脑会将当前屏幕画面复制到剪贴板,你可以随后打开图像编辑软件(如画图、Photoshop等)粘贴保存。
但Print Screen键的功能比较基础,仅能进行全屏截图。对于需要截取特定区域或窗口的场景,它显得力不从心。例如,你想截取网页中的某一部分内容,或者截取某个程序的窗口,Print Screen键就无法直接满足需求。这时,我们需要学习更高级的快捷键组合。
许多用户在使用Print Screen键截图后,经常会忘记粘贴,或者找不到截图的保存路径。因此,熟练掌握快捷键与图像处理软件的配合使用,才能够高效地完成截图工作。例如,一些电脑会将截图保存到剪贴板,也可以直接用快捷键另存为图片文件,避免后续的麻烦。
区域截图与窗口截图的快捷键组合
针对截取特定区域或窗口的需求,Windows系统提供了更精细的快捷键组合。
想要截取屏幕某个区域,可以使用快捷键组合“Alt + Print Screen”。按下此组合键后,系统会进入区域截图模式,你只需要用鼠标拖动选取需要截取的区域即可。与Print Screen键相比,这个组合键让你对截图的内容拥有更高的控制权。
如果你只需要截取当前活动的窗口,可以使用快捷键组合“Alt + Print Screen”。按下此组合键后,系统会自动截取当前窗口的画面到剪贴板,无需手动选取区域,大大提高了截取单个窗口的效率。
当然,不同的电脑系统和品牌略有不同。有些笔记本电脑可能需要同时按下Fn键与Print Screen键才能实现截图功能,这取决于电脑厂商的设置,这需要用户根据自身电脑的实际情况进行尝试。
Windows系统截图工具:Snipping Tool的强大功能
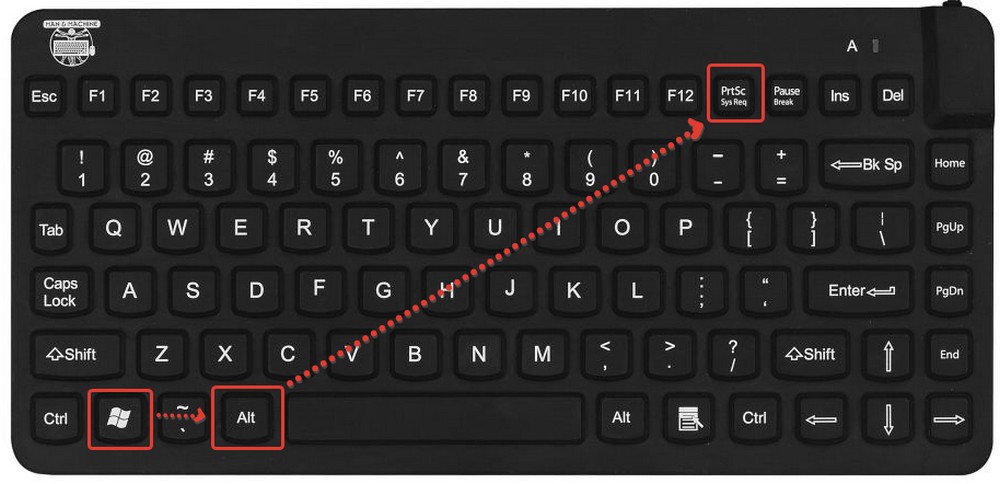
除了快捷键之外,Windows系统还自带一个强大的截图工具——Snipping Tool(截图工具)。它不仅支持全屏截图、区域截图、窗口截图,还支持延迟截图,即设定一个延迟时间后自动截图,非常适合截取一些动态画面。
Snipping Tool使用起来非常方便,你只需要在开始菜单中搜索“Snipping Tool”即可打开。打开后,你可以选择不同的截图模式,并自定义截图区域。此外,Snipping Tool还允许你对截图进行简单的编辑,例如添加标记、箭头等,方便你对截图进行标注和说明。
与快捷键相比,Snipping Tool具有更丰富的功能和更强大的自定义选项,能够满足更多用户的截图需求。对于那些需要进行精细化截图的用户,Snipping Tool是一个非常不错的选择。Snipping Tool 的使用对于一些电脑小白而言,是一个不错的过渡工具,简单易懂,功能实用。
Mac电脑截图快捷键:与Windows系统的差异
Mac电脑的截图快捷键与Windows系统有所不同,但也同样方便快捷。
Mac系统中,截取全屏可以使用快捷键组合“Shift + Command + 3”,截取当前窗口可以使用快捷键组合“Shift + Command + 4 + Space”,而截取任意区域则可以使用快捷键组合“Shift + Command + 4”。
截取完成后,截图会直接以文件的形式保存到桌面上,无需额外粘贴操作。与Windows系统不同的是,Mac电脑的截图快捷键更加简洁,而且直接保存成文件,方便用户快速查找和使用。
在Mac系统中,同样也有相应的截图工具,功能也更加丰富,例如可以进行编辑和标注,并能调整输出格式等。Mac系统相比于Windows系统在截图功能上在某些方面上更加方便快捷,用户只需要掌握快捷键即可完成常用的截图操作。
电脑截图快捷键的未来发展趋势:人工智能与便捷性
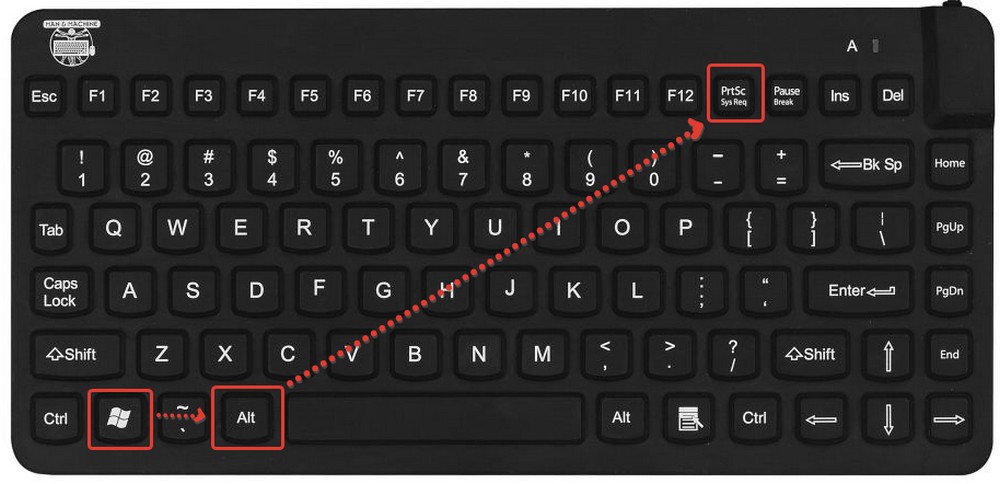
随着人工智能技术的不断发展,电脑截图快捷键的功能也将会得到进一步的提升。未来,我们可能会看到更加智能化的截图工具,例如能够自动识别截图内容,并进行智能化编辑和标注。
此外,便捷性也将会是未来电脑截图快捷键发展的一个重要方向。未来的截图工具可能会更加注重用户体验,提供更加简单易用的操作方式,让用户能够更加轻松便捷地进行截图操作。
例如,语音控制截图、手势控制截图等技术都有可能在未来得到应用,进一步提高截图效率。未来,截图不仅仅是简单的截取画面,更可能融入AI智能,根据用户的需求自动进行图片编辑处理,甚至直接进行翻译等附加功能。


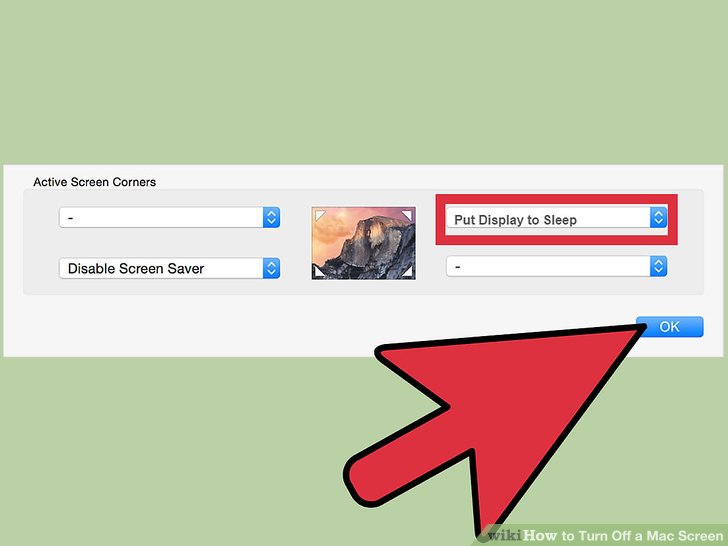
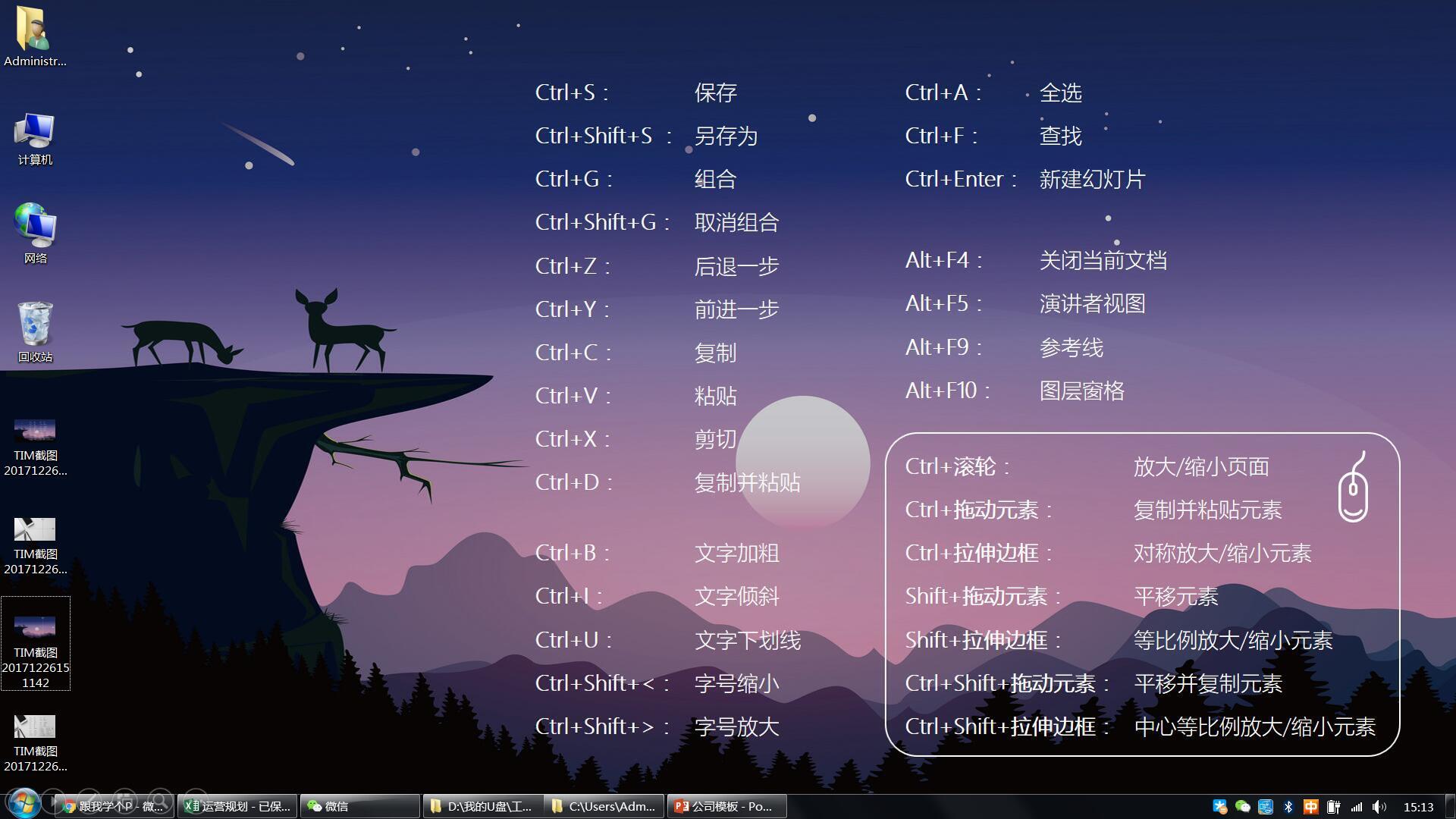

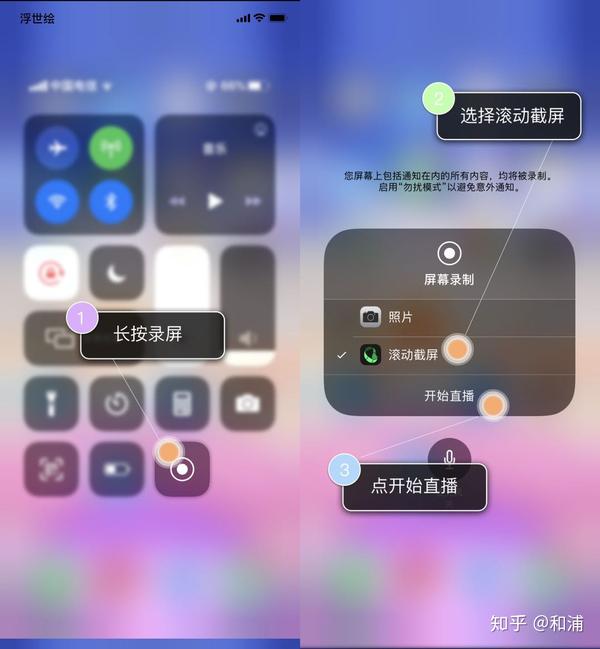
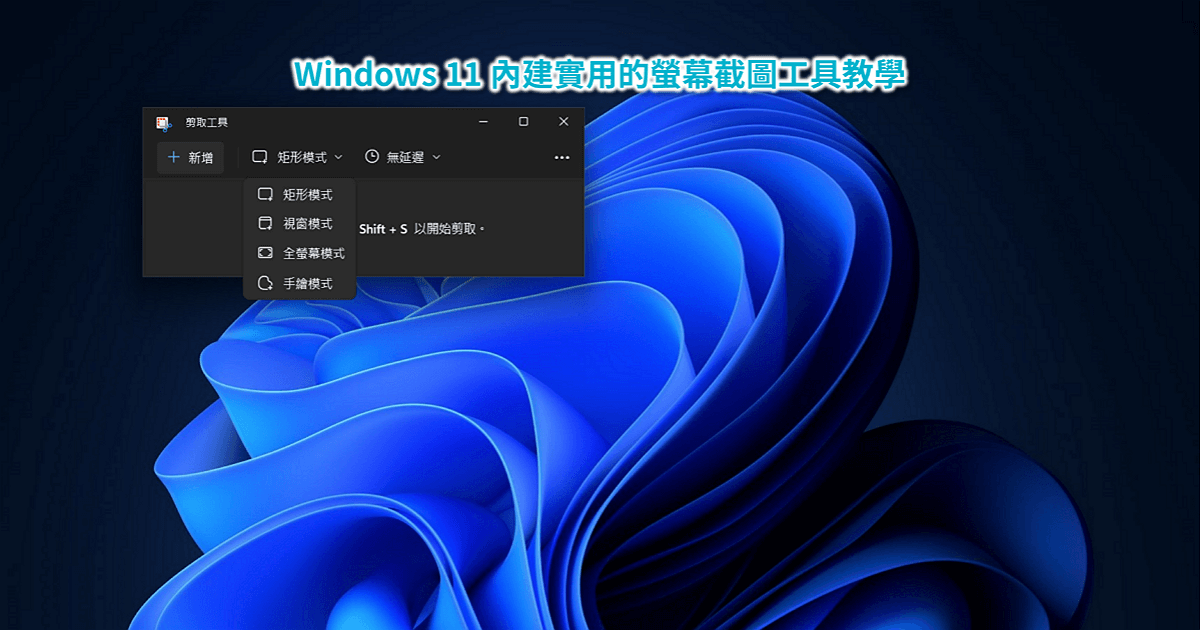
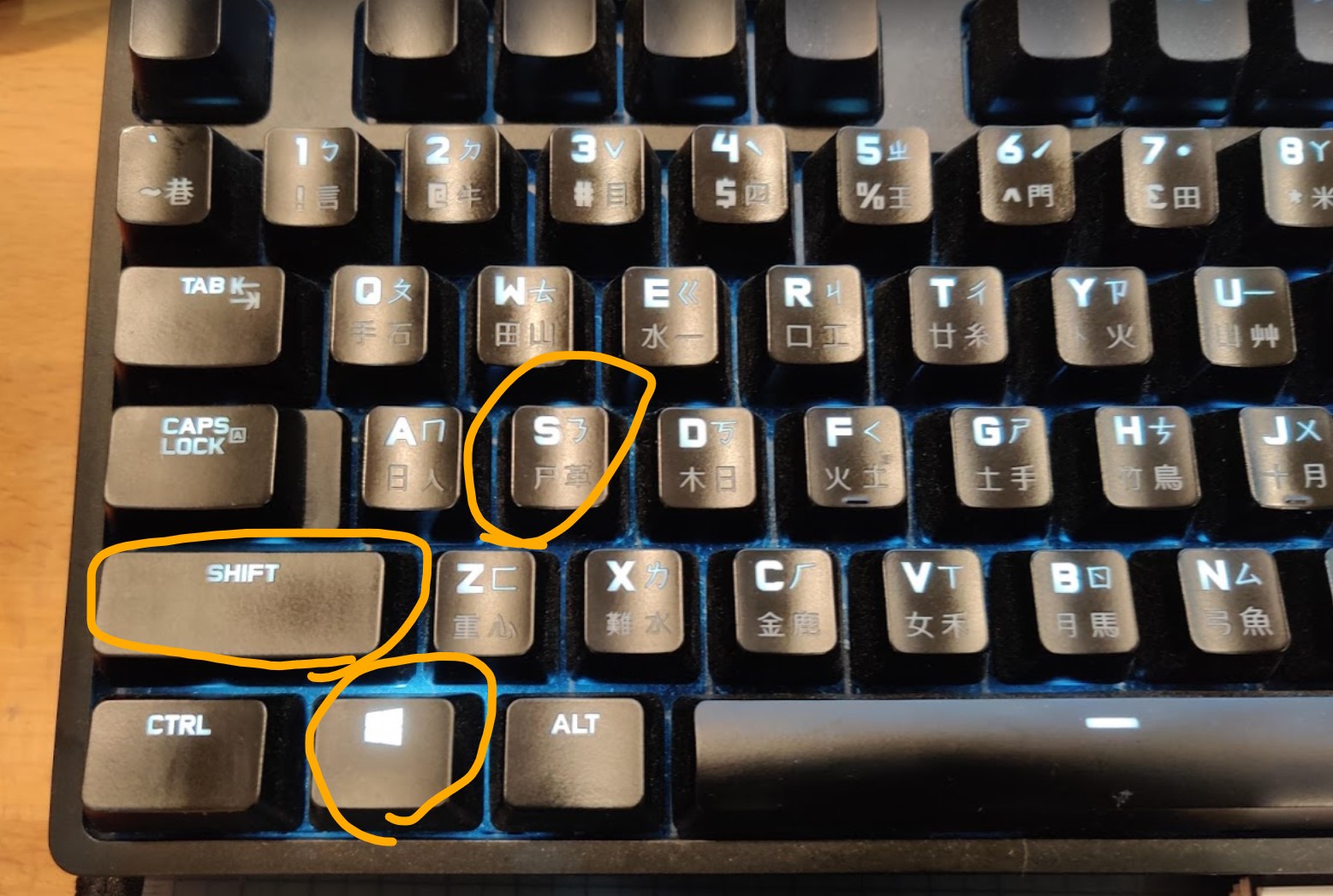
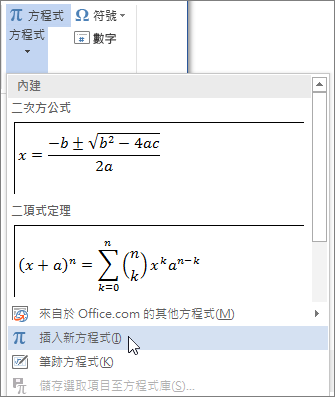
 鄂ICP备15020274号-1
鄂ICP备15020274号-1